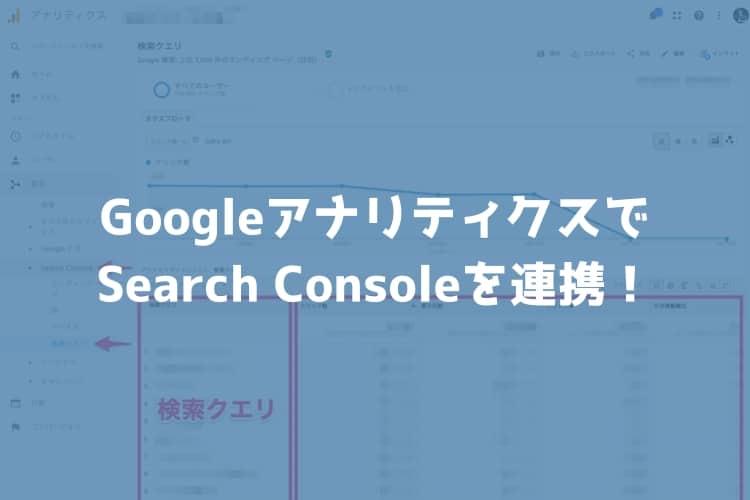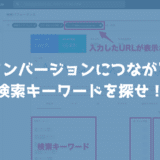こんにちは。遠藤(@webmaster_note)です。
Webサイトのアクセス分析で、GoogleアナリティクスとSearch Consoleの連携はしていますか?連携をしておくとGoogleアナリティクスの画面で、Search Consoleのデータも合わせて見ることができます。
Search Consoleとの連携は、Googleアナリティクスにもともとある機能です。ぜひ設定しておくことをオススメします。
GoogleアナリティクスでSearch Consoleのデータを表示させよう
GoogleアナリティクスとSearch Consoleを連携させると、GoogleアナリティクスでSearch Consoleで得られる4つのデータを見ることができます。
- ランディングページ
- 国
- デバイス
- 検索クエリ
この中でも「ランディングページ」と「検索クエリ」は、SEOにおいて、とても参考になるデータです。
Search Consoleの「ランディングページ」とは
「ランディングページ」では、各ページがGoogle検索において、どれくらい表示されているのか(表示回数)、検索結果に表示された内、どれくらいクリックされているのか(クリック数、クリック率)、平均の表示順位(平均掲載順位)を見ることができます。
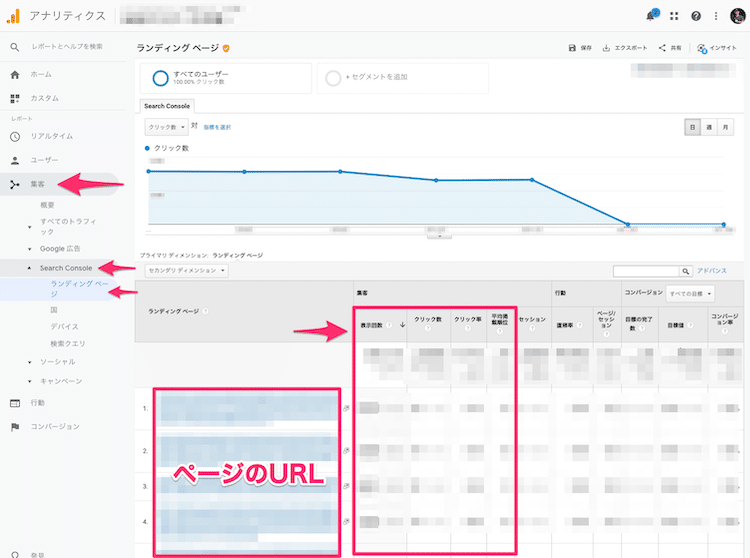
「ランディングページ」に表示されているページのURLをクリックすると、そのページの検索クエリをチェックすることもできます。
Search Consoleの「検索クエリ」とは
「検索クエリ」では、検索クエリ(検索キーワード)ごとの「表示回数」「クリック数」「クリック率」「平均掲載順位」を見ることができます。
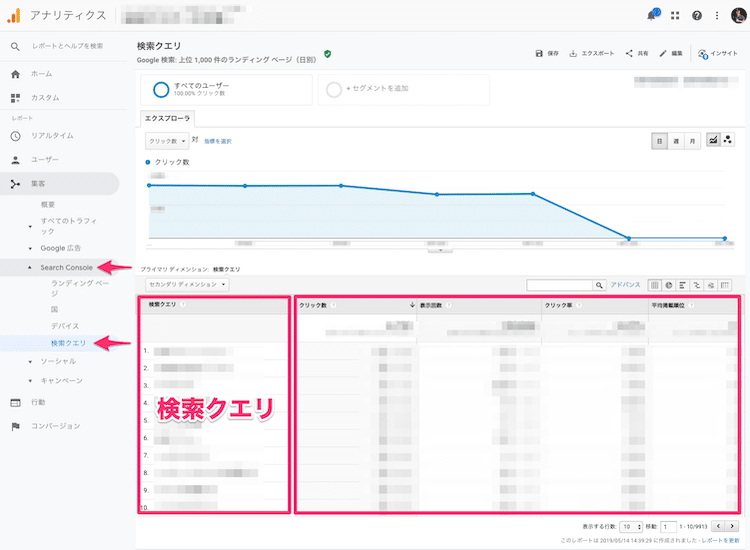
GoogleアナリティクスでSearch Consoleを連携させる方法
GoogleアナリティクスでSearch Consoleのデータを見るには、GoogleアナリティクスでSearch Consoleを連携させる必要があります。
GoogleアナリティクスでSearch Consoleを選ぶ
GoogleアナリティクスでSearch Consoleを連携させるには、まずGoogleアナリティクスの管理画面で「Search Console」の「ランディングページ」を開きます。
連携をしていない場合は、以下のように「このレポートを使用するにはSearch Consoleの統合を有効にする必要があります。」と表示されます。
「Search Consoleのデータ共有の設定」をクリックしましょう。
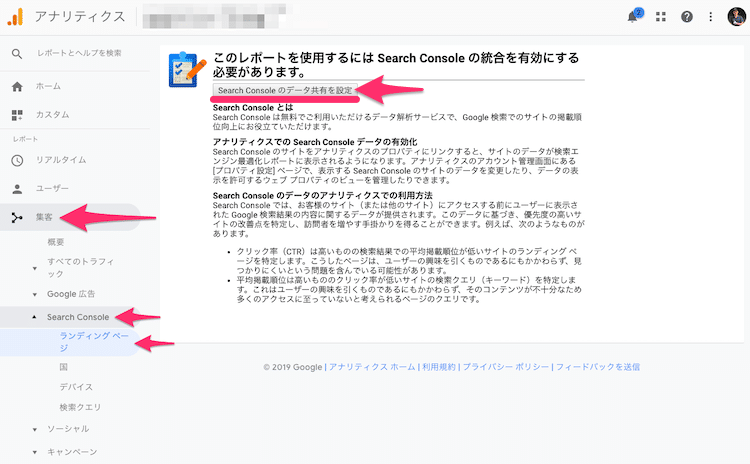
Search Consoleのデータ共有設定をする
Googleアナリティクスの設定画面が表示されます。画面を少し下にスクロールすると「Search Console」の項目があります。
「Search Consoleを調整」をクリックしましょう。
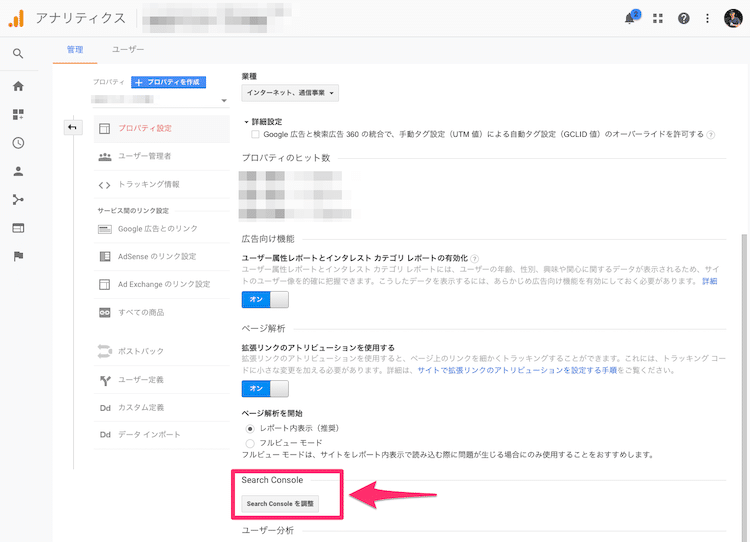
「Search Consoleの設定」の画面が表示されます。Search Consoleと連携をしていない場合は、ここにWebサイトのURLが表示されていないはずです。URLが表示されているときは、Search Consoleと連携がされています。
URLが表示されていない場合は「追加」をクリックしましょう。
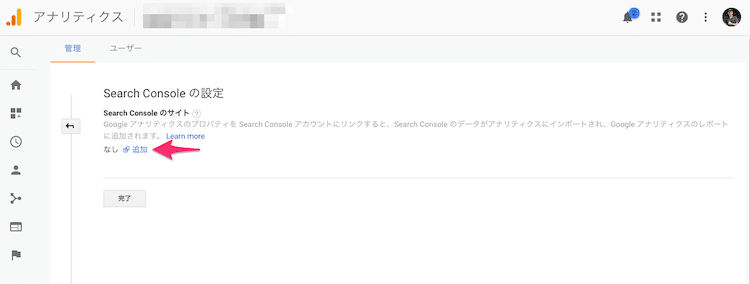
Googleアナリティクスと連携するSearch Consoleのデータを追加する
Googleアカウントが権限を持っているSearch Consoleのデータの一覧が表示されます。この中から、Googleアナリティクスで使用するデータ(Webサイト)にチェックを入れて「保存」をクリックします。
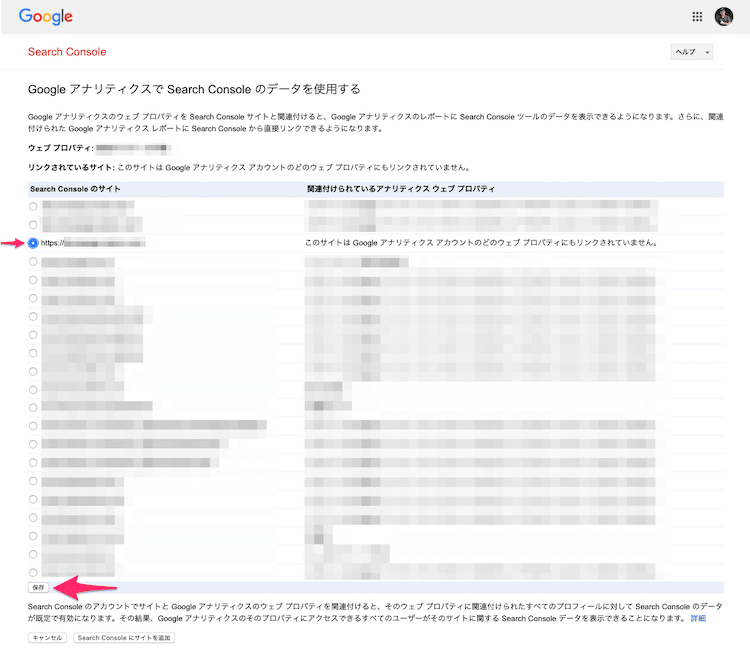
これで連携作業は完了です。改めて「Search Consoleの設定」を確認すると、先ほど追加したWebサイトのURLが表示されているはずです。(有効なビューには『1個のビューが選択済み』となっている)
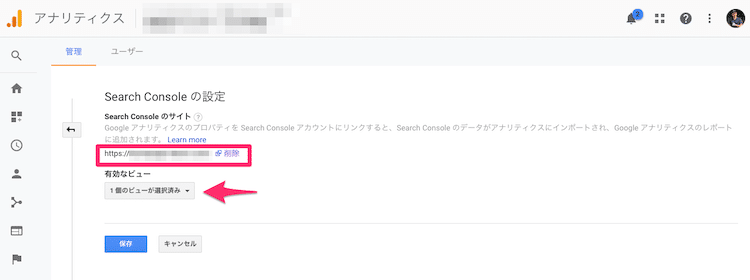
GoogleアナリティクスでGoogle検索結果もチェックしよう
しっかりとGoogle検索からの流入や、検索結果での表示分析をするならば、Search Consoleの「検索パフォーマンス」を使ったほうが、分析しやすいこともあります。
ですが、Googleアナリティクスを開くだけでSearch Consoleのデータも確認できれば、多少の手間を省くことができます。
まだGoogleアナリティクスでSearch Consoleの連携を設定していない方は、ぜひこの機会に設定をしてみてください。