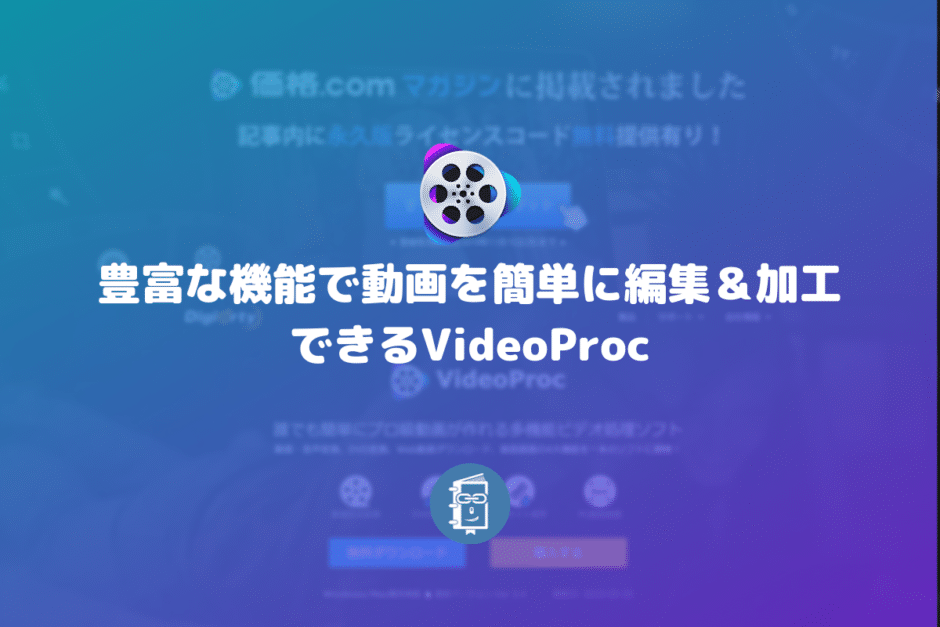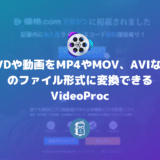こんにちは。遠藤(@webmaster_note)です。今回はVideoProcの動画編集&加工機能を紹介します。これまでPC画面の録画機能や動画ファイルのファイル形式変換機能などを紹介してきました。
VideoProcは動画編集や動画の加工もすることができます。特に動画の加工機能はいろいろな種類が用意されています。
※この記事はDigiarty Software, Inc.のタイアップ記事です
カットやテキストの挿入などの動画編集ができる
VideoProcでは簡易的な動画編集をすることができます。動画編集で使用するのは、動画ファイルのファイル形式を変換するのと同じ画面です。
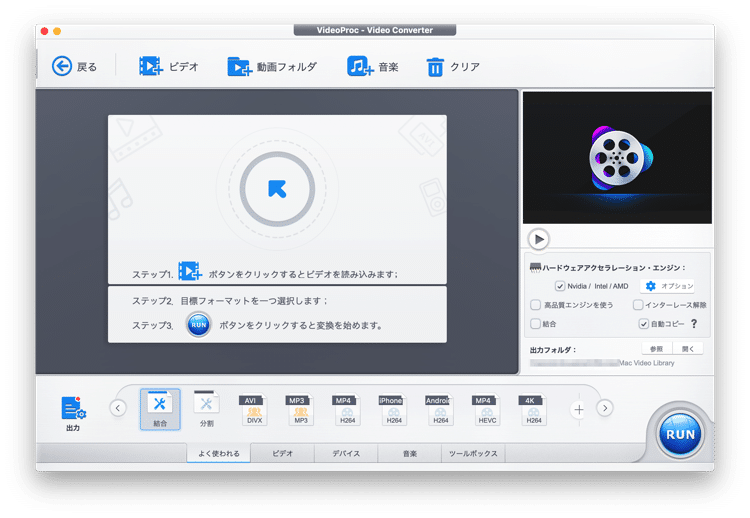
VideoProcに動画を追加(読み込む)すると動画が一覧表示されます。動画の編集は、各動画ファイルの下に表示されているメニューをクリックすると編集画面が表示されます。
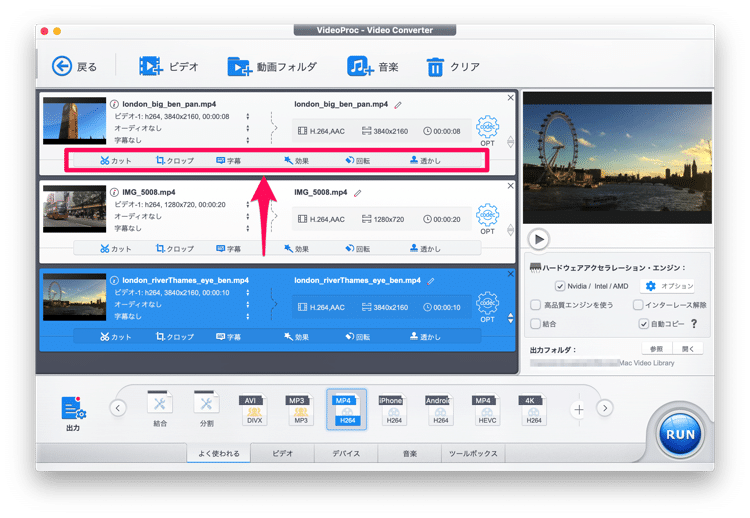
VideoProcで編集できる項目は6つです。それぞれ何ができるかを紹介します。
(1)ビデオ&オーディオ
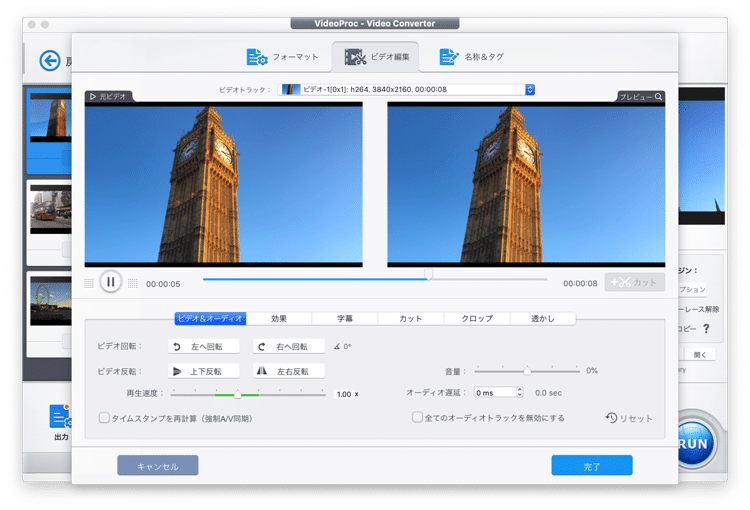
「ビデオ&オーディオ」では、動画を回転させたり、反転させることができます。他には再生速度の変更も可能です。
音量の変更や、遅延がある場合に修正することもできます。
(2)効果
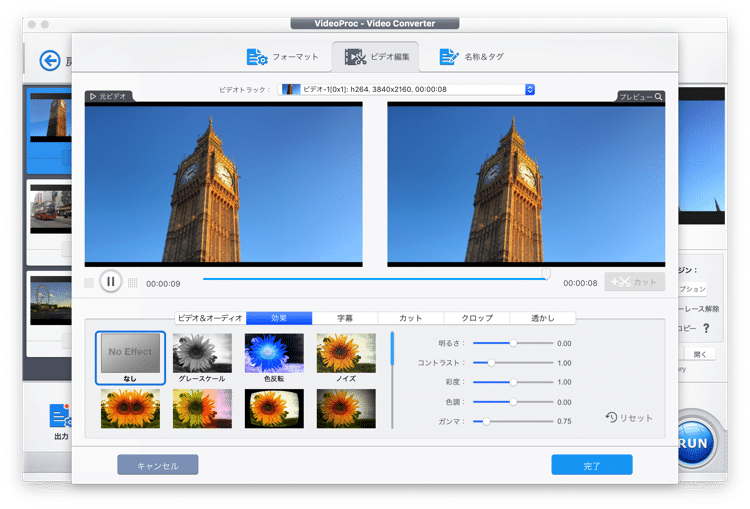
「効果」では、動画にフィルタ加工を施したり、動画の色合いを調整することができます。
フィルタの数は多くないですが、使ってみると、雰囲気がガラッと変わるので、面白いです。
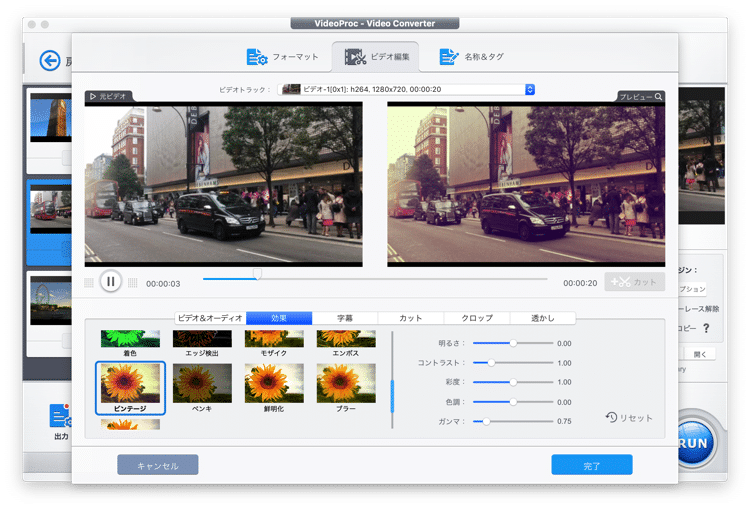
(3)字幕
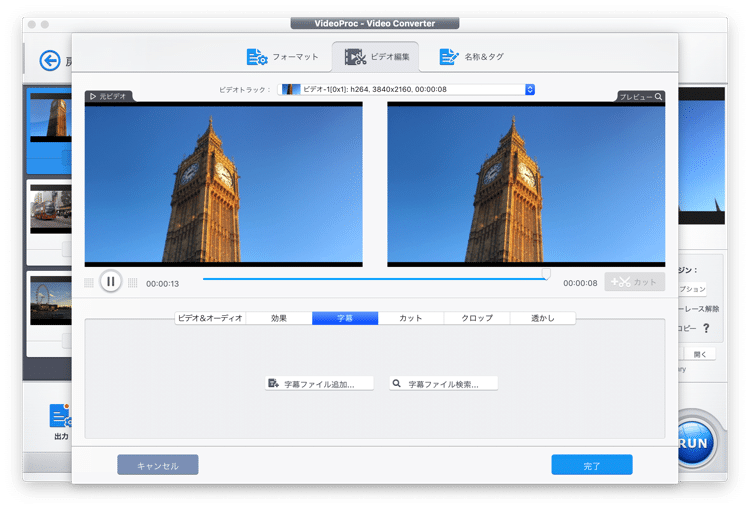
「字幕」では、PCに保存している.ass/.srt字幕ファイルを追加して、動画に字幕を表示させることができます。
(4)カット
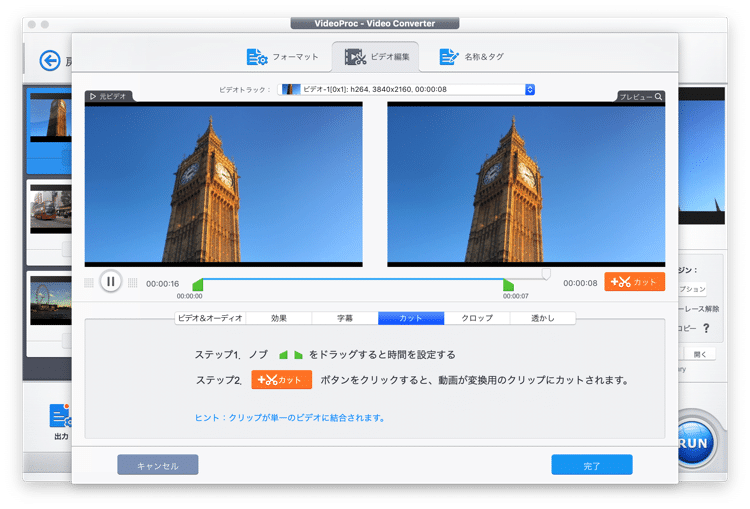
「カット」では、動画の尺をカット(トリミング)することができます。動画の最初と最後の必要のないシーンをカットすることができます。
(5)クロップ
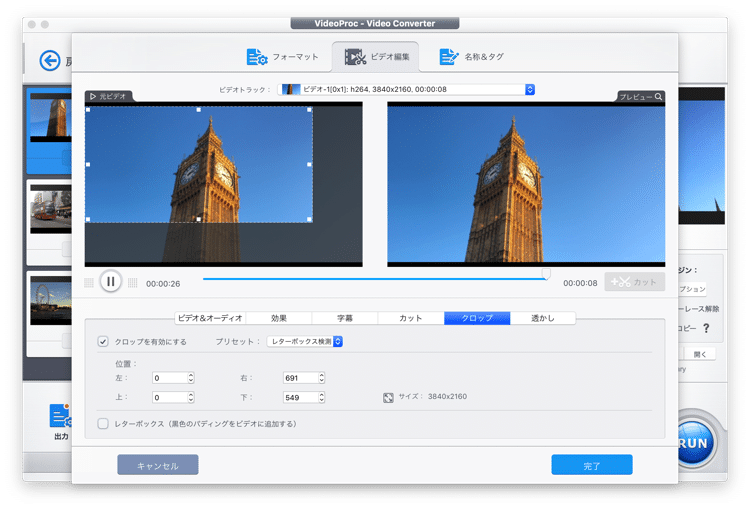
「クロップ」では、動画の映像を切り取ることができます。映像の上下左右などに余計な部分があるときなどに、必要な部分だけを簡単に切り取ることができます。
(6)透かし
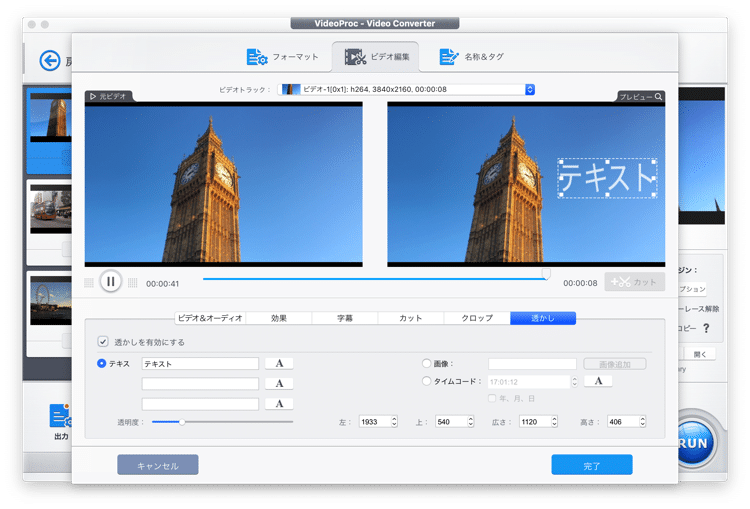
「透かし」では、動画内にテキストを表示させたり、ロゴ画像などを表示させることができます。透明度を調整することができるので、ロゴ画像を薄く表示させることもできます。
複数の動画ファイルを1つに結合することもできる
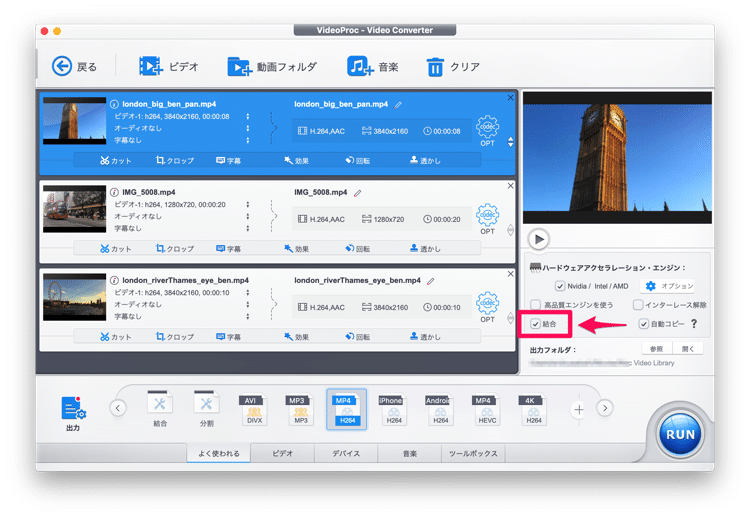
VideoProcに複数の動画ファイルを追加して、それらを1つの動画に結合することもできます。
ただし、それぞれの動画のつなぐエフェクト(フェードなど)を選択することはできません。あくまでも、それぞれが順々に表示される1つの動画ができるだけです。
凝った編集はできない
ここまで、それぞれの編集機能でできることをみてきましたが、動画編集をしたことがある人ならお分かりのように、VideoProcで凝った動画編集はできません。BGMの挿入や、テキストのエフェクトなどはありません。
あくまでも、最低限の簡易的な編集ができるということです。
豊富な加工機能で動画を簡単に加工できる
次に、動画の加工機能を紹介していきます。動画の加工機能は、基本的には、1つ1つの動画ファイルに対して加工をすることになります。
VideoProcの加工機能(ツールボックス)は13種類が用意されています。なかには「ファイルの変換」に該当するものもあります。
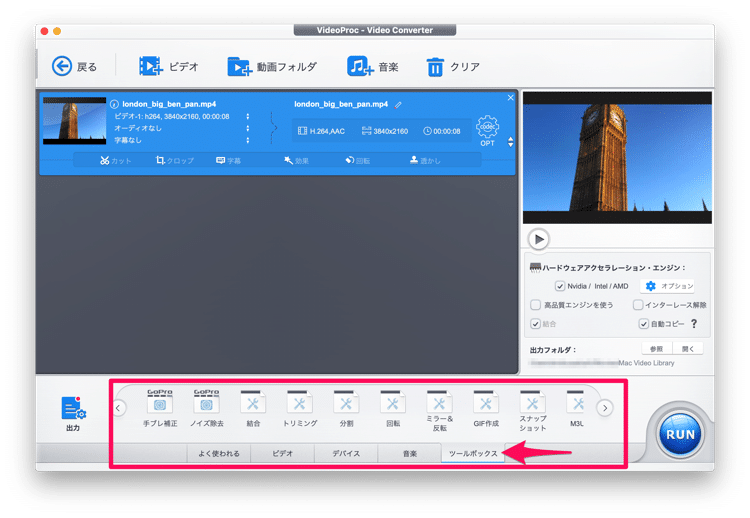
加工を加えたい動画ファイルをクリックして選択をしてから「ツールボックス」のなかから加工を選ぶと、その加工が選んだ動画にほどこされます。
加工の細かな設定は、選んだ加工アイコンの右上に表示される歯車アイコンをクリックすると表示されます。
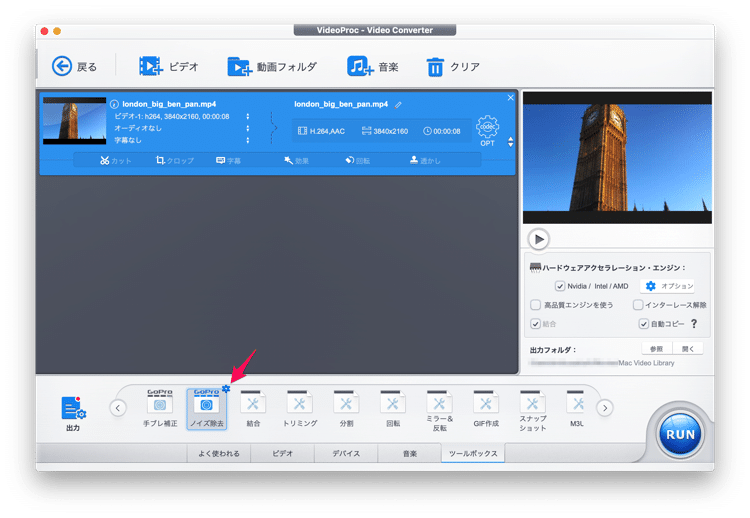
それでは、1つ1つ、どんな加工ができるのかを紹介します。
(1)手ブレ補正
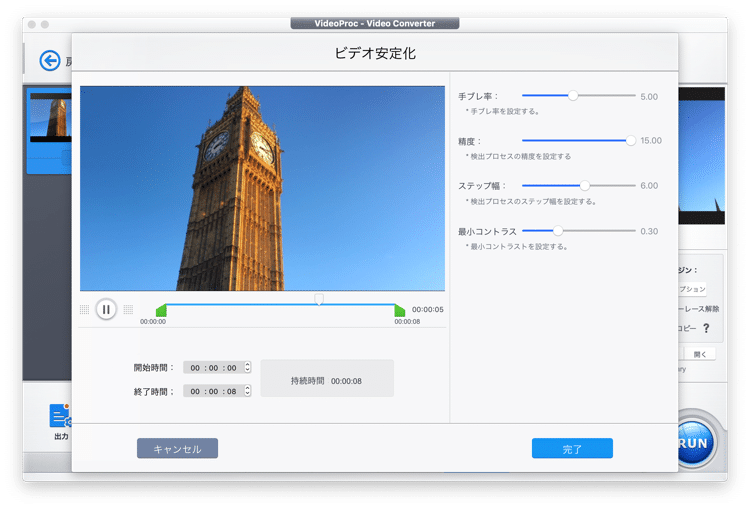
「手ブレ補正」では、動画の手ブレを補正することができます。手ブレを完全に補正して、手ブレを消すまではいきませんが、それなりに軽減はできます。
(2)ノイズ除去
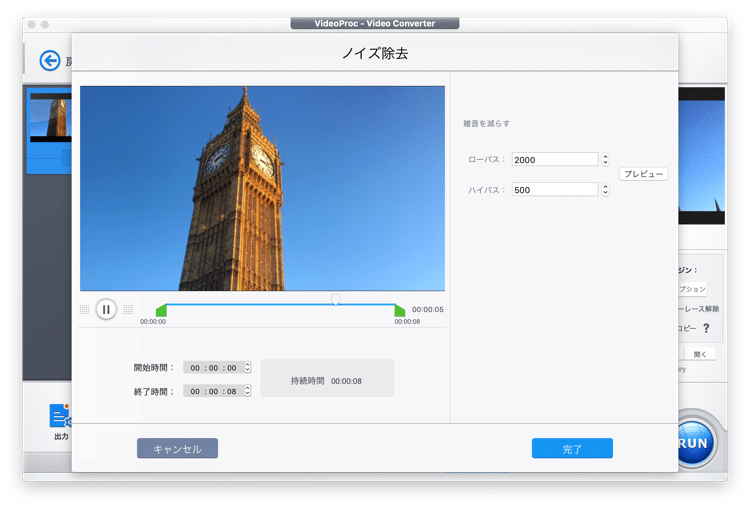
「ノイズ除去」では、音声のノイズを軽減させることができます。「ローパス」「ハイパス」を自分で微調整できます。
(3)結合
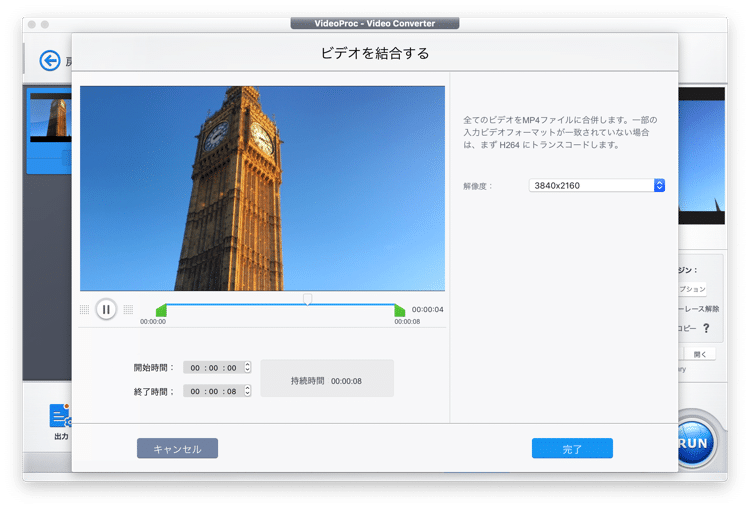
これはVideoProcに追加した動画ファイルを1つに結合することができます。編集機能で紹介した結合と同じ機能です。
(4)トリミング
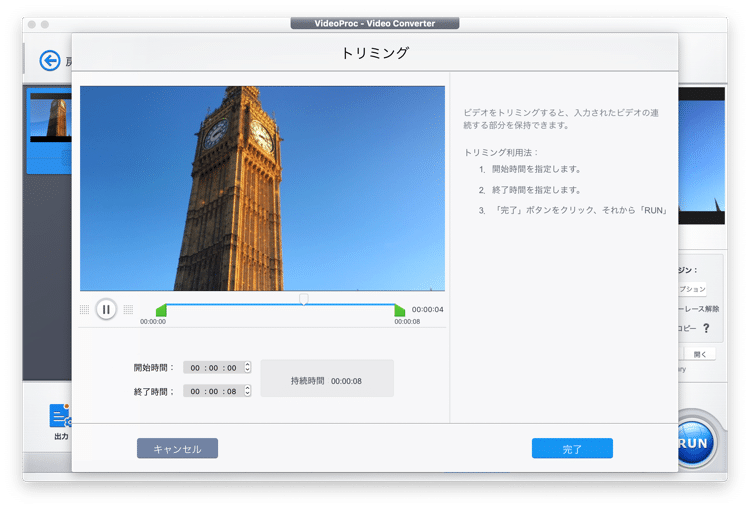
「トリミング」は、編集機能で紹介をした「トリミング」と同じです。動画のなかで必要なシーンだけを切り取ることができます。
(5)分割
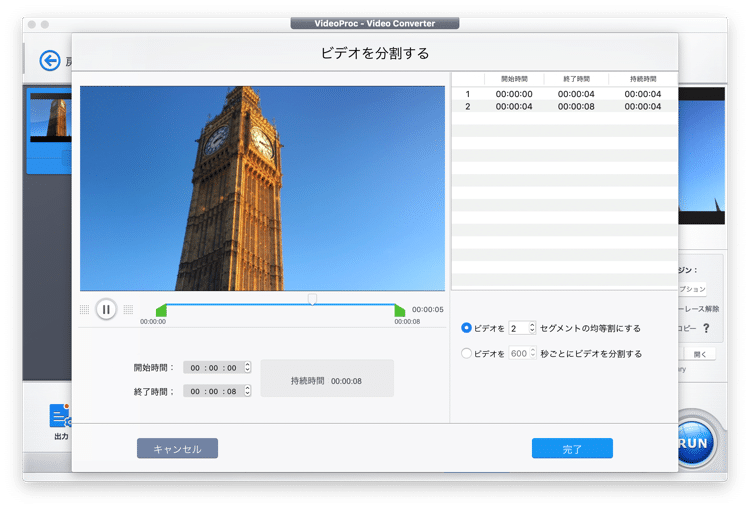
「分割」では、1つの動画を複数の動画に分割することができます。Twitterなど、投稿できる動画の長さが決まっているときに、その長さを超える動画を、複数の動画に分割をして投稿したいときに使えそうな機能です。
(6)回転
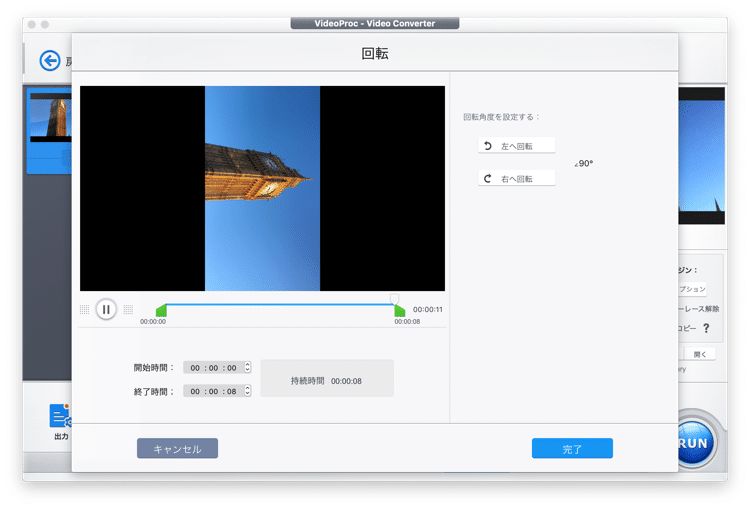
「回転」も編集機能で紹介した「ビデオ&オーディオ」と同じように、映像を左右に回転させることができます。
(7)ミラー&反転
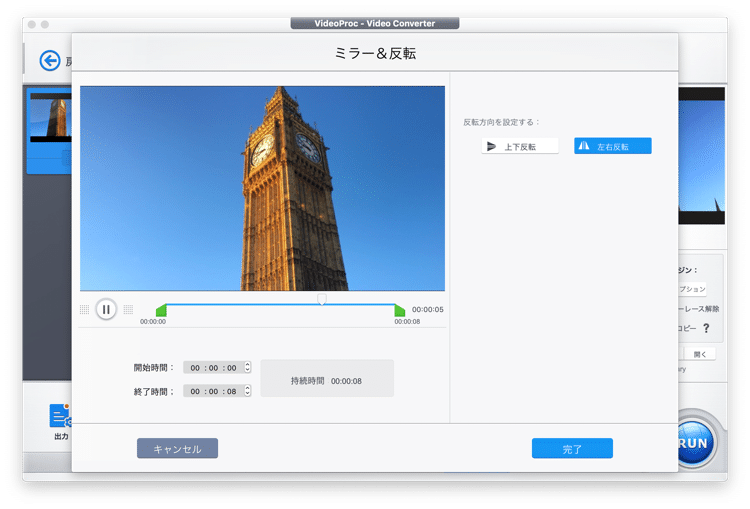
「ミラー&反転」も、編集機能の「ビデオ&オーディオ」と同じく、映像を上下左右に反転させることができます。
(8)GIF作成
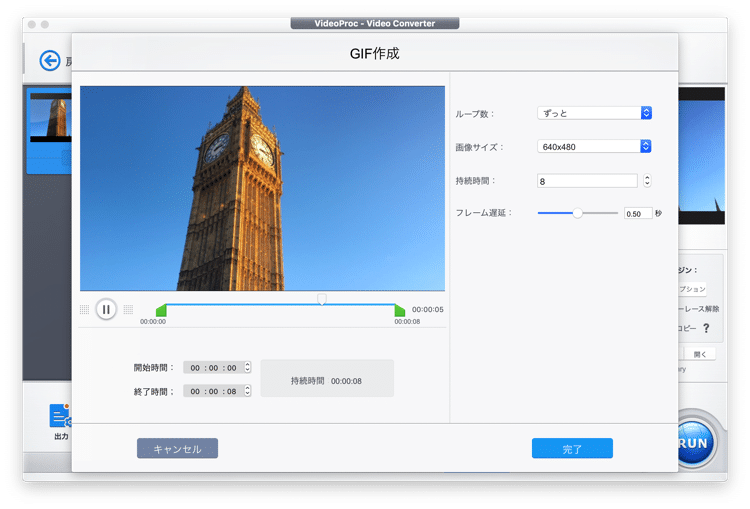
「GIF作成」では、動画からGIF画像を作成することができます。選択できる画像サイズも豊富なので、GIF画像を作成したいときには便利な機能です。
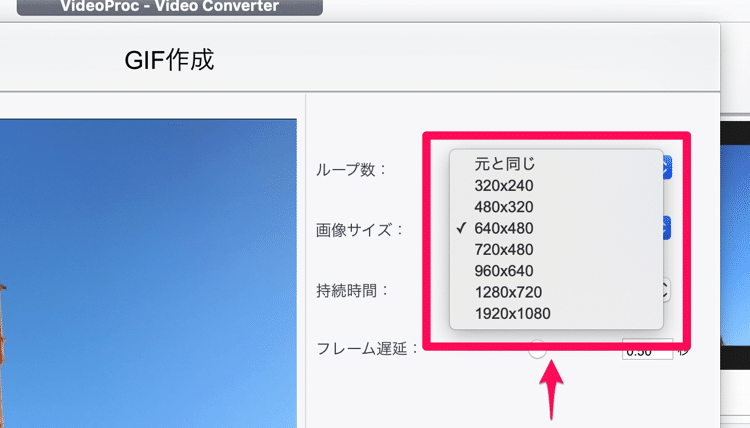
(9)スナップショット
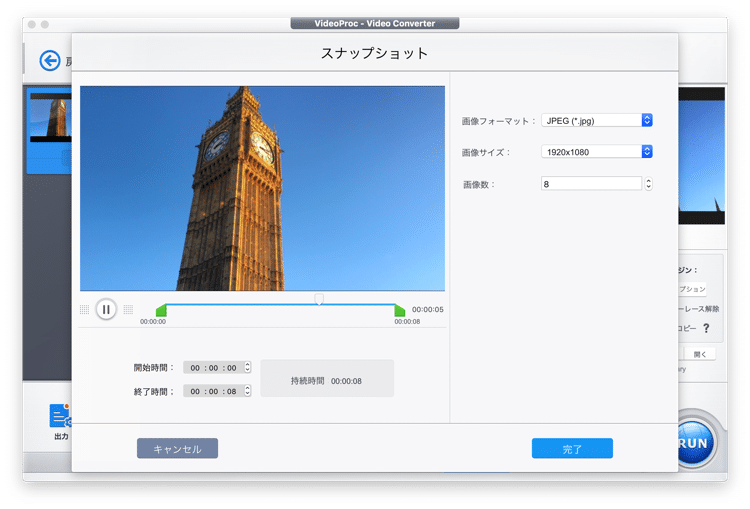
「スナップショット」は、動画からJPEG、PNG形式の画像を書き出すことができます。動画のサムネイル画像を作るときに便利です。選べる画像サイズも豊富に用意されています。
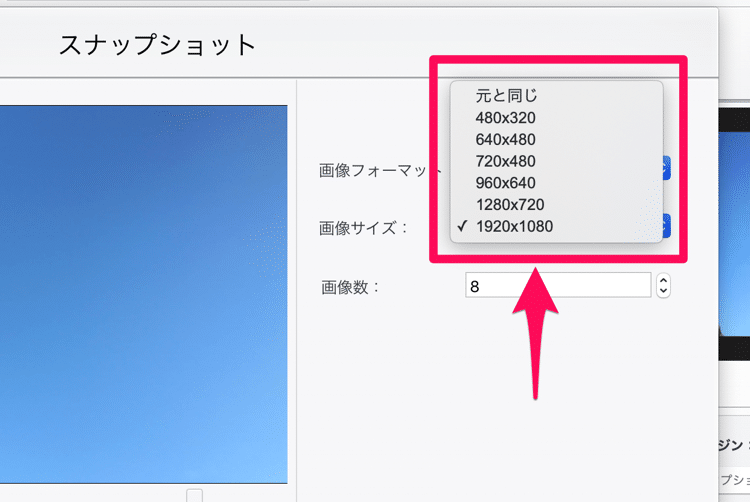
(10)M3U8
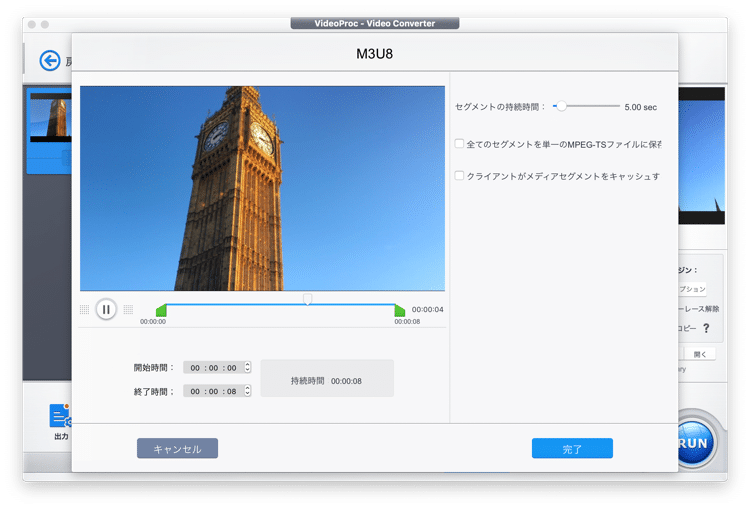
「M3U8」は動画をHLS用のM3U8+TSに変換できます。HLSとは、HTTP Live Streamingの略で、Appleによって開発された動画配信技術です。一般的には、なかなか利用する機会は少ないかもしれません。私も扱ったことはありません。
(11)3D→2D
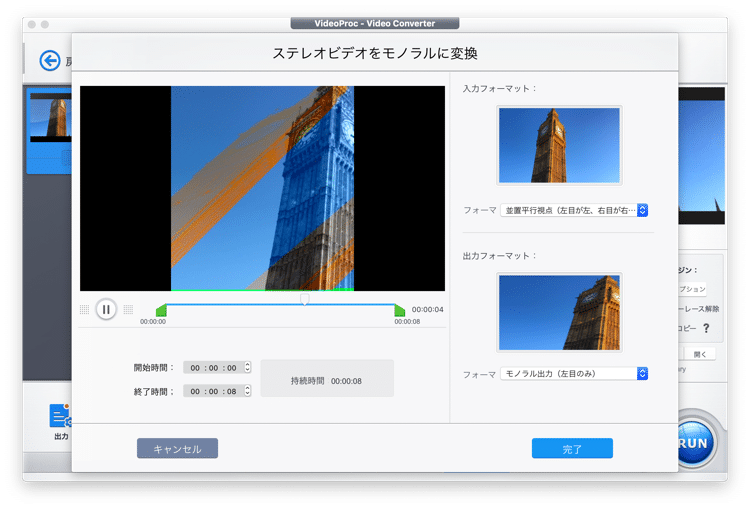
「3D→2D」は、3D動画を2Dに変換することができます。この機能も、一般的に利用する機会は少ないと思います。
(12)MKV作成
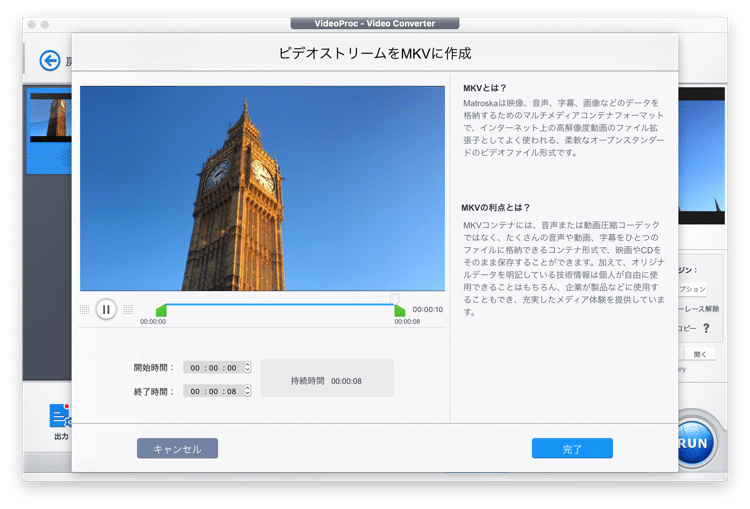
「MKV作成」では、MKVファイルを作成することができます。MKVファイルとは、動画や音声、字幕など複数のデータを1つのファイルに格納できるコンテナ形式のファイルです。
MKVファイルも一般的には使われていないので、利用する機会は少ないと思います。
(13)レンズ補正
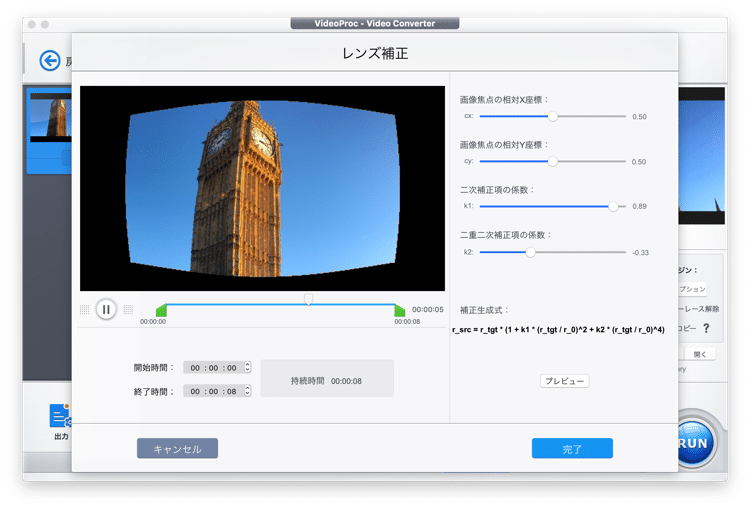
「レンズ補正」では、映像の歪みを補正することができます。広角レンズなどで撮影をすると、映像が歪んでしまいますが、その歪みを細かく調整して補正することができます。
簡易的な機能と細かな調整ができる機能がある
ここまで、編集機能と加工機能をみてきました。見てお分かりの通り、VideoProcには、簡易的な機能と細かな調整ができる機能とがあります。
編集は簡易的。動画ファイルの加工は細かな調整ができる。そんなイメージです。
私としては、それぞれの機能の中でも、加工機能の「分割」や「GIF作成」は便利だなと感じています。
VideoProcには様々な機能が備わっている
VideoProcは動画の編集や加工だけでなく、iPhoneやiPadの画面も録画できたり、ファイル形式の変換ができたりと、さまざまな機能が1つにまとまっていますね。
それぞれの機能を別々のソフトで対応するよりも、VideoProcが1つあれば、それなりに対応できそうです。
VideoProcの料金
VideoProcの料金は以下のようになっています。
- 年間更新ライセンス(1年/PC 1台) :3,680円(税抜)
- 永久ライセンス (永久/PC 1台):4980円(税抜)
- 家庭ライセンス(永久/PC 2-5台):6680円(税抜)
体験版の無料ダウンロードもあるので、気になる方は体験版で、それぞれの機能を使ってみて下さい。Mac版もWindows版も両方あります。