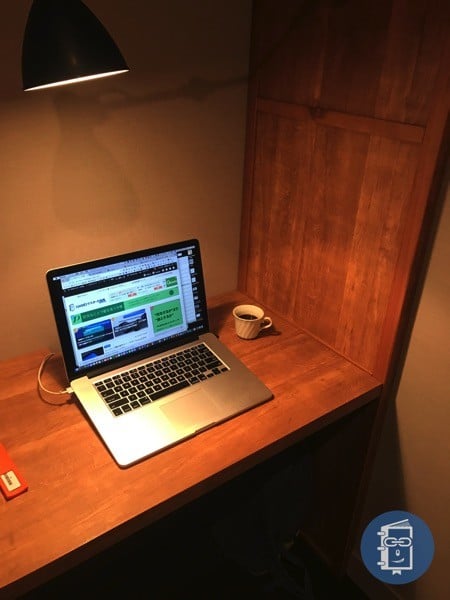上下左右にスマホを動かして360°の映像を楽しめる「360°動画」。YouTubeやFacebookも360°動画に対応しているので、見たことがある方もいらっしゃると思います。
360°動画を見ているだけではなく、撮影してみたいなと思っている方もいらっしゃるでしょう。私もやっと撮影できるガジェットを購入してYouTubeやFacebookで360°動画を公開し始めました。
それでは、360°動画の撮影から編集、公開するまでのやり方を解説したいと思います。
360°動画とは?
そもそも「360°動画」が良くわからないという方は↓の動画を見て下さい。
PCで視聴する方はマウスを使って、映像をドラッグして上下左右に動かしてみて下さい。スマートフォンで視聴される方は、スマートフォン自体を上下左右に動かしてみて下さい。
もうお分かりになりましたよね。360°動画とは全天球動画などとも呼ばれており、まさに360°全ての映像を楽しむことができます。他にも360°動画を見たいという方は「バーチャル リアリティ – YouTube」をご参照下さい。
最近は「VR」も登場して、より注目が集まっていますね。店舗や展示会、セミナー、イベントなど「場所」をコンテンツとして使えるのなら360°動画は面白いと思います。
360°動画が撮影できる専用のカメラが必要
さて、その360°動画を撮影するには専用のカメラが必要です。(GoProを複数台使って撮影をしたりしている人もいますが)
YouTubeでは以下を「使用可能なカメラ」として紹介しています。
ライブ配信にも対応している「Insta360 nano」
もちろん他の360°撮影用のカメラを使うことも可能です。私が購入したカメラは「Insta360 nano」です。
360°動画にするにはメタデータが必要
これら「360°撮影専用カメラ」を使用して動画を撮影するわけですが、360°動画には特別なメタデータが含まれています。このメタデータがあることで、上下左右を自由に見ることができるわけです。
上記の360°専用のカメラで撮影をすると、このメタデータも含まれていますので、撮影データをそのままYouTubeやFacebookにアップロードすれば、360°動画として公開されます。
動画編集ソフトで編集するとメタデータが消える
しかし、撮影した360°動画で最初と最後を切りたい、テキストを入れたいなど「編集」をしたいという場合もありますよね。
360°動画対応の編集ソフト(Adobe Premiere ProやPowerDirector15など)であれば大丈夫ですが、Final Cut Proやムービメイカーなどの動画編集ソフトは、360°動画に対応していません。そのため、それらの編集ソフトで編集をすると360°動画に必要なメタデータが消えてしまいます。
360°動画の編集時は映像サイズに注意
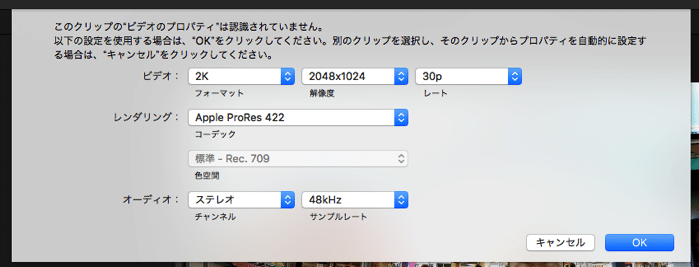
360°動画を編集する際には、かならず映像の解像度を元映像(編集前の映像)と合わせましょう。
また書き出すときのフォーマット(形式)はMP4にしましょう。
編集して書き出した動画にメタデータを追加する
Final Cut Proなどで編集した360°動画を書き出した後に「360°動画 メタデータ アプリ」を使用して、改めてメタデータを追加する作業が必要です。
360°メタデータアプリ「Spatial Media Metadata Injector」のダウンロード
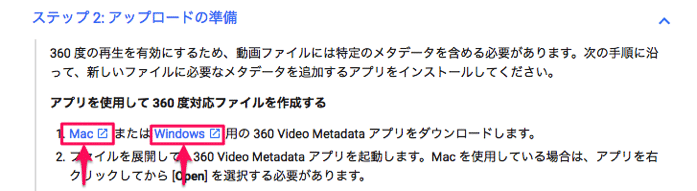
360°メタデータアプリ「Spatial Media Metadata Injector」はYouTubeのヘルプページからダウンロードをすることができます。Mac向け、Windows向けとありますので、自分の環境に合わせてダウンロードしてください。
Macの場合は、アプリを起動すると以下のような画面が表示されますので「open」をクリックして、メタデータを追加する動画データを選択してください。動画を選択すると、一番上の「My Video is spherical(360)」にチェックが入りますので、そのまま「inject metadate」をクリックすればOKです。
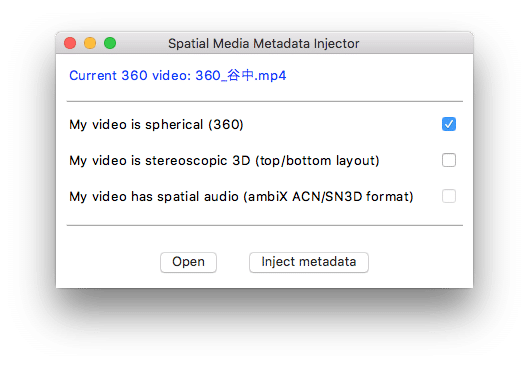
YouTubeへ360°動画をアップロードする
YouTubeへの360°動画をアップロードする方法は、通常の動画をアップロードする方法と同じです。
動画をアップロードしてすぐの時点では「360°動画」にはなっていないことがありますが、動画を公開すると「360°動画」として公開されているはずです。
参照:360 度動画のアップロード – YouTube ヘルプ
Facebookへ360°動画をアップロードする
Facebookでは「タイムライン」と「Facebookページ」と投稿する場所によって違いがあります。
個人アカウントのタイムラインに投稿する場合
個人アカウントのタイムラインに360°動画を投稿する場合は、通常の動画を投稿するのと同じです。
ただし、360°動画に必要なメタデータが含まれている必要があります。
Facebookページに投稿する場合
Facebookページの場合は、事前にメタデータの追加をしなくてもFacebook上で360°動画に対応させることができます。
通常と同じように360°動画(メタデータなしでもOK)をFacebookページにアップロードします。アップロードするときに「詳細設定」の「この動画は360°フォーマットで撮影されています」にチェックを入れましょう。
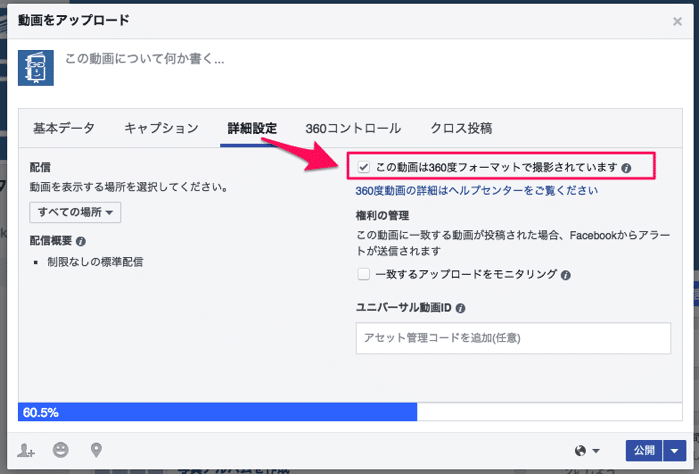
すると「360コントロール」というメニューが追加表示されます。この「360コントロール」で、360°動画の再生スタート時の映像の向きを設定することができます。
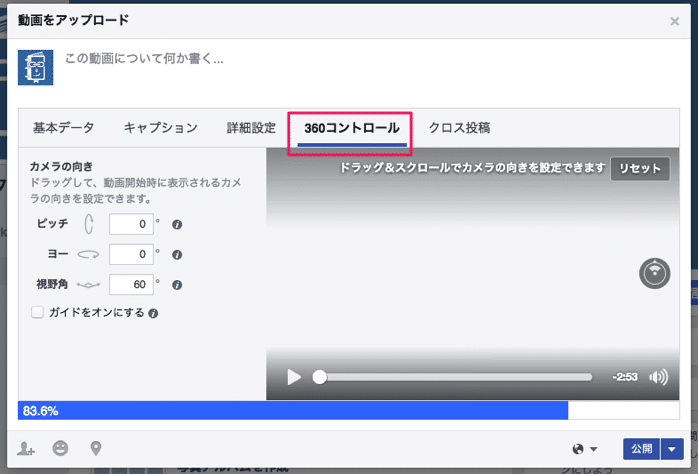
参照:360動画をアップロードするにはどうすればよいですか。 | Facebookヘルプセンター
設定が終わって公開準備ができたら「公開」をクリックして完了です。
Macで撮影した360°動画を編集してから公開するまでの流れ
最後に360°動画の撮影から編集、公開までのおさらいです。
- 専用のカメラで360°動画を撮影
- 撮影データをMacへ移す
- Final Cut Pro Xなど編集ソフトで編集
- MP4で書き出した動画データに360°メタデータを書き込む
- YouTubeやFacebookなどで公開する
今回は360°動画を編集することを想定しましたが、360°動画専用カメラで撮影した動画データをそのまま使う(編集しない)のであれば、メタデータを追加したりする必要もないので、そのままYouTubeやFacebookにアップロードすればOKです。
店舗や空間を見せられる企業に360°動画はオススメ!
360°動画を撮影して、公開するだけなら、プロでなくても可能です。また撮影機材も3万円程度で手に入れることができます。
店舗や工場、オフィス、展示会、イベント、セミナーなど「場所」や「空間」を見せるときに、360°動画を使ってみてはいかがでしょうか。
360°動画は、視聴者が自分で見る視点を変えることができるので、通常の動画よりも視聴側のアクションが伴うという点でも魅力的なWebコンテンツになるでしょう。
また視点が360°使えるので、通常の動画よりも色々な「遊び」や「仕掛け」を入れ込むこともできますので、興味がある方は是非トライしてみ下さい!