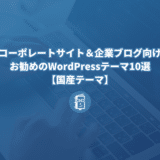こんにちは。遠藤(@Satoshi_Endo_jp)です。今回はカラーミーショップを利用している方向けの内容です。
2024年2月からGmailのメール送信者のガイドラインが改定されて、1日あたり5,000件以上のメールを送信する送信者がGmail宛にメールを送る場合に3つの義務が加わりました。
Gmail では 2024 年 2 月以降、Gmail アカウントに 1 日あたり 5,000 件以上のメールを送信する送信者に対し、1. 送信メールを認証すること、2. 未承諾のメールまたは迷惑メールを送信しないようにすること、3. 受信者がメールの配信登録を容易に解除できるようにすること、の 3 つが義務付けられます。
メール送信者のガイドライン – Google Workspace 管理者 ヘルプ
新たに加えられた義務をクリアしていないと、2024年2月以降、送ったメールがGmail側で弾かれて正常に届かなくなってしまうことが考えられます。
ECサイトなどBtoC事業者は、顧客が使用しているGmailに対して、商品の受注や発送、メールマガジンなどでメールを送ることがあると思います。そのため各事業者は、この対応は必須の状況です。
Gmailのメール送信者のガイドライン未対応の場合にカラーミーショップにおける影響
カラーミーショップ利用者がGmailのメール送信者のガイドラインに対応していないと、以下の場面で制限が生じます。
- 注文確認メール(自動送信)
- 受注メール
- 入金メール
- 発送メール
- 決済URL送信メール
- 問合せ確認メール(自動送信)
- フォローメール
- メールマガジン(カラーミーショップ内のメールマガジン機能)
どれも届かないと困るメールです。
カラーミーショップのメールマガジン機能でメールマガジンを配信している場合、送信者アドレスにGmailのメール送信者のガイドラインの対応ができていないメールアドレスを入力すると、メールマガジンの配信ができない仕様に変更になりました。
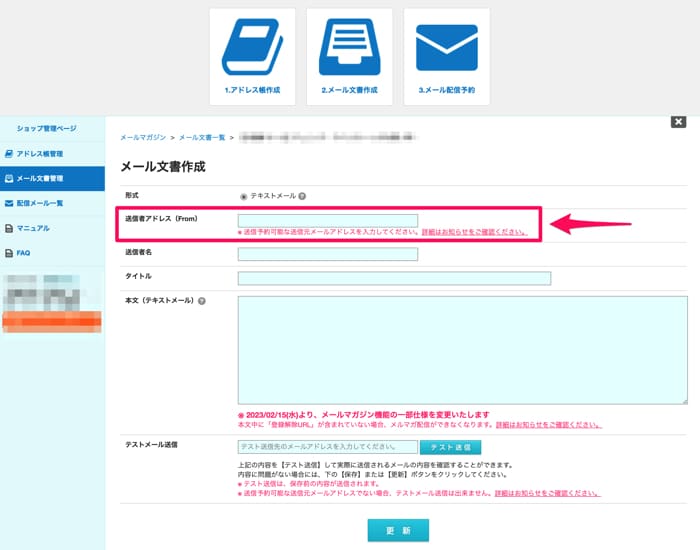
メールマガジンの配信予約をしようとすると、以下のように「送信元メールアドレスを変更してください」という表示がされて、予約配信の設定をすることができません。
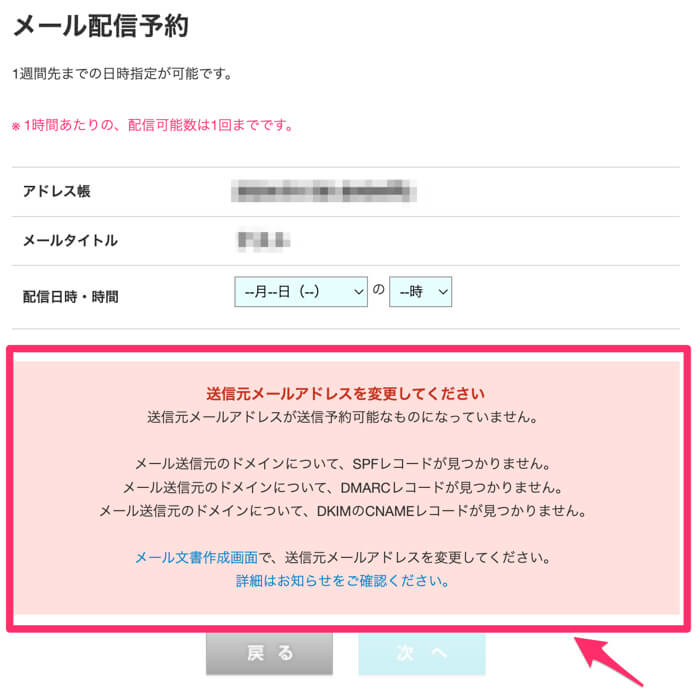
カラーミーショップ利用者のGmailのメール送信者のガイドライン対応方法
Gmailのメール送信者のガイドラインの3つの義務のうち、上記の2(未承諾のメールまたは迷惑メールを送信しないようにする)と3(受信者がメールの配信登録を容易に解除できるようにする)については以前から求められていた点ですので、対応は済んでいるでしょう。
問題は1つ目の「送信メールを認証すること」です。送信メールの認証には、使用しているドメインで SPF、DKIM、DMARCによるメール認証を設定する必要があります。
ドメインで、どうやってSPF、DKIM、DMARCの設定をするかというと、そのドメインを管理しているサービスで「DNS」の設定をします。
カラーミーショップを利用している方でも、利用状況によって取るべき対応が異なります。詳しくはカラーミーショップの「【重要】メールマガジン機能の改修に伴う仕様変更にご対応ください」を見て、対応A、対応B、対応Cのどれに該当するかを確認しましょう。
ここでは「対応B」に該当する方向けに、その対応方法を解説していきます。
今回は、ムームードメインでドメイン(◯◯◯.comなど)を取得・管理している場合に、DNSでSPF、DKIM、DMARCを設定する方法を解説します。
DNSの設定をする際に、ここで紹介をした方法でエラーやトラブルが生じても、当方では責任を負えません。自信がない方、心配な方は、Webサイト管理ができる方に相談することを強くお勧め致します。
ムームーDNSでSPFレコード、DKIMレコード、DMARCレコードを追加する
対応Bでは、ドメインのDNS設定が必要です。ムームードメインの場合は、ムームーDNSで、SPFレコード、DKIMレコード、DMARCレコードを追記します。
まずは、ムームードメインにログインをして、ムームーDNSを開きましょう。
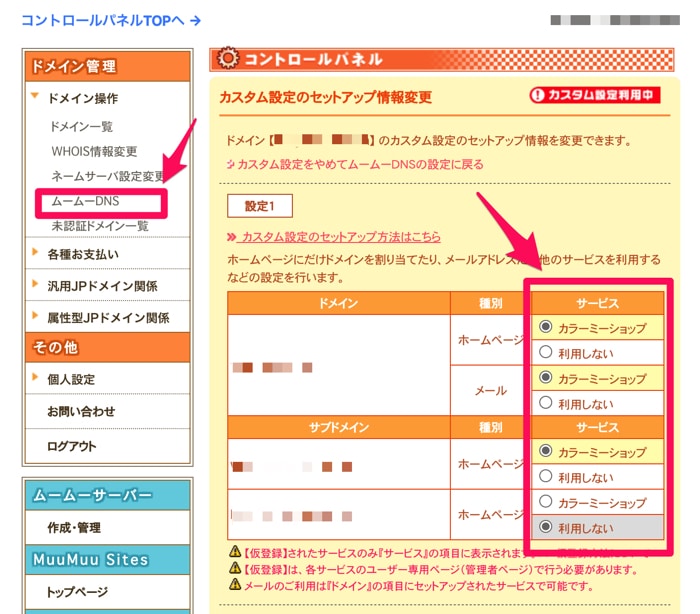
念のため「サービス」でカラーミーショップが選択されていることを確認します。
次に「設定2」のところでDNSを設定します。
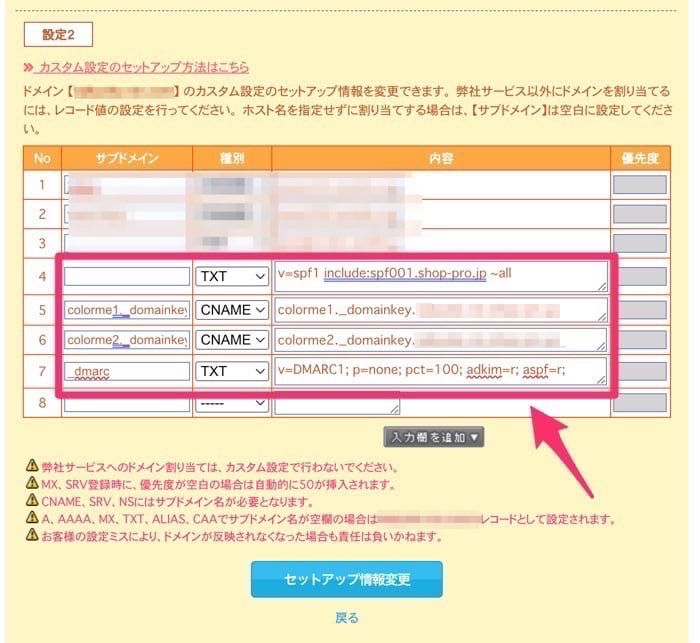
過去にDNSの設定をしていなければ、空欄で表示されます。上記のスクリーンショット画像はNo.4からが、今回設定をする内容です。
SPFレコードを設定する
まずはSPFレコードを設定しましょう。入力欄は左から「サブドメイン」「種別」「内容」「優先度」となっています。以下のように入力をしましょう。(優先度は触らなくてOK)
| サブドメイン | 空白 |
| 種別 | TXT |
| 内容 | v=spf1 include:spf001.shop-pro.jp ~all |
DKIMレコードを設定する
次にDKIMレコードを設定しましょう。SPFレコード同様に、「サブドメイン」「種別」「内容」に以下のように入力をしましょう。
「shop-proサブドメイン」の部分は、各々カラーミーショップにログインをして「オーナー情報」に記載されている「shop-proサブドメイン」に差し替えてください。
DKIMレコードでは、2つ入力します。それぞれ別の行に入力をしてください。
| サブドメイン | colorme1._domainkey |
| 種別 | CNAME |
| 内容 | colorme1._domainkey.shop-proサブドメイン |
| サブドメイン | colorme2._domainkey |
| 種別 | CNAME |
| 内容 | colorme2._domainkey.shop-proサブドメイン |
DMARCレコードを設定する
次にDKIMレコードを設定しましょう。SPFレコード同様に、「サブドメイン」「種別」「内容」に以下のように入力をしましょう。
| サブドメイン | _dmarc |
| 種別 | TXT |
| 内容 | v=DMARC1; p=none; pct=100; adkim=r; aspf=r; |
SPFレコード、DKIMレコード、DMARCレコードの入力が終わったら、画面下の「セットアップ情報変更」をクリックしましょう。
追加した情報の書き込みが完了すると「カスタム設定のセットアップは正常に終了しました。セットアップ内容を確認ください。」とメッセージが表示されます。
最後にネームサーバー
最後にムームードメインの「ネームサーバ設定変更」を開いて、ネームサーバを「ムームードメインのネームサーバ(ムームーDNS)を使用する 」を選択していることを確認して、画面下の「ネームサーバ設定変更」をクリックしましょう。
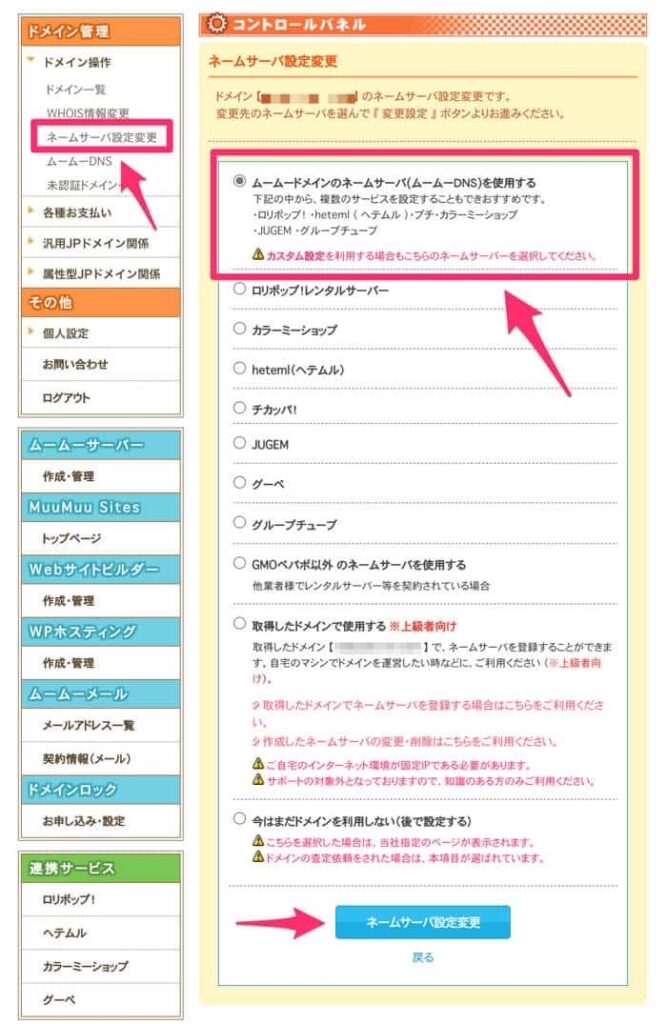
あとはDNSが反映されるのを待つ
これで作業は完了です。設定したDNSが反映されるのを待ちましよう。ムームードメインによるとネームサーバの設定変更が完了されるまでに、2~3日かかる場合があるとのことです。
DNSが反映されたかを確認するには、カラーミーショップのメールマガジン機能で「テストメール送信」をするのが、いちばん簡単です。テスト送信ができれば、その送信元メールアドレスはGmailのメール送信者のガイドライン対応ができています。
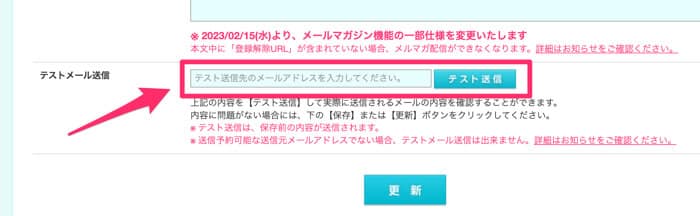
カラーミーショップのメールマガジン機能を利用していない方は、SPFチェッカーツールやDKIMレコードチェッカなどを使って、ドメインのチェックをすることができます。

SPFやDKIMの確認は、Gmailで行う方法や、Macのターミナル、Windowsのコマンドプロンプトを使う方法などあります。ここでは、もっとも簡単であろう方法を載せております。
まとめ
今回はカラーミーショップ利用者でムームードメインを使っている方向けにDNS設定を解説しました。知識がない人だと、カラーミーショップのマニュアルを見ても、なかなかうまく設定できないことがあるかもしれません。
Gmailのメール送信者のガイドライン改定によって、作業が必要になり、手間だと感じるかもしれません。ですがSPFやDKIMは「なりすましメール」を防ぐために有効とされています。
自社のメールを安心して受信できるようにしておくことは、事業者として大事なことです。しっかりと対応をしておきましょう!