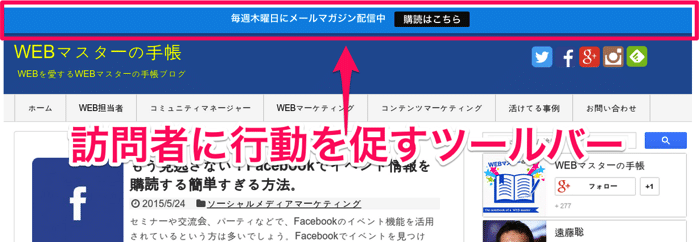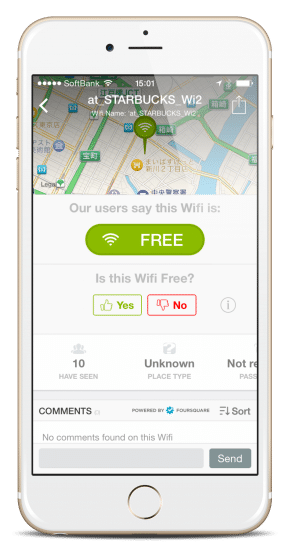WEBサイトに訪問した人へ「Facebookページへのいいね」「メールマガジンの購読」「問い合わせ」など、もっとCall to Actionをアピールしたい!WEBサイトの上とか下とかに帯(ツールバー)を表示させたりしたい!
そんな、あなたには「Hello Bar」が良いかもしれません。
WEBサイトにツールバーを表示できる「Hello Bar」

「Hello Bar」を使うと、自力でJavaScriptなどを実装するよりも簡単に「ツールバー」や日本では敬遠されがちの「ポップアップ表示」などを導入することが出来ます。

A/Bテストも出来る

Hello BarではA/Bテストが可能です。帯の色やボタンの色、文言の違いなどで、よりWEBサイトの訪問者に最適化していくことが出来ます。

A/Bテストを設定しなくても、ビュー数やクリック数などのパフォーマンスは確認できます。
Hello Barで実装できるCall to Action
Hello Barでは4つの「表示」を選択できます。

↑WEBサイトの上部または下部に帯を表示させる「Bar」

↑WEBサイト(WEBページ)に訪問したら、ページの上にポップアップ表示される「Modal」

↑WEBサイトのサイドに表示される「Slider」

↑WEBサイトの表示前にCall to Actionページを表示させる「Page Takeover」
最後のWEBサイトの表示前にCall to Actionを表示するタイプは、ユーザーからするとイラっとする可能性が大ですね。ポップアップ表示も、かなり厳しいかもしれません。
誘導先は3つ

誘導先として設定できるのは3つです。ソーシャルアカウント、問い合わせ(メール送信)、任意のページへのリンクの3つです。
Hello Barでのツールバーの作り方
簡単に「Hello Bar」の使い方をご紹介しておきます。

↑まず誘導先を選択します。

↑今回は「ソーシャル」を選択してみました。Twitterでのツィートやフォロー、Facebookページのいいね、LinkedInでのシェア、Google+の+1などソーシャルメディアでのアクションが並んでいますので、1つ選びましょう。

↑続いて「表示スタイル」を選びます。ページ上部に表示する「Bar」、ポップアップ、スライダー(右下の表示ボックス)、ページの差し込みなど1つ選びましょう。

↑帯の色を設定します。メール送信や任意ページへのリンクを選択した場合は「ボタン」の色もここで変更できます。

↑表示するテキスト(文言)を設定します。

↑最後に「誰に表示するのか」の設定です。ここを変更するには「Pro版」へアップグレードする必要があります。
WEBサイトへの実装

↑ツールバーを作ってもWEBサイトへは表示されません。WEBサイトへ実装するにはソースコードを貼り付けるか,WordPressであればプラグインをインストールすることで実装できます。
一度、WEBサイトと同期させてしまえば、その後にツールバーを編集しても保存するだけでWEBサイト側にも反映されます。
Pro版でも月に12ドル

本格的にHello Barを使いたいという方は、ツールバーを作成する際に設定できる項目も増えますのでPro版にアップグレードしてもいいかもしれません。
日本語対応はしていないので、英語ができないと難しいと思われるかもしれませんが、かなりユーザービリティが高く、感覚的に操作できるので、一度試してみてください。
Hello Bar