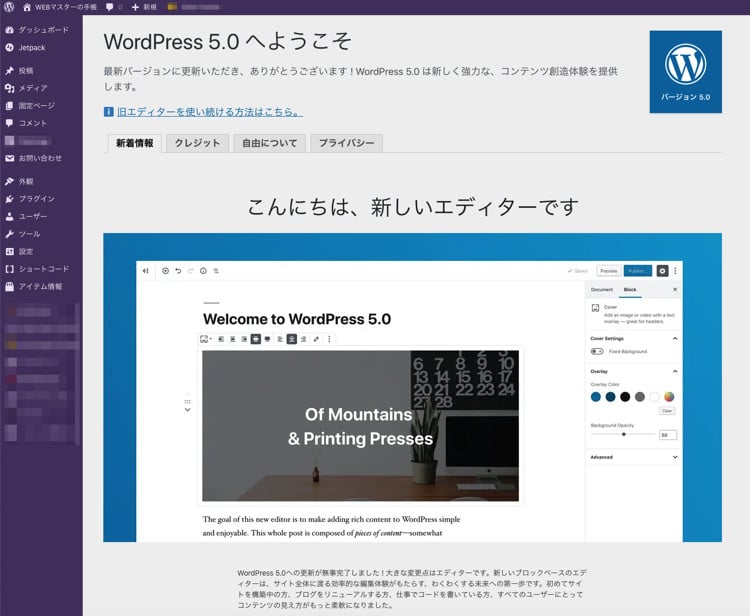2018年12月7日(今日)、WordPressの管理画面を開くと「WordPress5.0」へのアップデート(更新)の通知が来ていると思います。
WordPress(ワードプレス)5.0にアップデートでは「投稿」などの編集画面のUI(レイアウト)が大幅に変更(ブロックエディター)になっています。
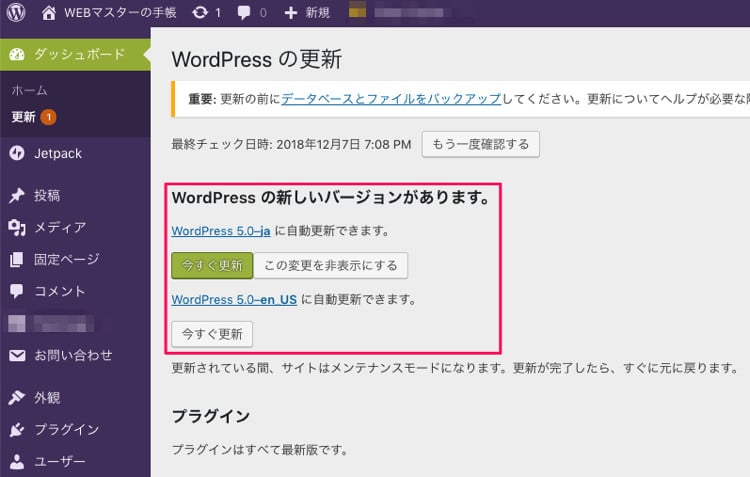
WordPress5.0にアップデートをしたら、編集画面が様変わりしすぎていて、全く操作方法がわからない!となってしまう人もいるでしょう。しかも英語表記なので、かなり混乱してしまうかもしれません。
慌てる必要はありません。安心してください。プラグインを使えば簡単に元の編集画面に戻すことができます。(使うプラグインが増えてしまうのは嫌ですが…)
WordPress5.0で投稿の編集画面が様変わり!
これまでの「投稿の編集画面」は↓こんな感じでした。
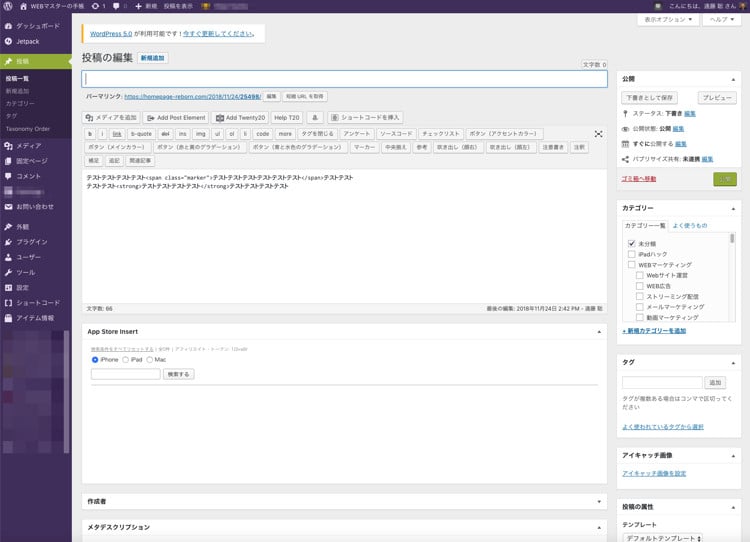
これがWordPress5.0では、↓のように変わります。
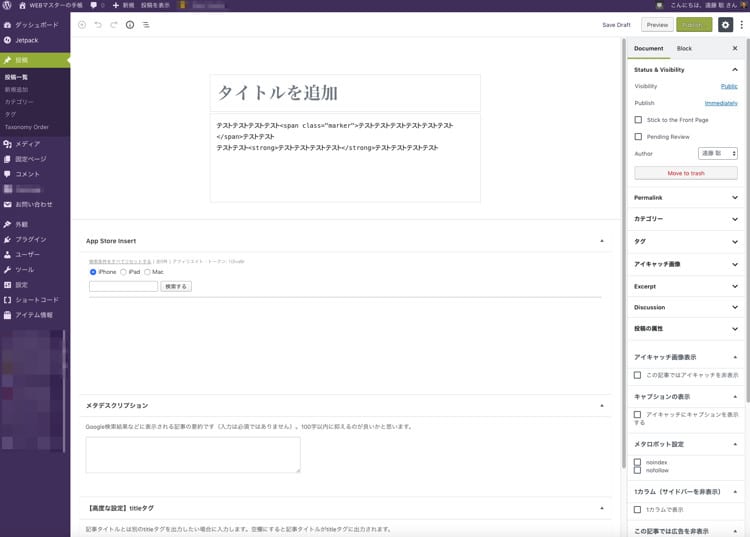
変わりすぎて、戸惑うのも無理はありませんね。しかも英語表記、わかりづらい!
WordPressの「投稿の編集画面」を以前に戻す方法
それでは、WordPress5.0で様変わりしてしまった「投稿の編集画面」を、以前の編集画面に戻す方法です。
実は、アップデート完了後の画面を下まで見ると、以前の状態に戻す方法が記載されています。
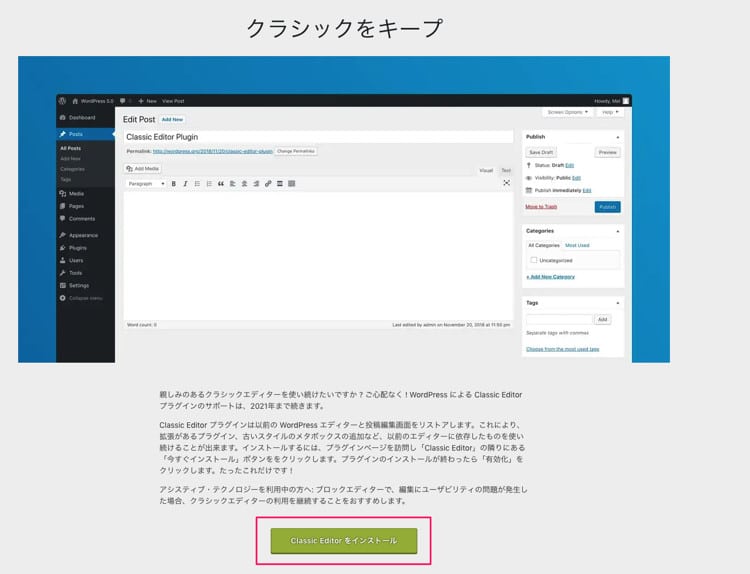
プラグイン「Classic Editor」を使う
WordPressの「投稿の編集画面」を以前に戻すには「Classic Editor」というプラグインを使います。
プラグインの追加から「Classic Editor」を検索(プラグインの新規追加画面を開くと「Classic Editor」が表示されているかも)して、インストールと有効化をしましょう。
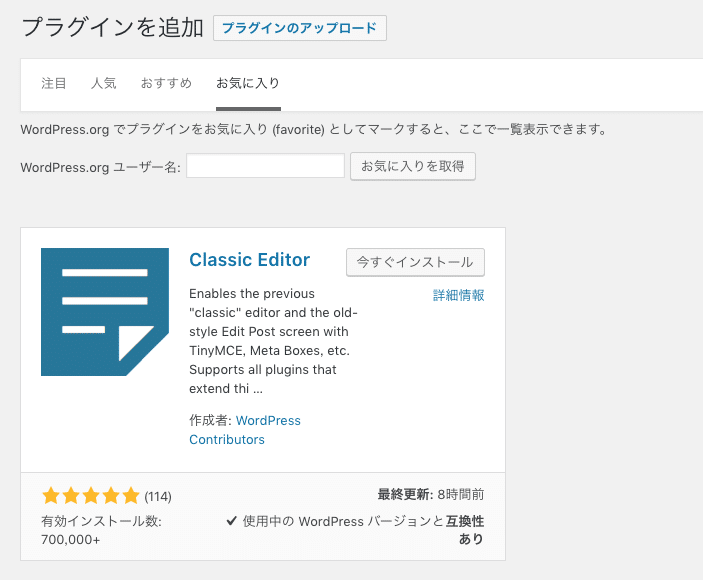
「Classic Editor」を有効化すると、WordPressの管理画面→設定→投稿設定で設定をすることができます。
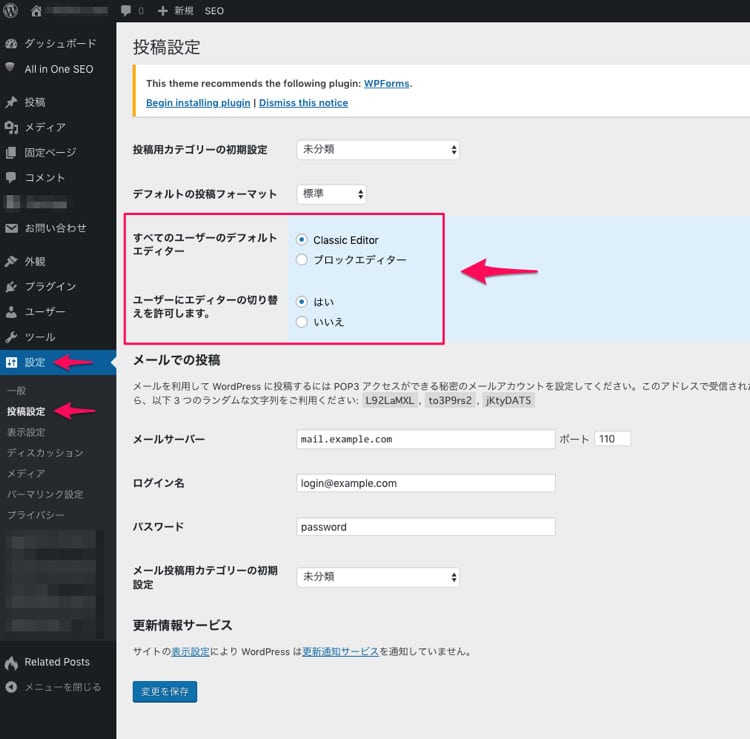
「すべてのユーザーのデフォルトエディター」で「Classic Editor」を選択すると、投稿の編集画面が以前の状態に戻ります。
「ユーザーにエディターの切り替えを許可します。」で「はい」を選択すると、投稿の一覧画面などで「Classic Editor」と「ブロックエディター」の選択ができるようになります。
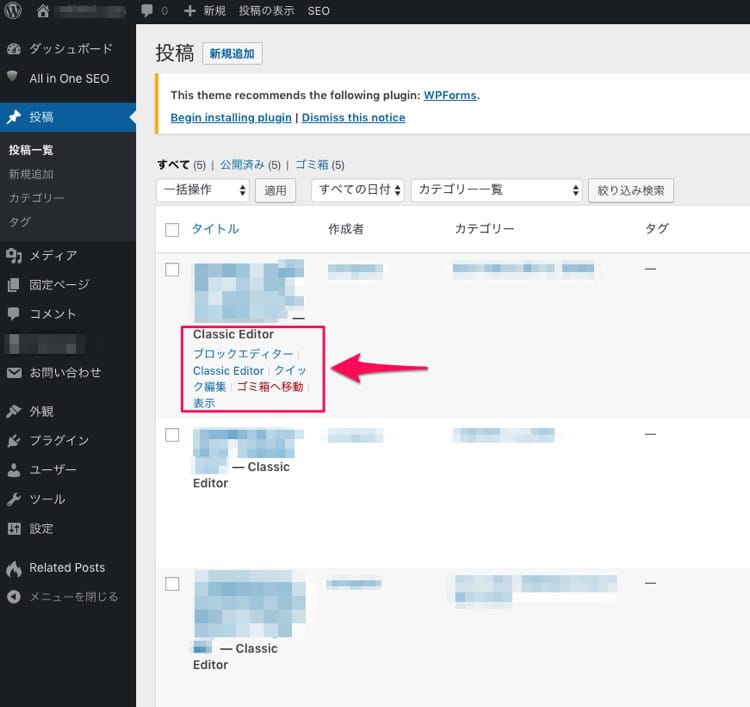
選択をするのが面倒な場合には「いいえ」を選択すると「Classic Editor」のみになります。おそらく「いいえ」に設定しておいたほうが、混乱は少ないと思います。
設定は以上です。これだけでWordPressの投稿の編集画面がWordPress5.0以前の状態に戻ります。
次のアップデートで、もろもろ改善してくれるとは思いますが、編集画面のレイアウトが変わりすぎて、使い方がわからない!というかたは「Classic Editor」を使ってみてください。