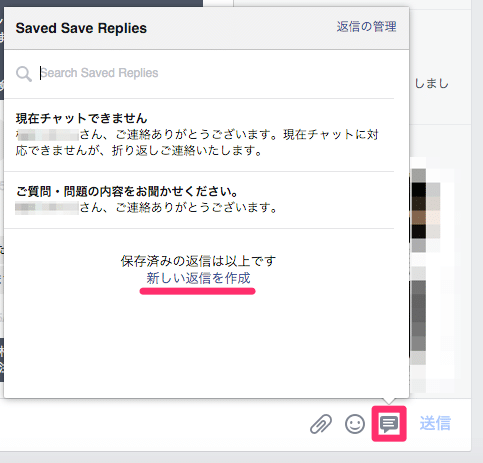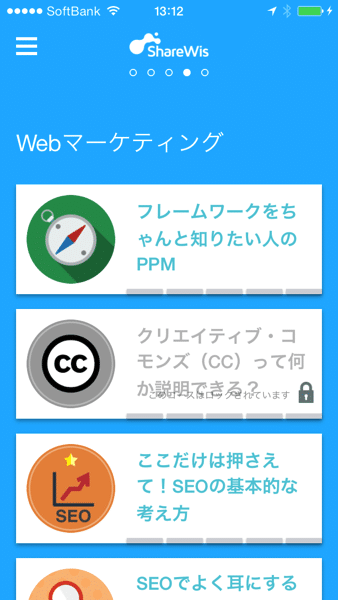Facebookページに「メッセージの返信時間」の評価などの機能が追加されましたが、今回はFacebookページでのカスタマーサポートを効率的に行うためのコツをご紹介します。
Facebookページでは「返信用メッセージ」のテンプレートを作成して保存しておくことが出来ます。テンプレートを用意しておくことで、ワンクリックで返信メッセージが作れるので、初期対応の手間を削減できます。
さらに、このテンプレートでは、メールマガジンを発行している方であればお馴染みの「パーソナライズ」を設定することも出来ちゃいます!
返信用のメッセージ(テンプレート)を設定する方法
Facebookページの「メッセージ受信箱」からFacebookページ宛に届いたメッセージを表示させましょう。
返信用メッセージのテンプレートを作成するには「保存済みの返信」を表示させる必要がありますので、返信メッセージを打ち込むスペースの「送信」の左にある「コメントマーク」をクリックしてください。
初期設定では2つ返信メッセージが保存されています。新たに作成する場合には「新しい返信を作成」をクリックしてください。
Facebookページの受信箱が旧版の場合
受信箱のUIがバージョンアップされていない場合は、表示が異なります。受信メッセージを表示させると左側に「保存済みの返信」が表示されているはずです。
返信用のメッセージを作成する
「新しい返信を作成」をクリックすると、メッセージを作成する画面が表示されます。メッセージのタイトルと本文を作成しましょう。
作成が終わったら「返信を保存」をクリックして完了です。「保存済の返信」の一覧に作成したメッセージが追加されます。
パーソナライズ機能を活用しよう
「パーソナライズ」というのは、特定のタグを使うことで、自動でタグの部分を相手の名前などに変換してくれる便利な機能です。
その都度、相手の名前を書く手間も省けますし、文章をコピペしていて名前を変えるのを忘れて誤送信してしまうというミスも防げます。
Facebookページでは、Facebookページの種類(Facebookページ作成時に選択した地域ビジネス、会社または団体、ブランドまたは製品など)によって項目が変わりますが、「名」「姓」「管理者の名」「管理者の姓」「ウェブサイトURL」「住所」「電話番号」などが設定できます。
実際に使用するのは、「名」「姓」ぐらいかなと思います。他は毎回、変わるものではないと思いますので、タグを使わなくても問題ありませんね。
テンプレートの使用は気をつけて
Facebookページへメッセージが届いたときの最初の1通目は、スピード重視でテンプレートを使用しても良いと思います。内容も「お問い合わせ有難うございます」や「24時間以内に担当者よりご連絡させて頂きます」などであれば問題無いでしょう。
ですが、2通目以降は内容に合わせた個別対応になると思いますので、下手にテンプレートを使うと、メッセージから機会的な印象を与えてしまうことがありますので、使い所には注意して下さいね。