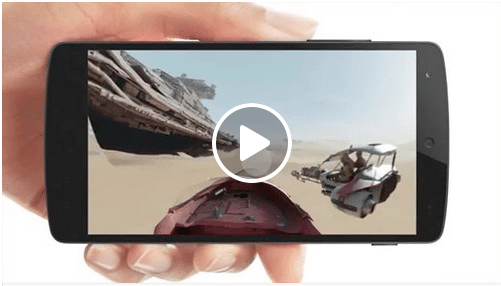WordPressを使ったWEBサイト制作をしたいのなら、ローカル環境でWordPressを動かせないと話になりません。それぐらいを目指すのなら、他人を頼っていないで、参考図書を読み漁り、WordPressで数十個はWEBサイトを作るぐらいの思考でないと無理だと思います。
そのため、WEBマスターの手帳で紹介しても仕方ない気もしますが、問い合わせが来た時に、「これやってください」と返信できるように、Macでローカル環境を用意してWordPressをインストールする方法を載せておきます。
MAMPをMacにインストールする
まずはMAMPのWEBサイトへ行って、Macに「MAMP」をダウンロードしましょう。(Windowsでも使えるようになったんですね)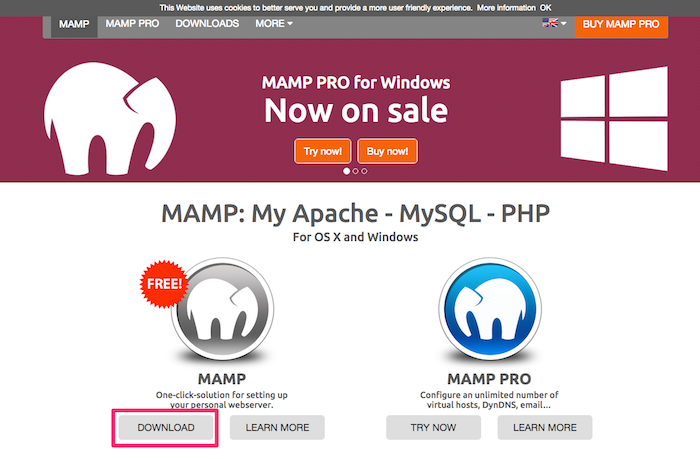
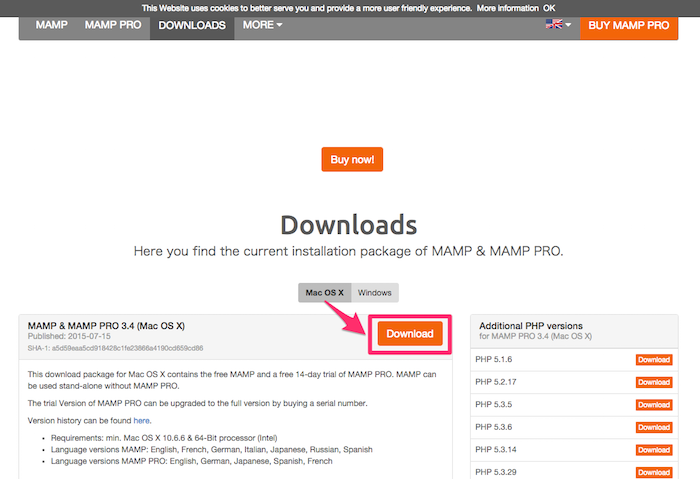
ダウンロードが終わったら、インストールしましょう。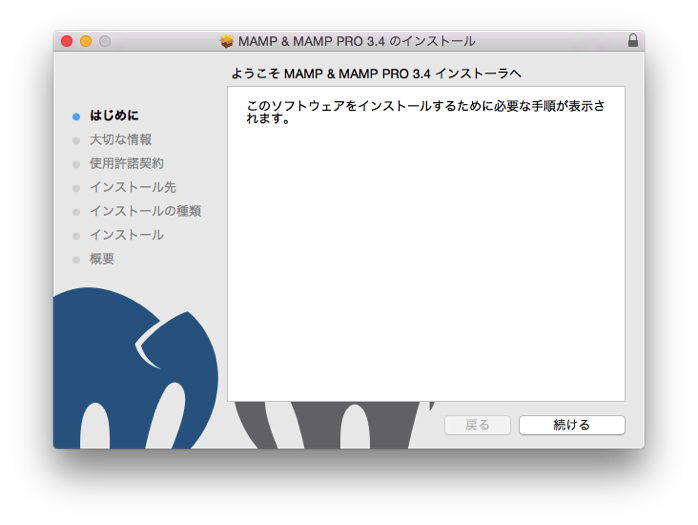
MAMPを起動する
インストールが終わったら、アプリケーションフォルダ内になるMAMPフォルダを開いて、MAMPを起動させましょう。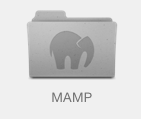
MAMPをダブルクリックで起動します。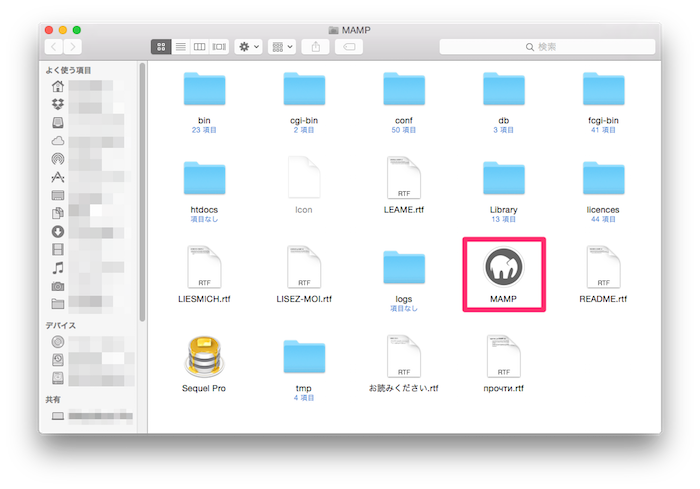
起動させるときは「MAMPを起動」を選択しましょう。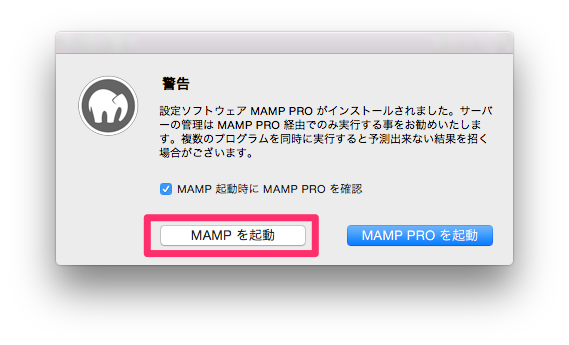
MAMPを使ってサーバーを起動する
MAMPが起動したら、サーバーを起動させてみましょう。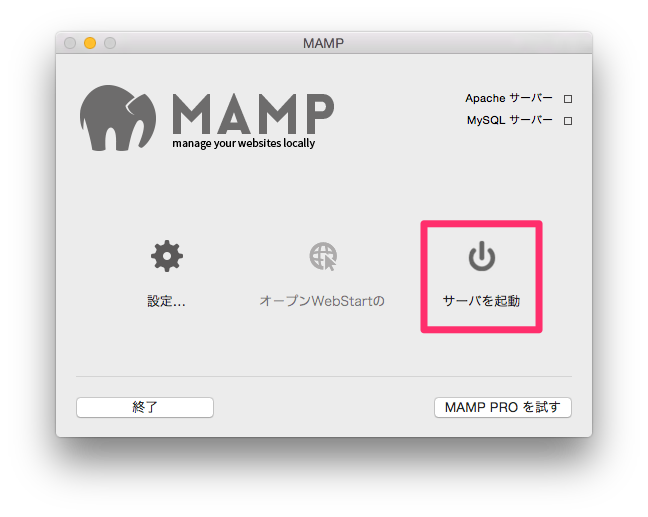
正しく起動できれば「localhost」のページが開きます。「phpinfo」と「phpMyAdmin」のリンクをクリックして、各画面を表示させておきましょう。
WordPressのインストールに必要なphpバージョンの確認
WordPressには推奨されている「動作環境」があります。2015年9月18日現在は以下の通りです。
- PHP バージョン 5.6 以上推奨
- MySQL バージョン 5.5 以上推奨
古い PHP や MySQL しか利用できないレガシーな環境でも、PHP 5.2.4 以上、かつ MySQL 5.0 以上であれば WordPress は動作しますが、公式なサポートが終了しているため、サイトがセキュリティの脆弱性にさらされる危険性を理解したうえで利用してください。
プラグインやテーマによっては、動作要件が上記とは異なることがあります。事前にご利用予定のプラグインやテーマの動作要件をご確認ください。/引用元:WordPress › 日本語
ということで、MAMPのPHP(phpinfoにて確認)とMySQL(phpMyAdmin似て確認)のバージョンを確認しましょう。
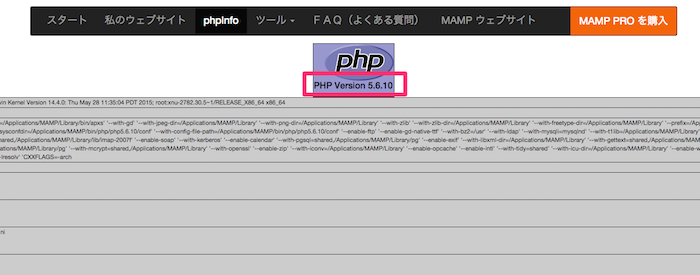
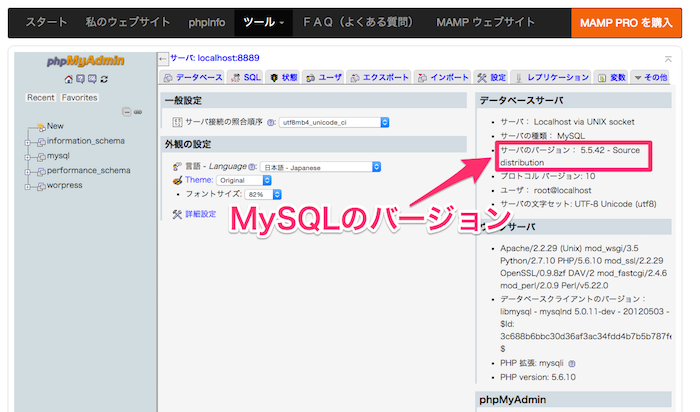
どちらも推奨されているバージョン以上なので問題ありませんね。
データベースを作ろう
WordPressをインストールするために「新規データベース」を作成しましょう。データベース名は任意でOKです。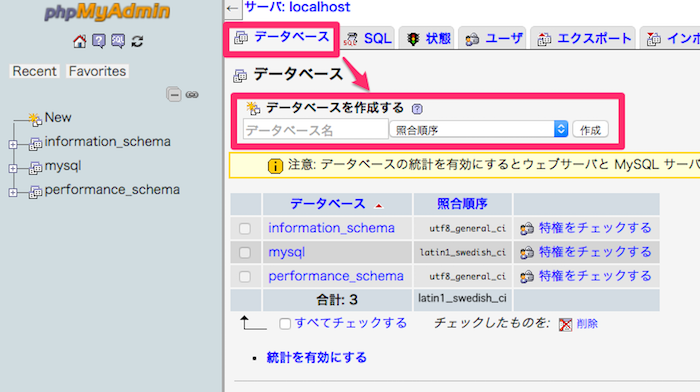
MAMPの設定を確認
いちおう、MAMPの設定も見てみましょう。
ポートは特にいじる必要はありません。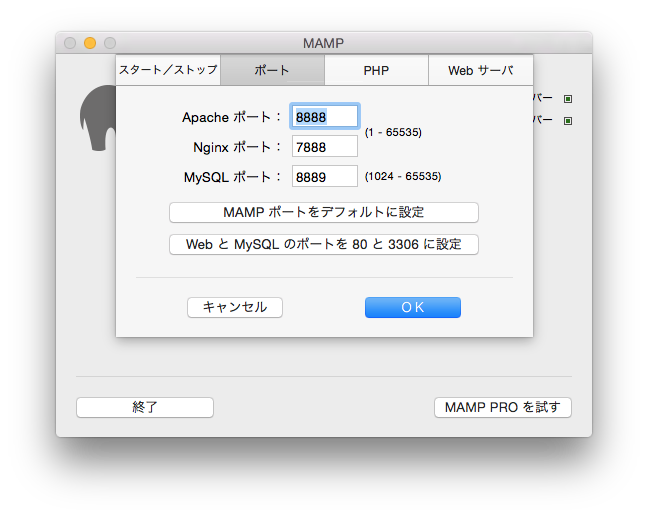
PHPの設定では、バージョンが合っているか確認しておきましょう。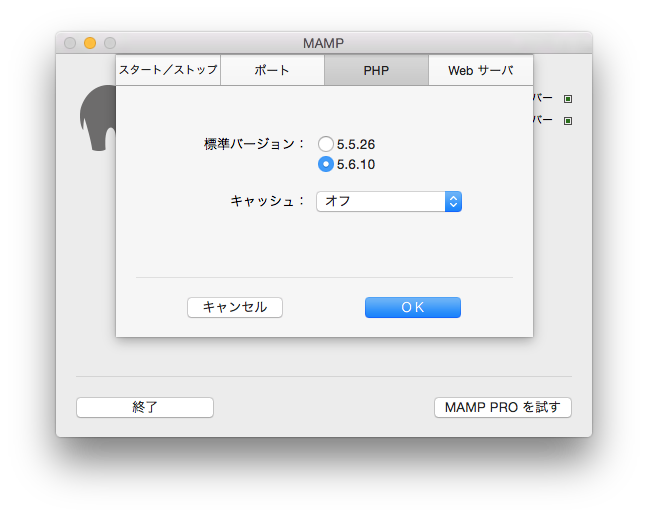
WEBサーバーの設定では、MAc上(ローカル環境)のサーバフォルダの場所が確認できます。ちなみに「Apache(アパッチ)」というのは、Webサーバソフトウェアの1つです。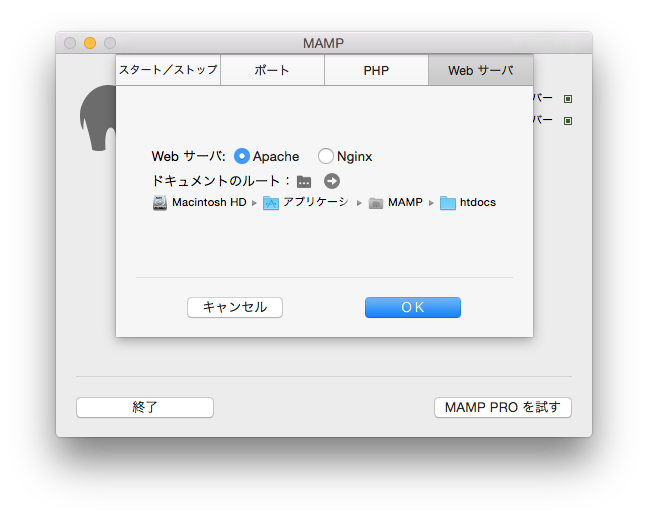
WordPressをMac(ローカル環境)にインストールする準備
続いて、ローカル環境にWordPressをインストールする準備をしましょう。
WordPressをダウンロードする
まずはWordPressのWEBサイト(WordPress.org)から、WordPressをダウンロードします。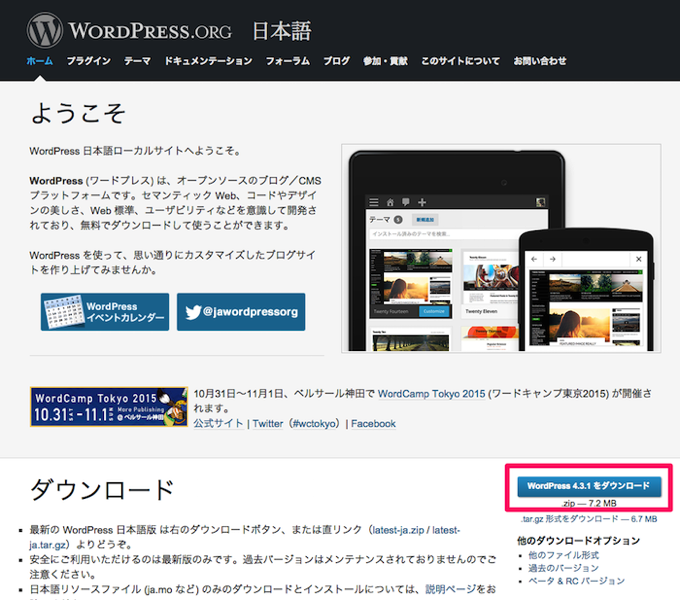
ダウンロードが完了したら、WordPressの圧縮ファイル(zip形式)を解凍します。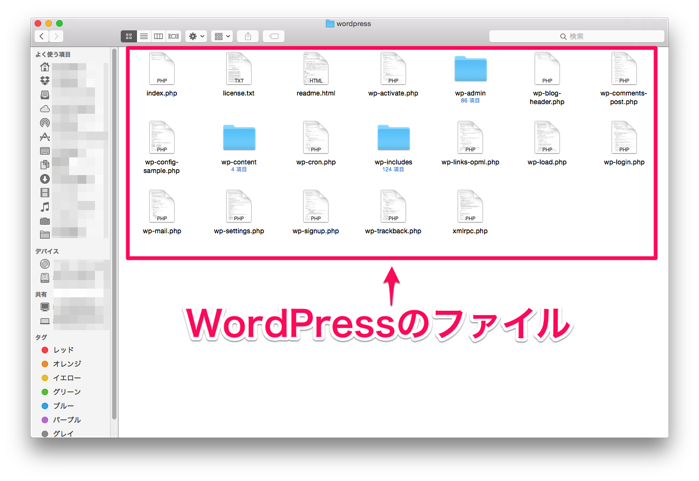
htdocsフォルダにWordPressのファイルを移動させる
アプリケーション>MAMP>htdocsと進みましょう。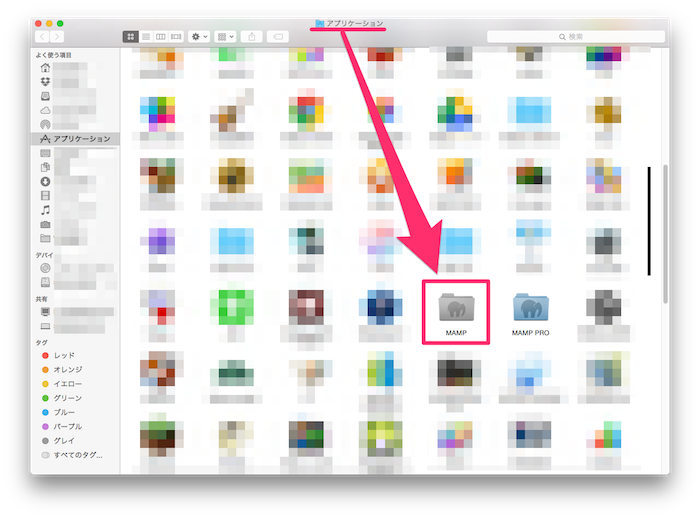
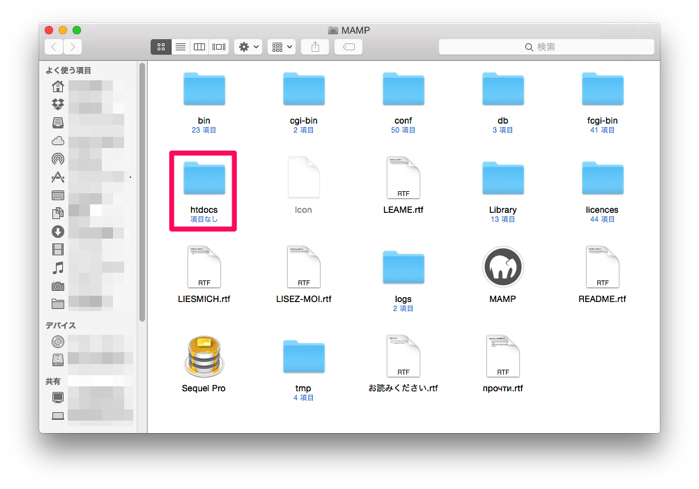
htdocs内にWordPressのインストール用に、新規フォルダを作成しましょう。名前は任意でOKです。(ここではwordpressとしました)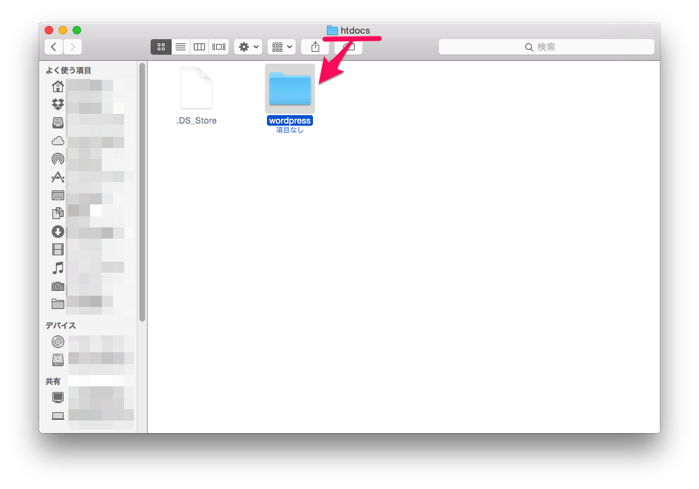
新規作成したフォルダ内にWordPressのファイルをすべて移動させましょう。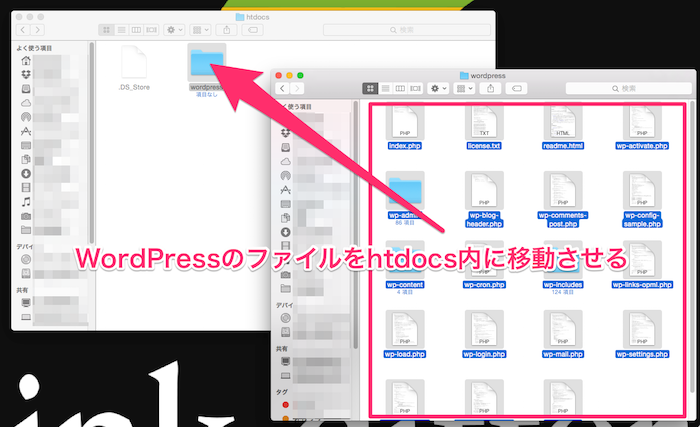
WordPressをインストールする
いよいよWordPressのインストールです。ブラウザ(chromeなど)で「http://localhost:8888/WordPressファイルがあるフォルダ名/wp-admin/install.php」のページへアクセス(開いて)してください。
WordPressファイルがあるフォルダ名」の部分は新規作成したフォルダ名に書き換えてください。
ページが開いたら「さあ、始めましょう!」をクリックします。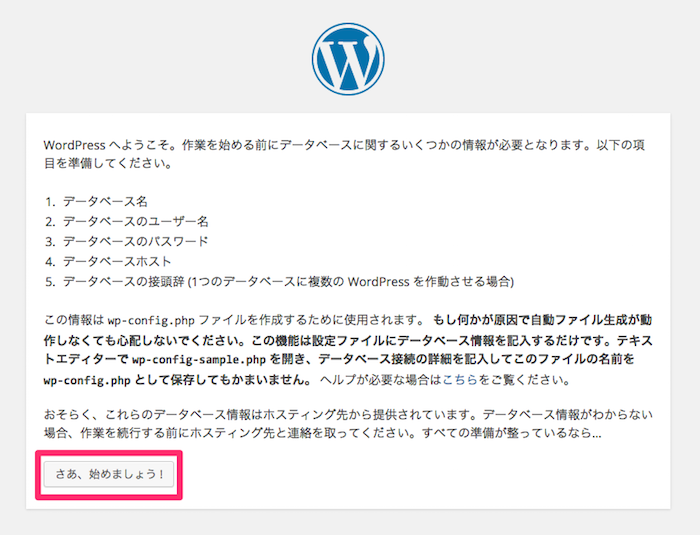
データベースの設定をします。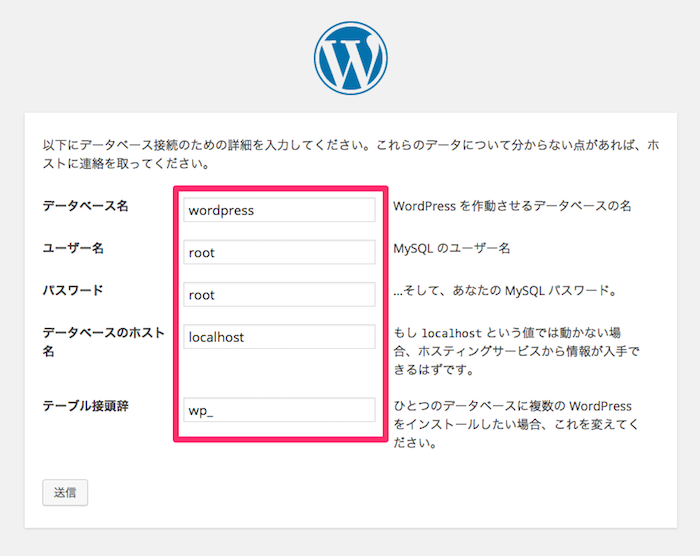
データベース名は「phpMyAdmin」で新規作成したデータベース名です。それ以外は「スタートページ(MAMPを起動した時に表示されたページ)」の情報をもとに設定します。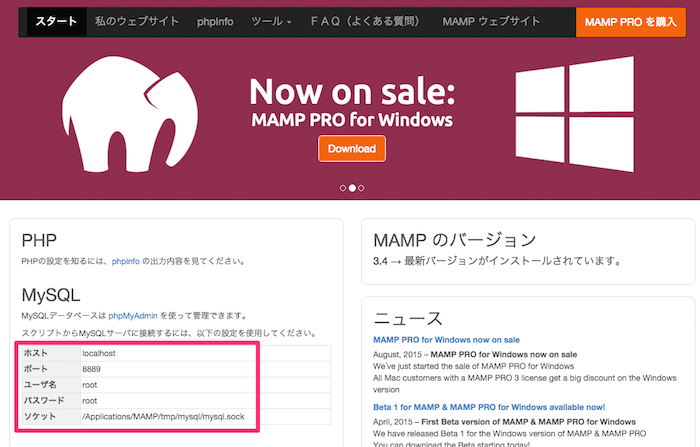
記入が終わったら、「送信」をクリックしましょう。データベースとの接続が正しくできると「インストール実行」画面が表示されるのでインストールを実行しましょう。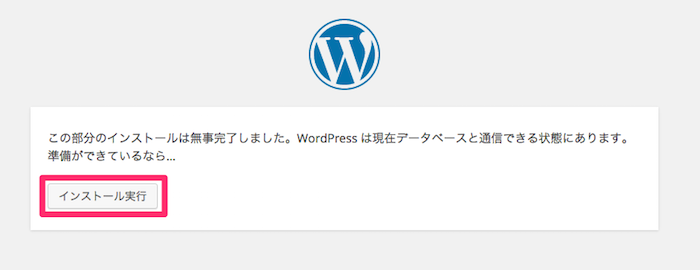
インストールが無事にできると、WordPressの設定(サイトタイトル、ユーザー名、ログインパスワードなど)の画面が表示されます。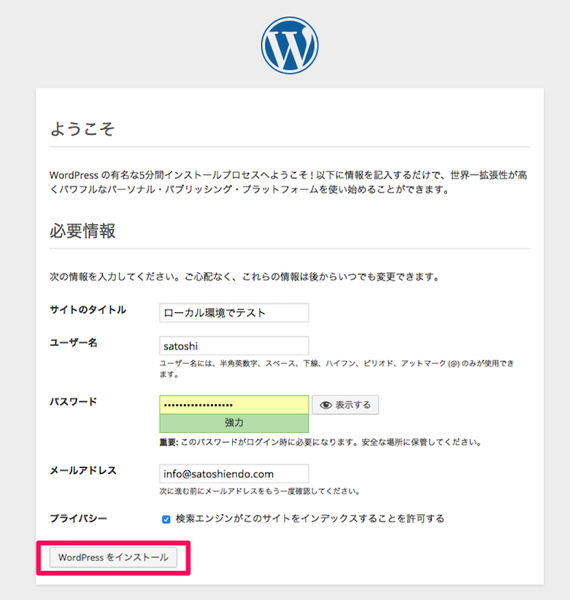
サイト名やユーザー名、パスワードを設定したら「WordPressをインストール」をクリックします。無事に完了すると「成功しました!」と表示されます。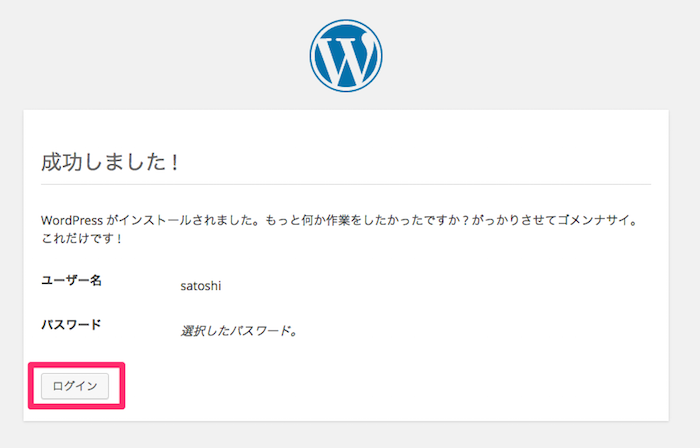
これでローカル環境にWordPressをインストールすることができました。WordPressにログインして、WordPressを使い始めましょう。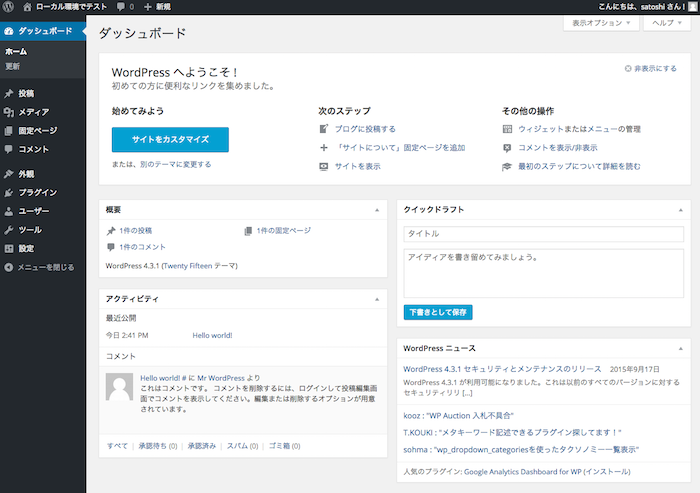
インストール後にWordPressにログインする場合は
ローカル環境にインストールしたWordPressにログインする時は、ブラウザで「http://localhost:8888/WordPressファイルがあるフォルダ名/wp-login.php」にアクセスをしましょう。
また、ローカル環境を使う時にはMAMPで「サーバが起動している」必要がありますので、お忘れなく。
ローカル環境を停止する
ローカル環境でWordPressを使い終わったら(ログアウトしたら)、サーバの停止とMAMPの終了をお忘れなく。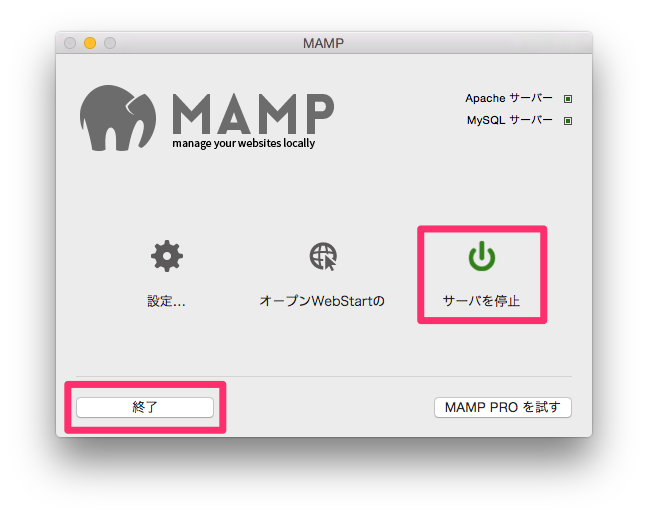
WordPressでWEBサイトが作りたいのなら、これらの手順を説明できるぐらいにはなっておくべきでしょう。ただ、この記事を見て、指示通りにやればできる、では力不足です。
ロリポップなどサーバを借りて、手動でWordPressをインストールする際に、どこにファイルを入れればいいのかなどがわかるまで、WordPressの構成がどうなっているのか、どうやって動いているのかを理解しておきましょう。