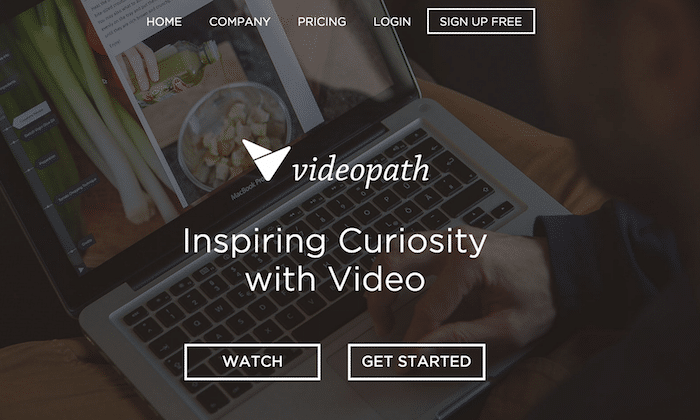YouTubeやVimeoで動画を公開するときに話に合わせて資料スライドやホームページなどが差し込みたいなと思ったことはありませんか?
動画を編集する段階で出来ますが、今回ご紹介するWEBサービスを利用すると動画編集では実現できないようなことまで出来ちゃいます。
ボタン設置やFacebookページ、Twitterタイムラインまで表示できる「Videopath」

Videopathを使うと動画の上に様々な情報を表示させることができます。追加できるものは以下の6つです。
- テキスト
- 別の動画
- 画像
- ボタン(リンク付き)
- WEBサイト
- Facebookページ、Twitterのタイムライン
この中でも「リンク付きのボタン」と「Facebookページ、Twitteのタイムライン表示」は動画編集ではできません。アノテーションを使ったり、スクリーンショットで撮ったものを載せたとしても、Videopathほどではありません。
注意点としてはYouTubeにアップロードした動画自体が変わるわけではありません。いくら「Videopath」で項目を追加しても、YouTubeにアップロードされた動画は何も変わりません。
Videopathの紹介動画
実際に「Videopath」が参考動画を公開しているので見てみましょう。動画を再生すると画面の左側にタイムラインが表示されます。
タイムラインの途中に所々で「タグ」が付いています。このタグをクリックすると差し込まれている情報が表示されます。
実際に使ってみた
videopathを使ってみました。(動画の内容はたわいもないので無視してください。)
使い方もかなり簡単で楽しい
使用する動画を設定する
動画が読み込まれて、タイムラインが表示されるので、オレンジ色のタグを動かして、任意の時間にタグを追加していきます。

オレンジ色のタグを移動させるだけでタグが追加されるので、何を追加するのかを設定していきます。
テキスト(文章)を追加したり、
他の動画や音楽を追加したり、
画像を追加したり、
リンク付きのボタンを追加したり、
WEBサイトを追加したり、
FacebookページやTwitterのタイムラインを追加したりしていきます。
動画のタイトルや概要も設定できます
動画のタイトルや概要も設定することができます。
WEBサイトへ埋め込んだり、シェアする
タグの追加や編集が終わったら、画面右下にある「PUBLISH」をクリックします。クリックすると「埋め込み用のコード」が形成されるので、WEBページに埋め込んだり、ソーシャルメディアでシェアをしましょう。