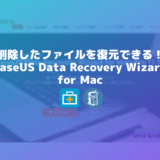こんにちは。遠藤(@webmaster_note)です。動画を撮影するとき、何を使って撮影をしていますか?一眼レフカメラ?ハンディカム?スマートフォン?
最近のスマートフォンは、カメラの性能が高いので、動画コンテンツを撮影しても、なんら問題なくなっていますよね。
そんなスマートフォンで動画撮影をするときに、ピクチャー イン ピクチャーの動画を簡単に撮影できるアプリを紹介します。
iPhone11の動画撮影にオススメの「Doubletake by FiLMiC Pro」
Doubletake by FiLMiC Proというアプリを使うと、iPhone11の3眼レンズとフロントカメラで同時に動画を撮影して、簡単にピクチャー イン ピクチャーの動画を撮ることができます。
Doubletake by FiLMiC Proを提供しているのは、iPhoneの動画撮影アプリで定評のある「FiLMiC Pro」と同じ会社です。
ピクチャー イン ピクチャーとは、動画のなかに、もう1つ別の動画が重なっているものです。TVのワイプのようなものです。
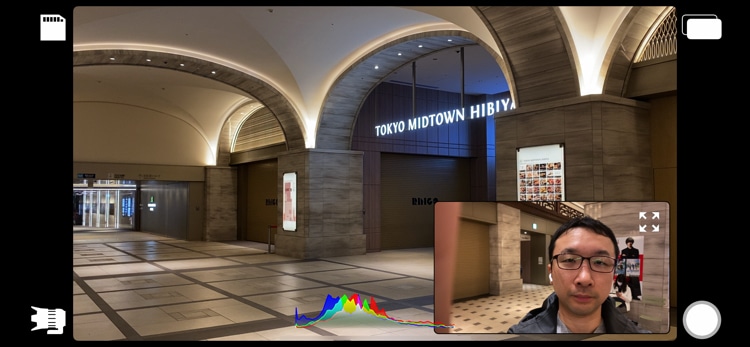
iPhone11の4つのレンズから2つを選んで動画を撮影できる
Doubletake by FiLMiC Proは、iPhone11向けのアプリです。iPhone11には背面に3眼レンズと、フロントレンズの全4つのレンズがあります。
この4つのレンズの内、2つを選んで、その2つのレンズを使って動画を撮影することができます。
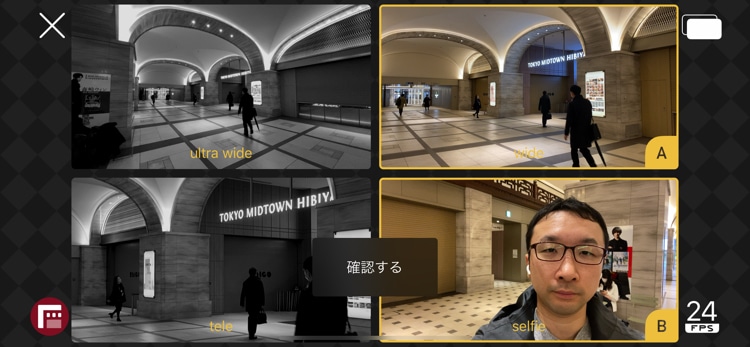
Doubletake by FiLMiC Proで撮影できる動画は、ピクチャーインピクチャー以外に、左右に分割した2画面の動画も撮影することができます。

Doubletake by FiLMiC Proで動画を撮ってみた
Doubletake by FiLMiC Proの使い方
Doubletake by FiLMiC Proの使い方を紹介します。操作方法は、とても簡単です。
Doubletake by FiLMiC Proを起動させたら、画面左下の「レンズ」アイコンをタップします。

撮影に使うレンズを選ぶ
4つのレンズの映像がひょうじされるので、撮影に使うレンズを2つ選びます。使いたい映像をタップすると黄色い枠が表示され、映像がカラーになります。
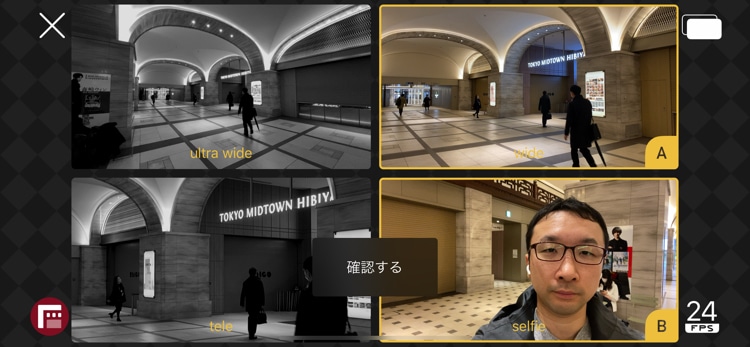
撮影する動画の種類を選ぶ
次に、ピクチャーインピクチャーや左右2分割などの設定をします。
画面右上のアイコンをタップすると「ピクチャーインピクチャー」「2分割」「動画データの分割」と選択をすることができます。
ピクチャーインピクチャーは、小さな枠が重なっているアイコン↓です。
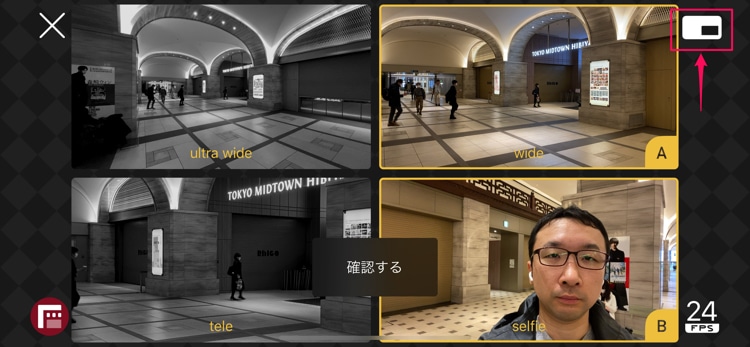
2分割は、左右に分割されているアイコン↓です。
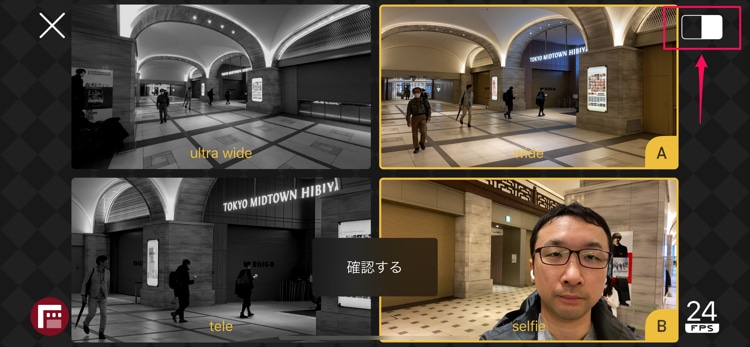
動画データを1つではなく、レンズごとに分けたいとき(動画データが2つになる)は、2枚重なっているアイコン↓です。
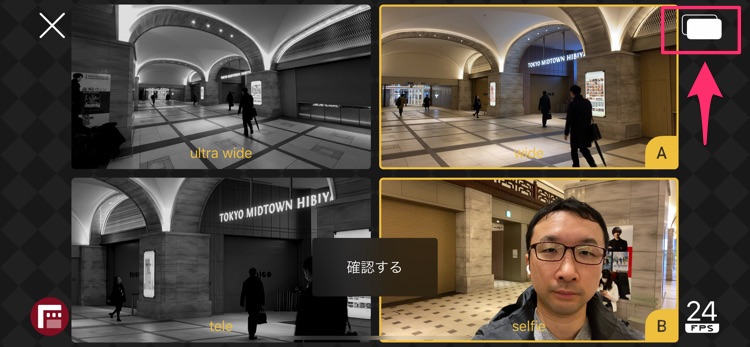
ピクチャーインピクチャーや左右2分割の動画では、動画データは1つです。動画データを分ける設定にすると、撮影時はピクチャーインピクチャーの画面ですが、動画データはレンズごとに作られるので、2つの動画データ(ファイル名がAとBになる)が保存されます。
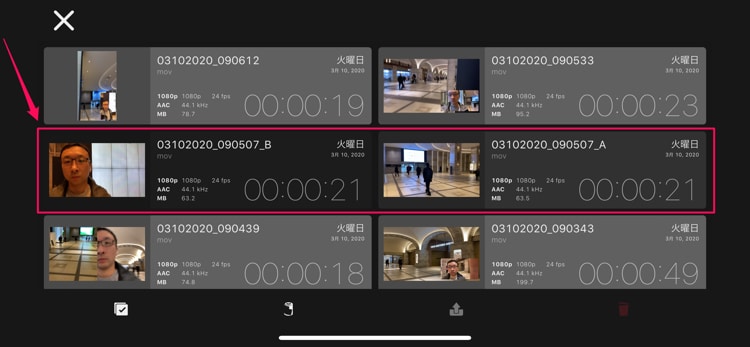
FPSの設定もできる
画面の右下の数字をタップするとFPSを変更することができます。FPS30にすると、映像が滑らかになります。

映像のプレビュー画面を表示して、撮影をはじめる
撮影の設定が終わったら画面中央下にある「確認する」をタップをすると、映像の確認画面になります。
ちなみに、ピクチャーインピクチャーでは、上に重なる(小さいワイプ)動画をタップして動かすと、位置を変えることもできます。

撮影の準備ができたら、画面右下の白丸アイコンをタップすると、録画がスタートします。
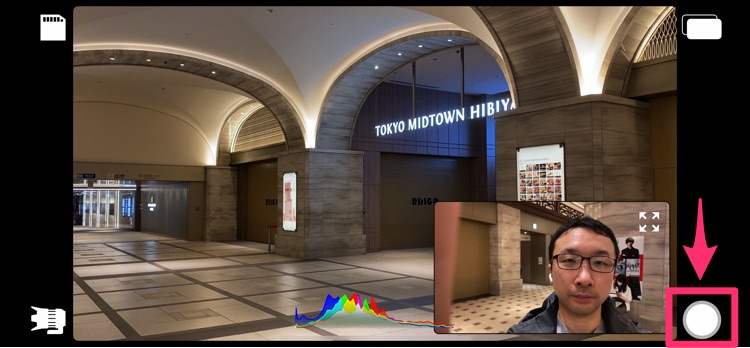
録画を止めるときは、赤の四角をタップすると、録画が終了します。
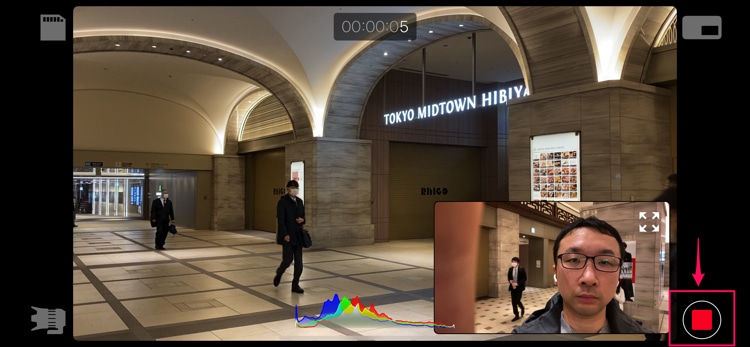
録画した動画データを確認する
撮影をした録画データは、画面の左上の「カード」アイコンをタップすると一覧表示されます。

録画データをiPhoneの写真に移す(エクスポート)には、録画データの一覧画面の左下をタップして、エクスポートしたいデータを選びます。
選択した動画データは、左側に緑の縦線が表示されます。
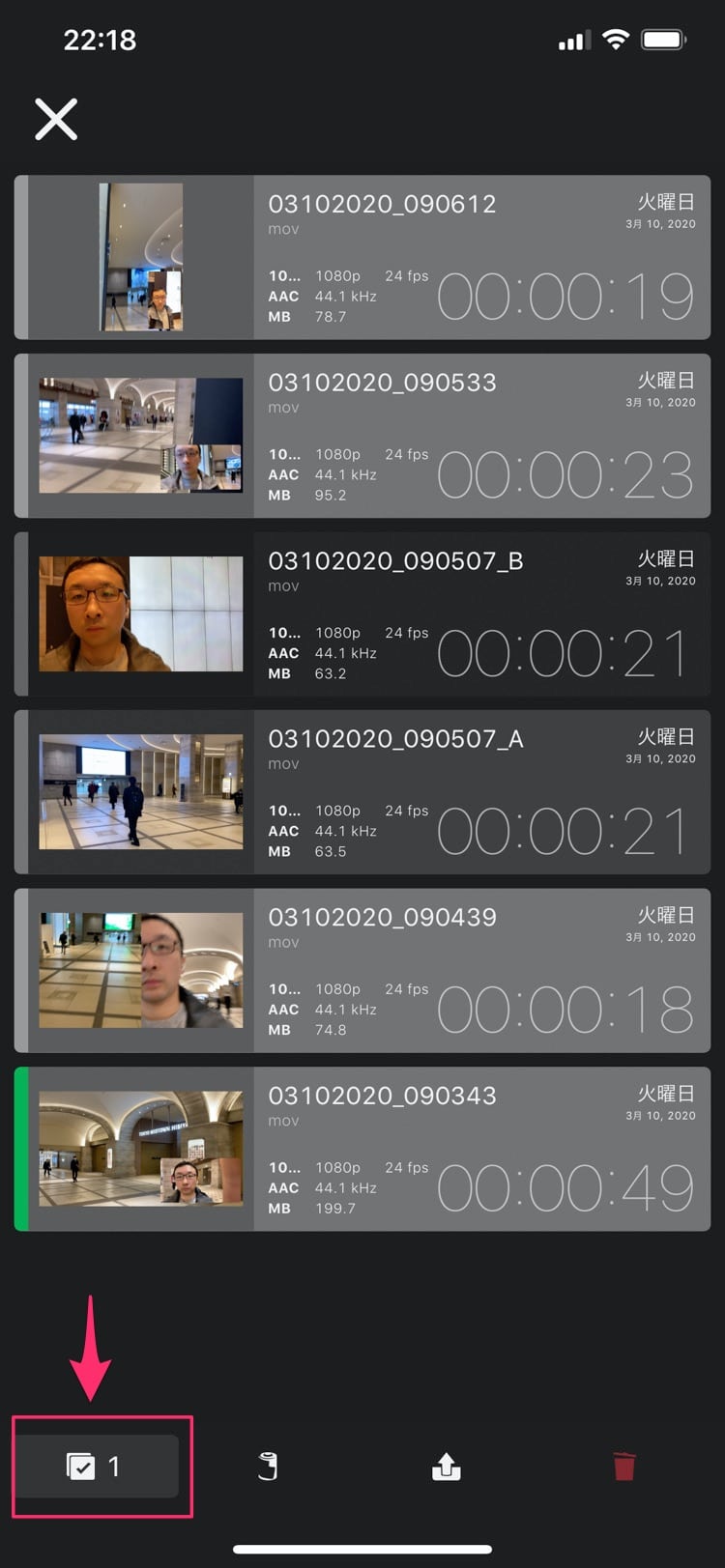
選んだ動画データをiPhoneの写真にエクスポートするには、フィルムアイコンをタップします。
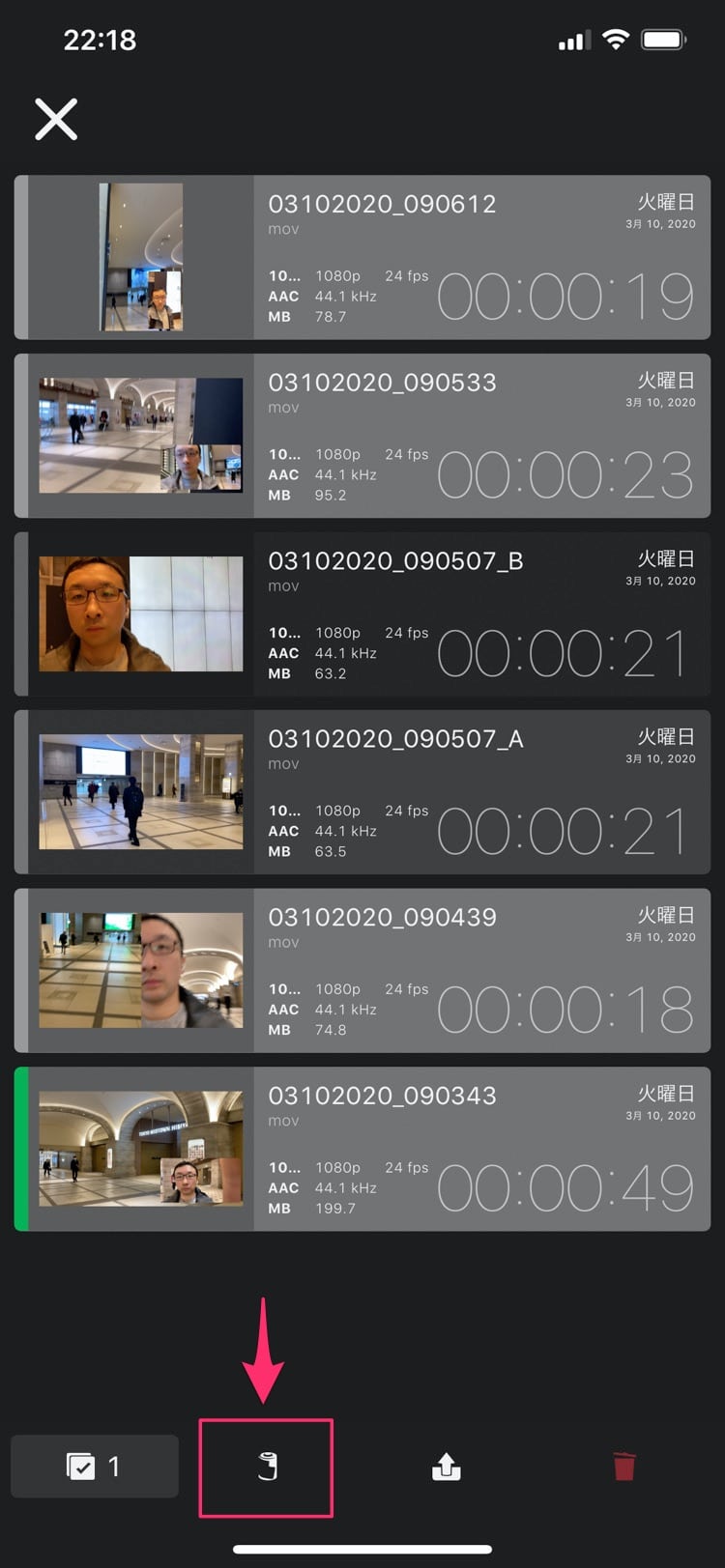
「Save To Roll?」という確認が表示されるので「Save」をタップします。これで写真にエクスポート(保存)することができます。
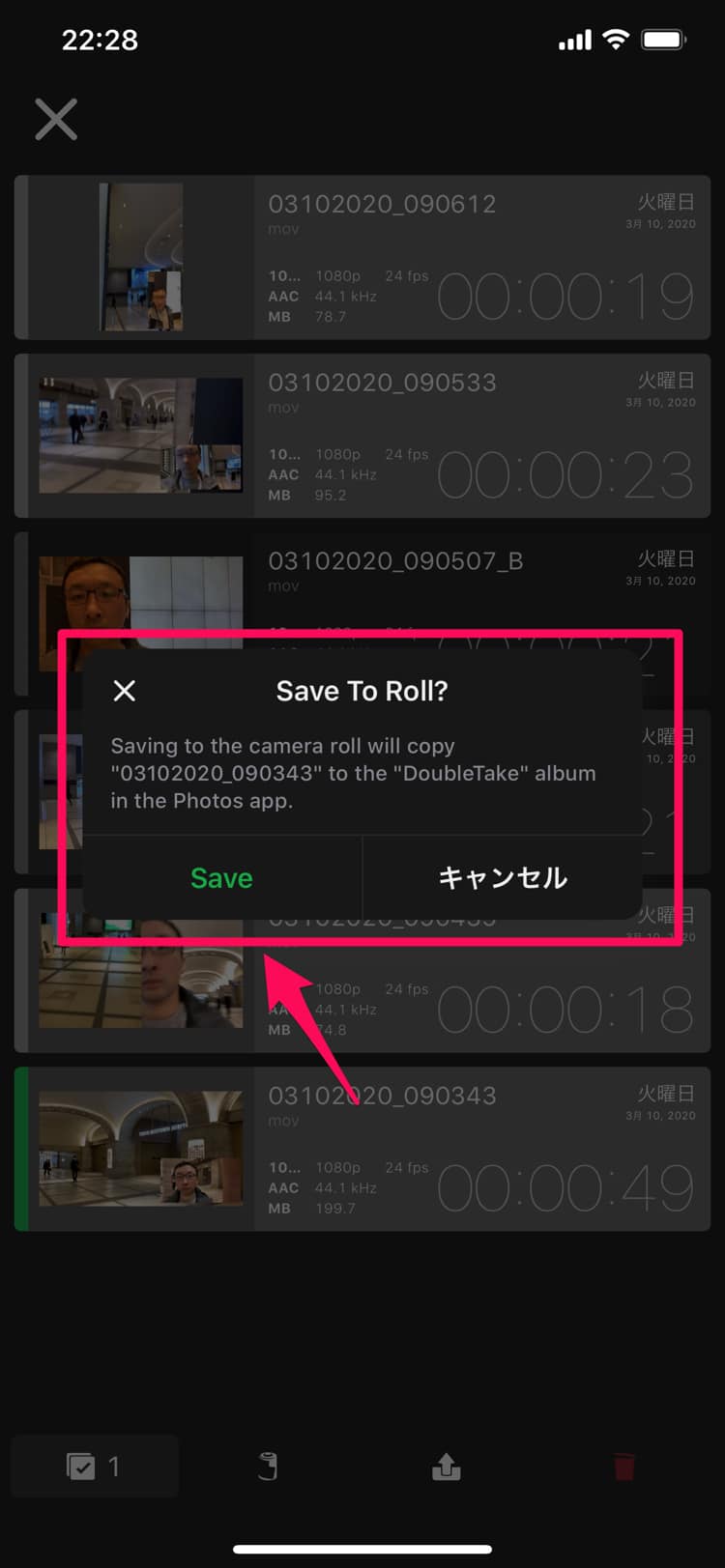
その他にシェアしたいときには、シェアアイコンをタップします。
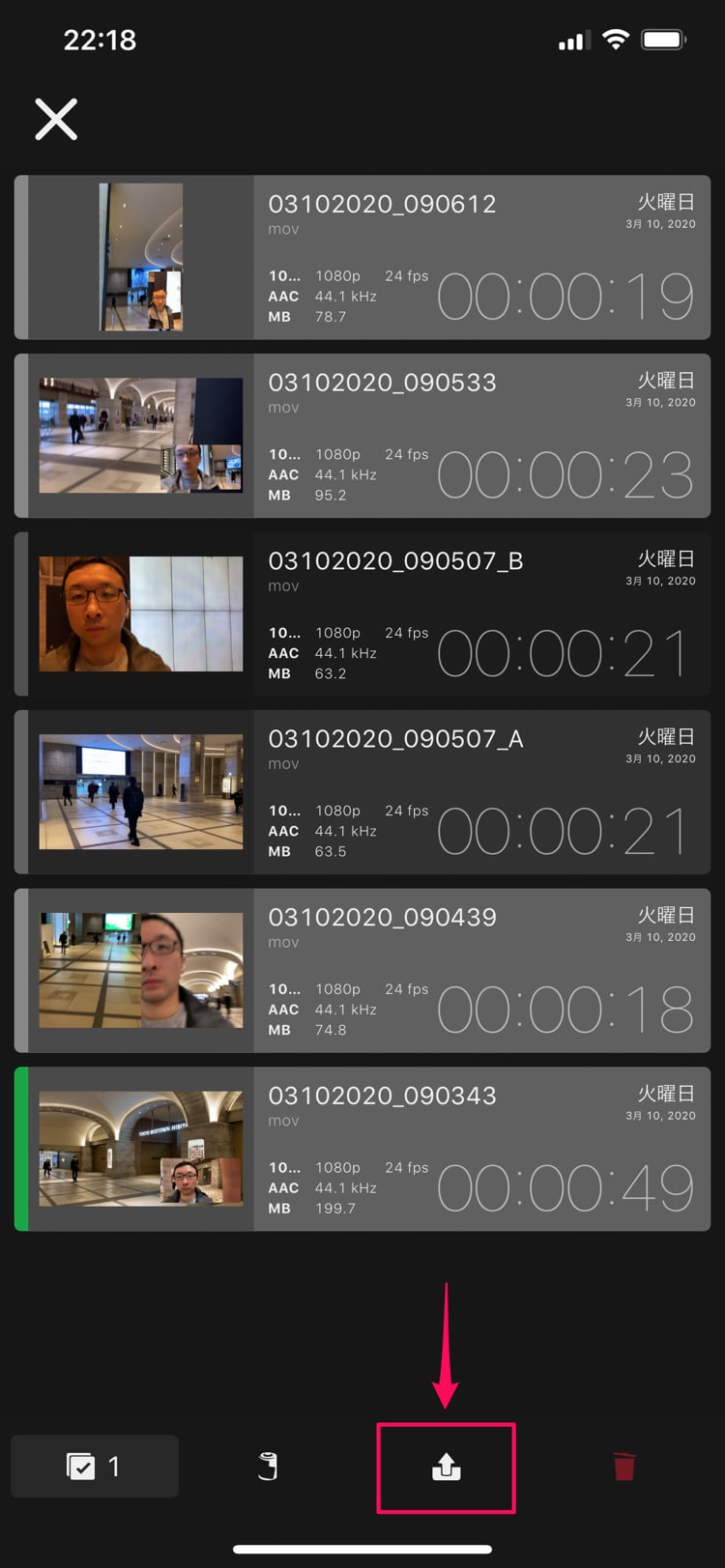
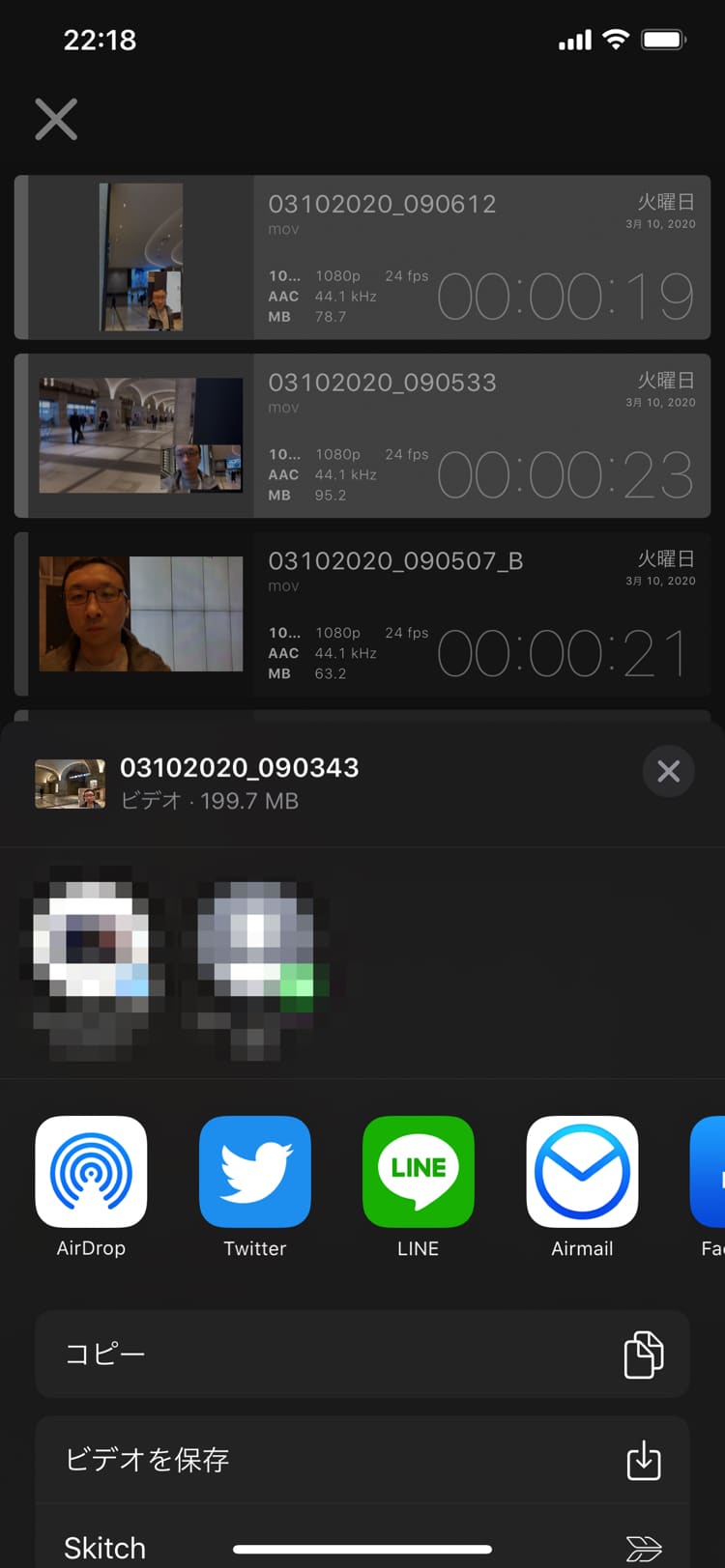
わざわざ2つの動画を編集する必要がないのは便利!
Doubletake by FiLMiC Proを使えば、1回の撮影でピクチャーインピクチャーや2分割の動画を作ることができます。
わざわざ、2つの動画データを編集で重ねる手間が省けるのは、とても便利です。
歩きながら、なにかを紹介する動画を撮りたいときにDoubletake by FiLMiC Proは、活躍するでしょう。
ただ、iPhone11のフロントレンズは手振れ補正の精度が、3眼レンズよりも劣るので、そこだけ注意が必要です。
なんにせよ、iPhoneが1台あれば、本当に動画コンテンツを手軽に撮影できる時代になりましたね。