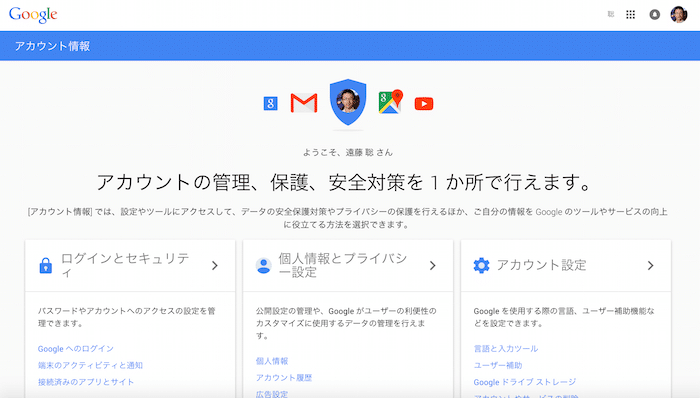WEBサイトで商品を販売したい。でも、ECサイトをわざわざ作る程でもない。手軽に商品を売ったりできないかなという、あなた!
簡単にオンラインストアが作れる「STORES」から「ストアボタン」をWEBサイトへ貼り付けられる機能が提供されていますよ。
STORES BUTTON

STORES BUTTONを使うとシンプルな「購入ボタン」が作れます。商品の追加も簡単なのでオンラインストアに取り組みたい方にはSTORESはオススメです。

STORES BUTTONの設置方法
STORES BUTTONをWEBサイトに設置するまでの流れを載せておきます。
STORESのアカウント作成

STORES BUTTONを作るには「STORES」のアカウントが必要ですので、アカウントを作成しましょう。Facebookアカウントを使ったソーシャルログインも可能です。
STORES.jp|オシャレなネットショップを最短2分で無料作成
STORESの手数料は「決済手数料5%」です。詳細はSTORESのWEBサイトにてご確認ください。
アイテムの追加
STORESのアカウントを作成したら「アイテム(商品)」を追加しましょう。

アイテムの追加と共に「アカウント設定」で振込先口座の設定や「特定商取引法に関する表記」の設定もしましょう。
ちなみに「STORES BUTTON」のページの「販売アイテムの登録」も結局はSTORESでアイテム追加することになります。
STORES BUTTONの貼り付け用コードを生成する
アイテムの追加が完了したら「STORES BUTTON」のページで「販売するアイテム」を選択します。
販売するアイテムを選択したら「貼り付けコードを生成する」をクリックするとコードが表示されます。
WEBサイトへ貼り付ける
生成された「貼り付けコード」をコピーして、WEBサイトの任意の場所に貼り付ければ完了です。
実際に購入ボタンを設置してみる
BASEやPayPalなどでも「購入ボタン」や商品をWEBサイトへ貼り付けることはできるので、何を売るか、誰に売るのか、デザイン面でのWEBサイトとの一貫性なども考慮しながら、使うツールを選べますね。
選べるって幸せだ。