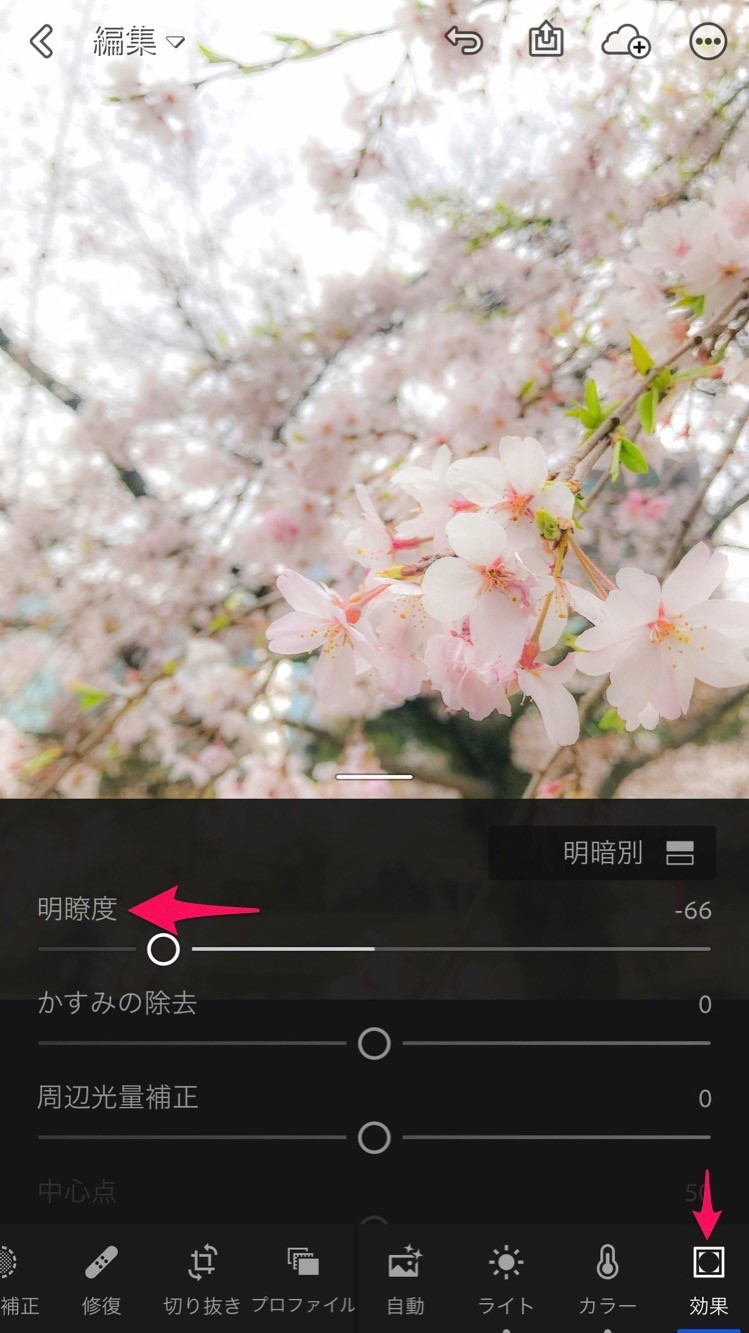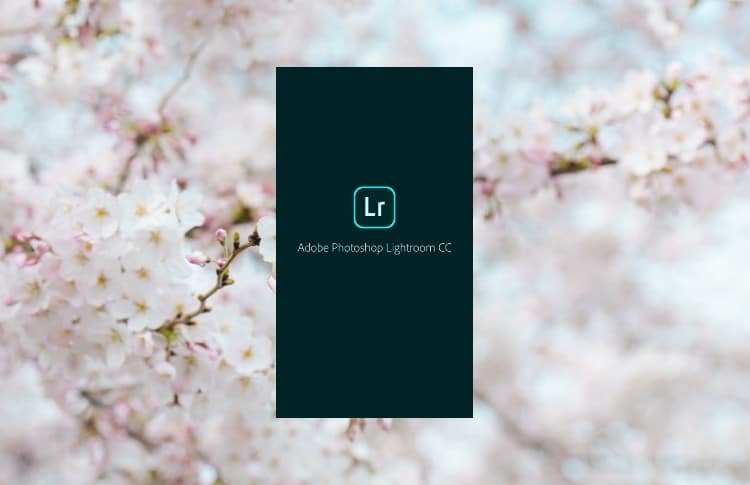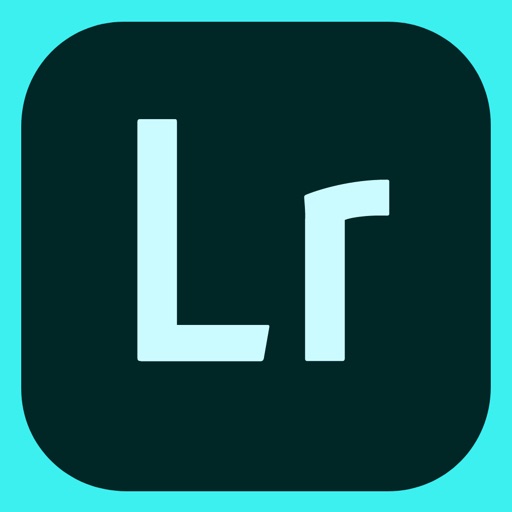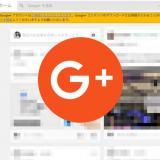こんにちは。遠藤(@webmaster_note)です。今年も桜のシーズンがやってきましたね。東京では、桜が満開になり、見ごろを迎えています。
今年は、近所の桜だけではなく、六義園のしだれ桜を見に行ったりしているのですが、桜は、やはり綺麗でいいですね。
桜を見に行ったら、スマートフォンで写真を撮ってFacebookやInstagramに投稿をしている人も多いと思います。企業アカウントで近所の桜をシェアしている担当者もいるでしょう。
桜の写真をSNSに投稿するときに、adobeの「Lightromm CC」を使って、色合いや明るさを調整するだけで、桜の写真が華やかにすることができます。
LightroomでSNS映えする桜の写真にする
六義園の枝垂れ桜を「Lightroom」で加工をしてみました。左が加工前で、右が加工後の写真です。


写真はiPhone7 Plusで撮影をしています。それでも、色合いや明るさを調整することで、華やかさが増して、格段にSNS映えしますよね。
Lightroomを使って写真を加工する方法
それでは、桜の写真をLightroomで加工していきます。下の写真が加工前(左)と加工後(右)です。


まずはLightroomをインストールしましょう。その後、adobeのアカウントでログインをします。アカウントを持っていない人は登録をしてください。
Lightroomを開いたら、スマートフォンに保存されている写真を読み込みます。画面右下のカメラアイコンの横にあるフォルダアイコンをタップすると、写真を読み込むことができます。
ちなみに、カメラアイコンをタップするとLightroomのカメラ機能が起動します。
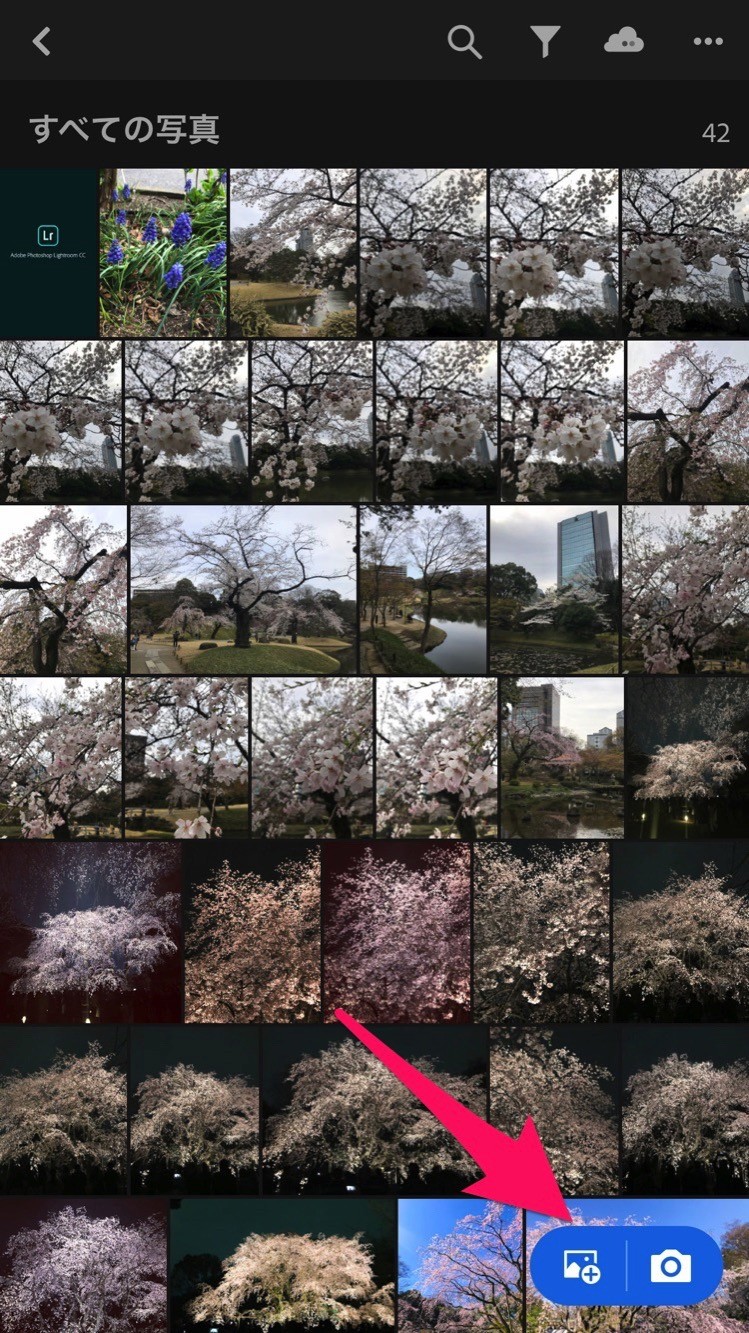
写真を読み込んだら、加工したい写真をタップすると、加工画面が開きます。
Lightroomで写真の明るさを調整する
「切り抜き」や「修復(写真に写り込んだ不要なものを除去する」などの機能が並んでいますので、まずは「ライト」をタップします。

「ライト」では、写真の明るさを調整します。「露光量」で写真全体の明るさを調整します。暗い写真よりも明るい写真の方がSNS映えるので、露光量のスライドを右にスライドさせて明るくします。
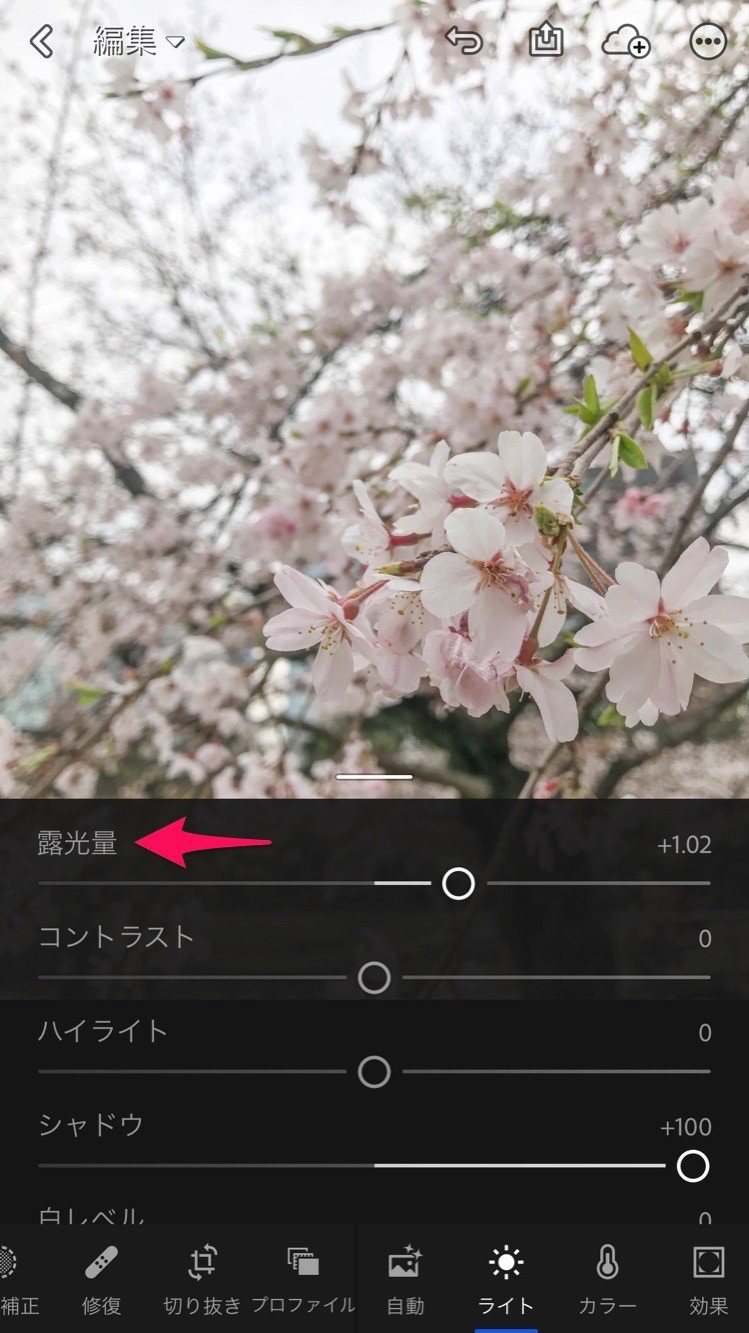
続いて「コントラスト」で明暗の調整します。私はコントラストを少し強くしています。さらに、露光量で明るくしたことで、色飛び(白飛び)をしている部分を「ハイライト」と「白レベル」を下げて(スライダーを左にする)、明るすぎる部分を抑えます。
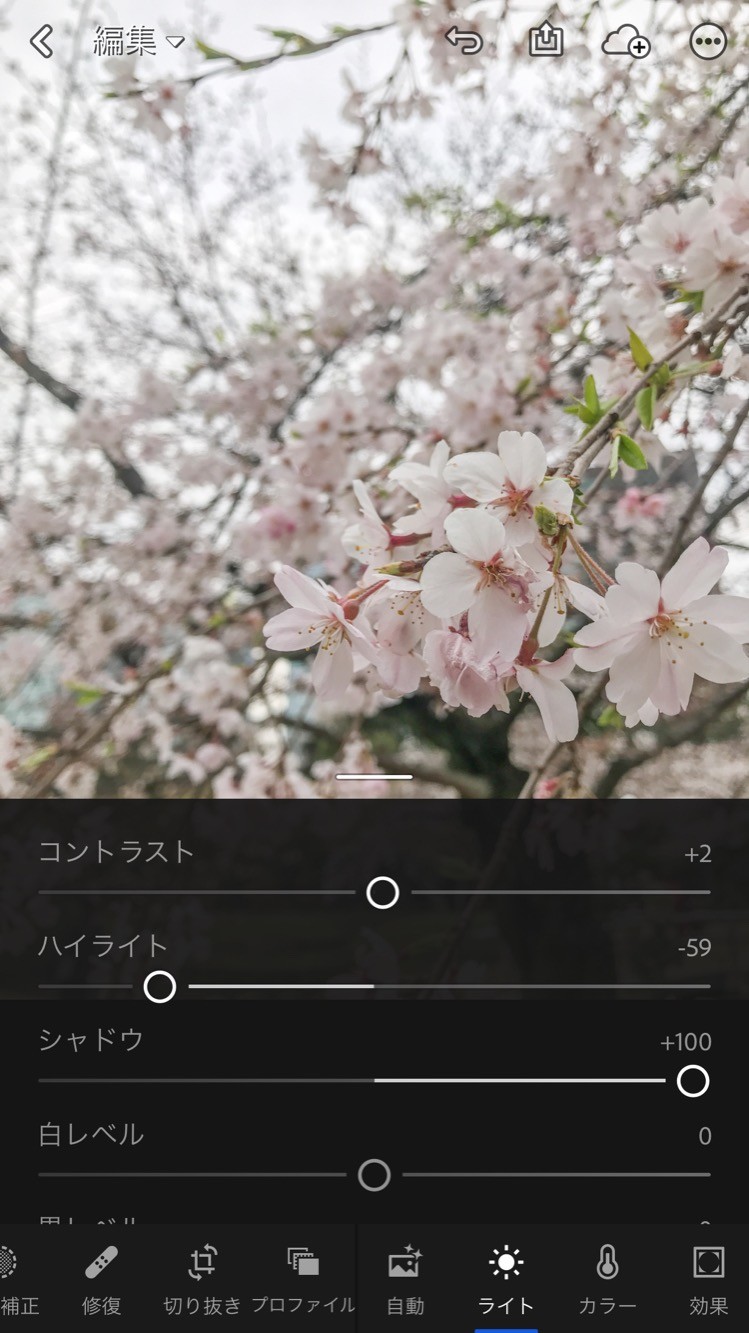
「シャドウ」は「ハイライト」の逆で、スライダーを右に移して暗い部分を明るくします。
それぞれの調整は、撮影をした写真に合わせて調整をしてください。スライダーを左右に移動させると、表示されている写真にリアルタイムで反映されるので、参考にしましょう。
Lightroomで「色合い」を調整する
次に「カラー」をタップして、写真の色合いを調整します。
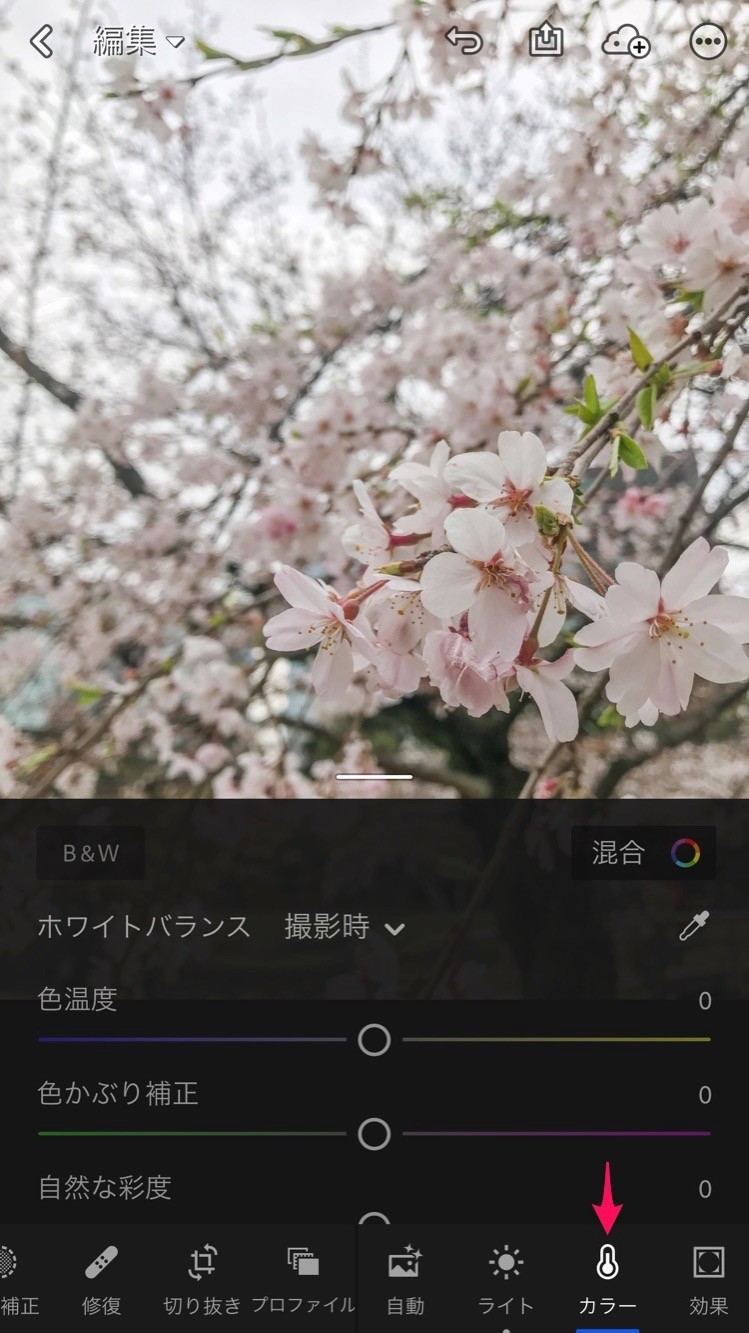
「カラー」では「自然な彩度」と「彩度」を調整します。彩度を強くすると色が濃くなります。
彩度のスライダーを右に移して、桜の色をはっきりさせましょう。
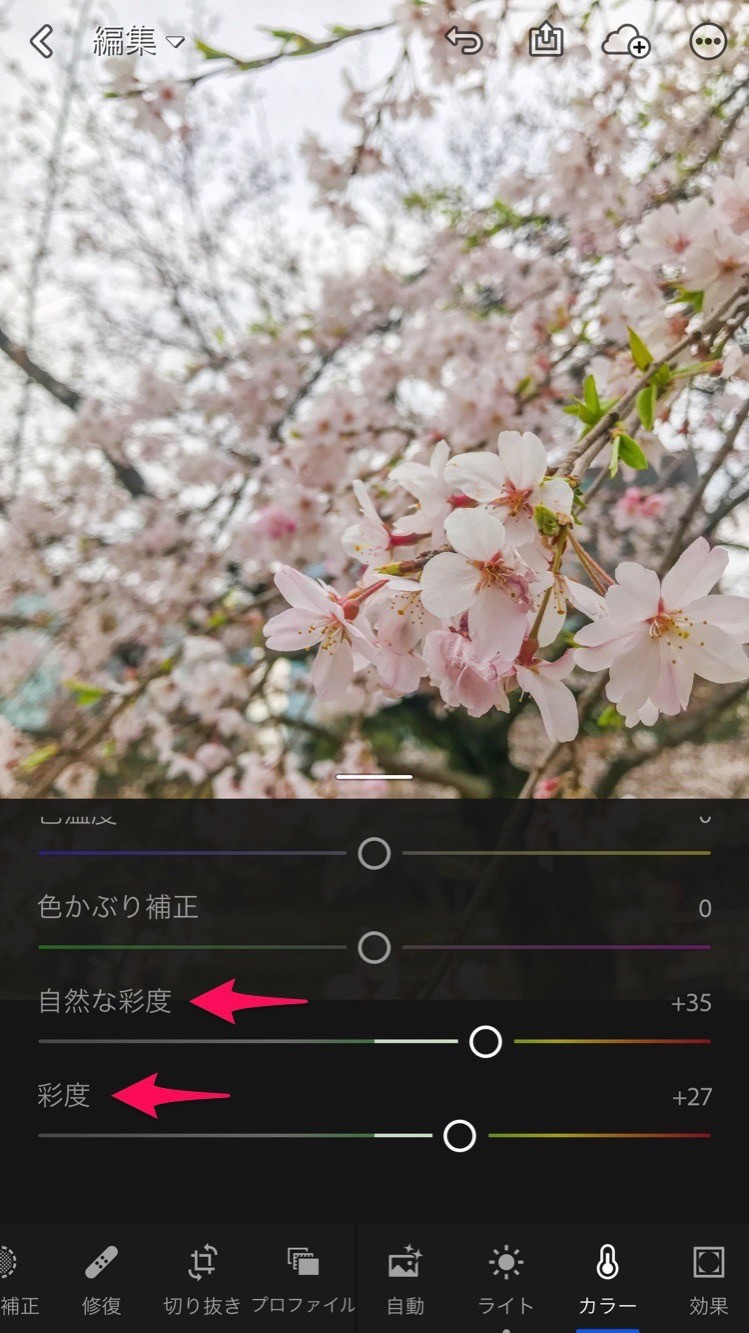
写真の明瞭度を下げて「まぶしさ」を加える
私は、ほとんど使っていませんが「効果」の「明瞭度」を調整すると、写真にまぶしさ(ぼやかす)を加えることができます。