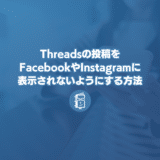こんにちは。遠藤です。今回は、カラフルボックスで1つのサーバーに複数のWordPressをインストールする方法をご紹介します。
先日、新たにWebサイトを作るために、すでに利用をしているカラフルボックスのサーバーにWordPressをインストールをしたのですが、自分でも「あれ?どうやるんだっけ?」とやり方を忘れていたので、備忘録として残しておこうと思います。
この記事ではアフィリエイト広告を使用しております
カラフルボックスで1つのサーバーに2つ以上のWordPressをインストールしたい
今回、私がWordPressをインストールしたサーバーには、すでに別のWordPressがインストールされておりWebサイトが稼働しています。
このサーバーに、全く別のWebサイト(ドメインも別)を作るために、新たにWordPressをインストールしました。
ここで紹介する方法で、あなたのサーバーやWebサイトでエラーが起こった場合、私は責任を負いかねます。間違えると既存のWebサイトに上書きをしてしまうこともありますので、自信のない方は、プロに依頼することを強くお勧めいたします。
この記事で紹介する内容の前提条件
- カラフルボックスでサーバーの契約済
- WordPressをインストールするサーバーには、別のWordPressがインストール済(稼働している)
- ドメインは「ムームードメイン」で取得
カラフルボックスでWordPressを手動インストールする手順
それでは、カラフルボックスのサーバーに2つ以上のWordPressをインストールする方法を解説していきます。
カラフルボックスは安心・安全を徹底追求したレンタルサーバーで、「過去14日分」の自動バックアップや無料SSL提供、バックアップ先を完全に別の地域に設定するなど、Webサイトを安心して運用することができます。
WordPressで使う独自ドメインを設定する
まずはWordPressで使う独自ドメインの準備をしていきます。
ムームードメインでドメインのネームサーバーの設定する
今回、使用するドメインはムームードメインで取得をしているので、ムームードメインにログインをして、使用するドメインの管理画面から「ネームサーバー設定変更」を開きます。
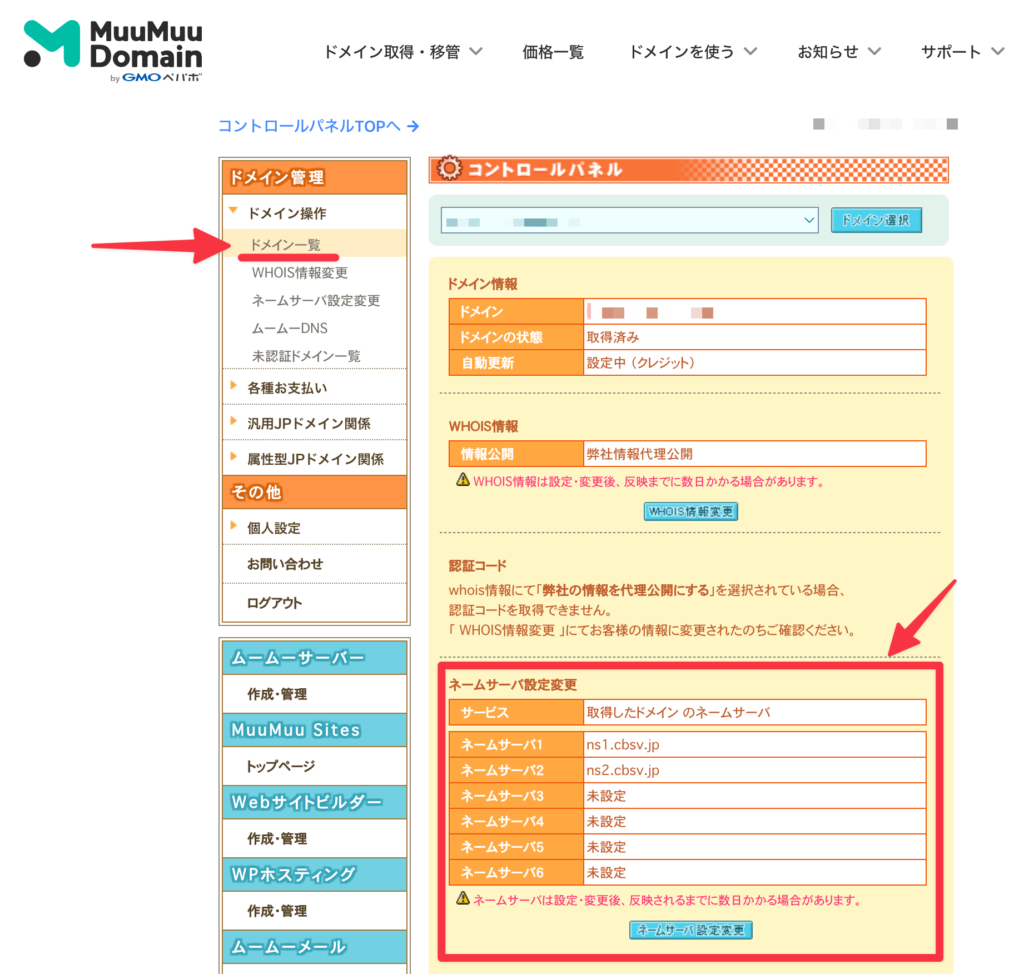
「取得したドメインで使用する」の「ネームサーバー1」に「ns1.cbsv.jp」、「ネームサーバー2」に「ns2.cbsv.jp」を入力して画面下の「ネームサーバー設定変更」のボタンをクリックします。(ns1.cbsv.jpとns2.cbsv.jpはカラフルボックスのネームサーバーです)
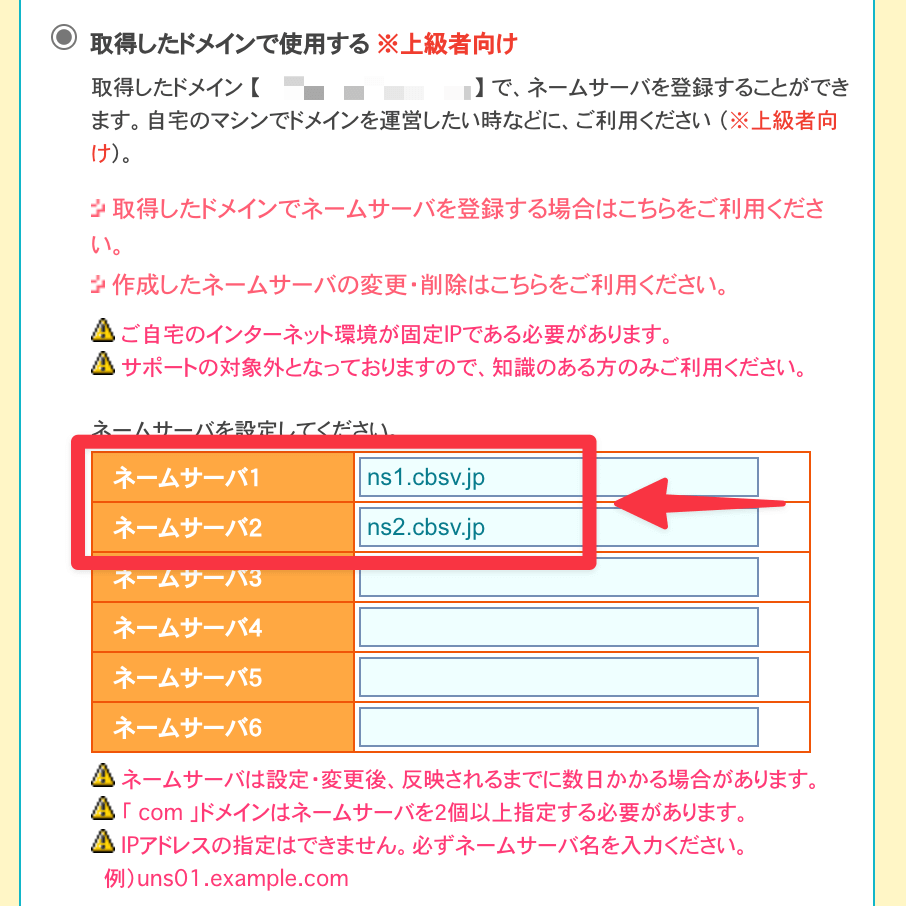
これでムームードメインでの作業は完了です。ドメインのネームサーバー変更が反映されるまで時間がかかる場合があるので、早めにやっておきましょう。
カラフルボックスでファイルサーバーにフォルダを追加する
ここからはカラフルボックスでの作業です。まずはWordPressをインストールするフォルダをファイルサーバーに用意します。
FTPサーバーにアクセスできる方は、FTPツールを使ってフォルダを作成しても問題ありません。
カラフルボックスにログインをして「購入済みサービス」から契約をしているサーバーを選択して、サーバーの管理画面を開きましょう。
サーバーの管理画面を開いたら「ファイルマネージャー」をクリックします。
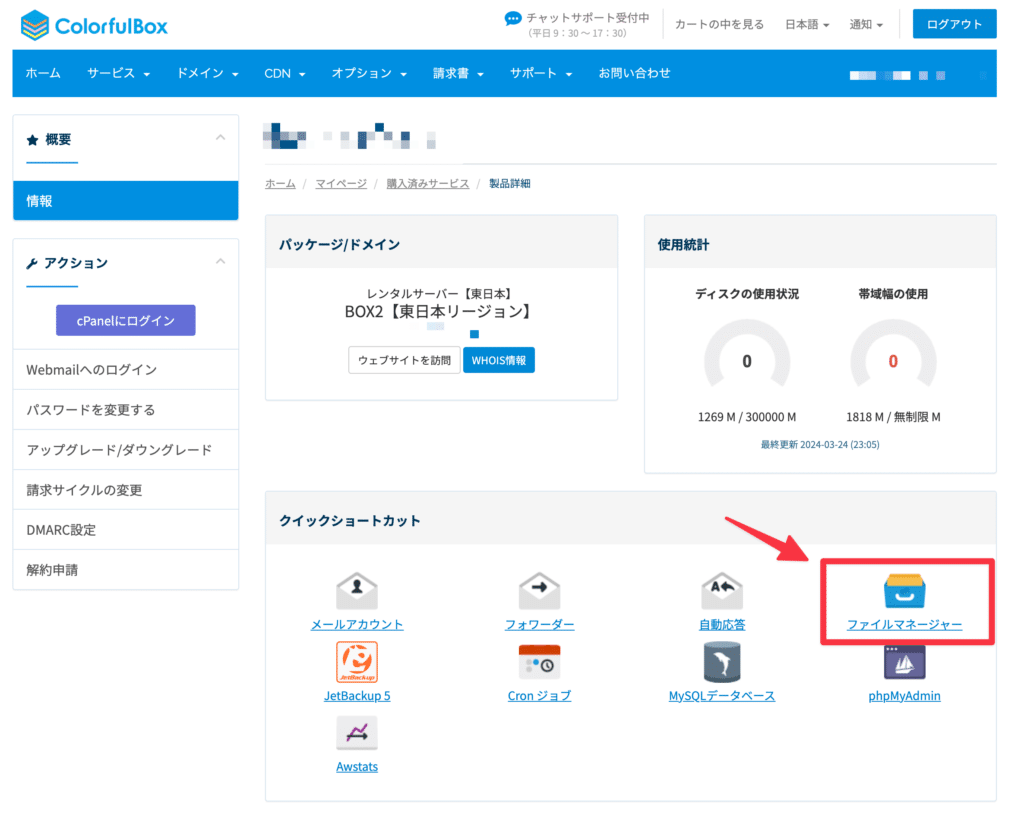
ファイルマネージャーの画面が開いたら、左側のフォルダ一覧から「public_html」をクリックして開きます。その後、画面上部の「+フォルダ」をクリックします。
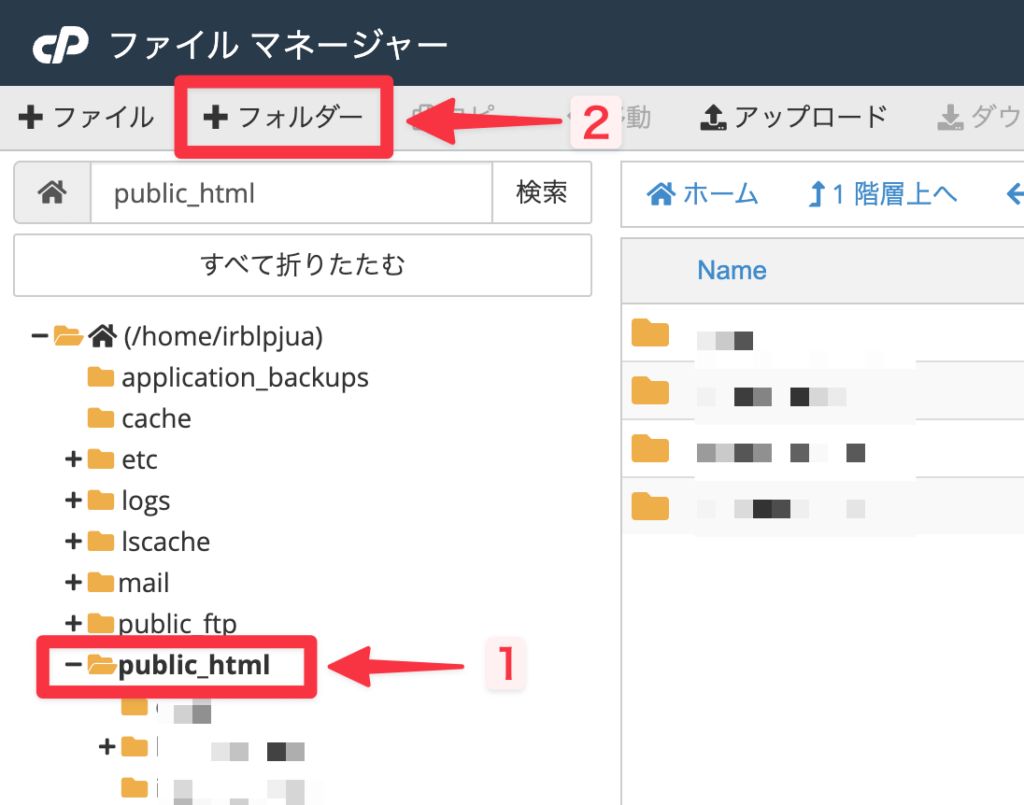
フォルダの作成画面が表示されるので、任意のフォルダ名(ローマ字)をつけましょう。「新しいフォルダーの作成場所」は「/public_html」になっていることを確認して「Create New Folder」をクリックして、フォルダの作成は完了です。
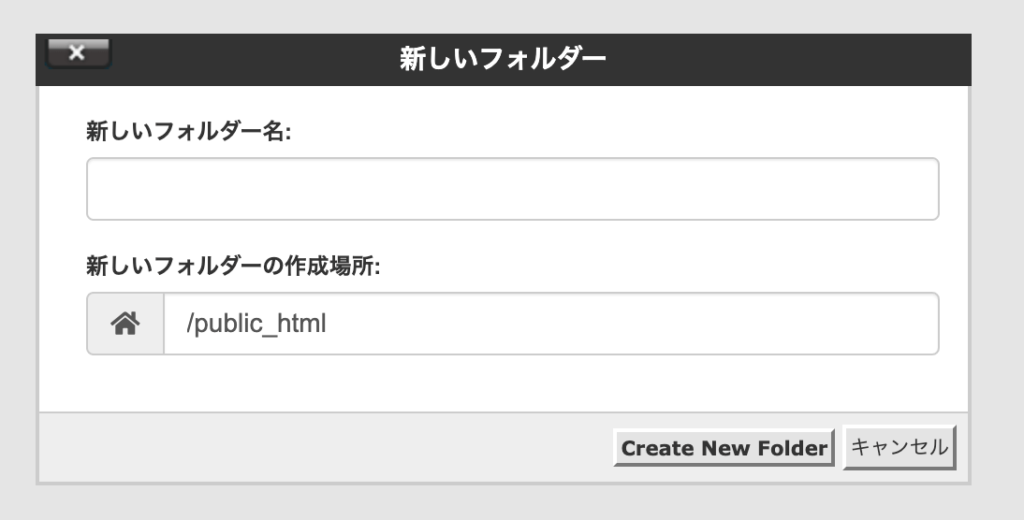
カラフルボックスのcPanelでドメインを設定する
次に「cPanel」でドメインを設定します。カラフルボックスの管理画面から「cPanel」にログインをしましょう。
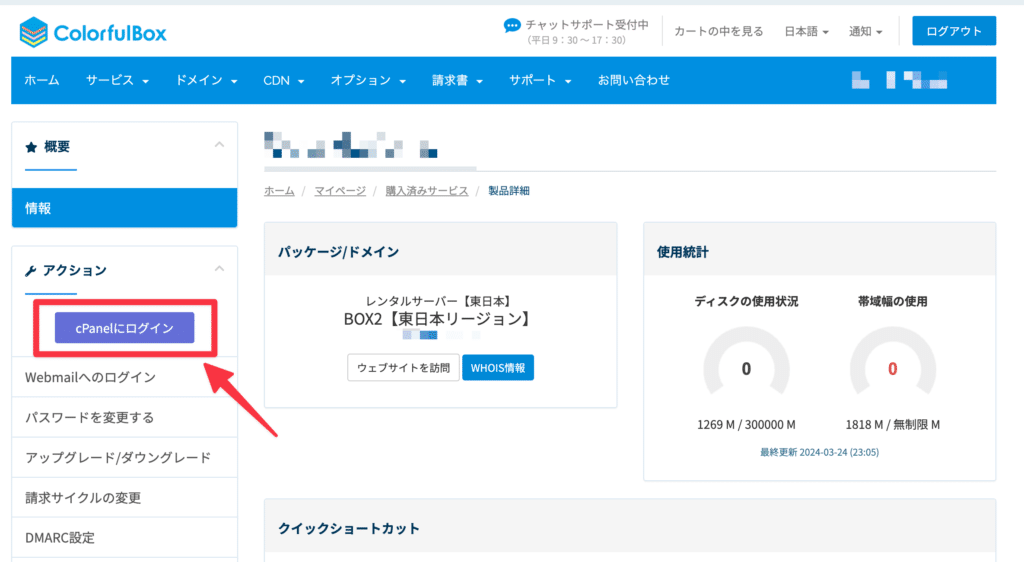
cPanelの画面が表示されたら「ドメイン」を開きましょう。
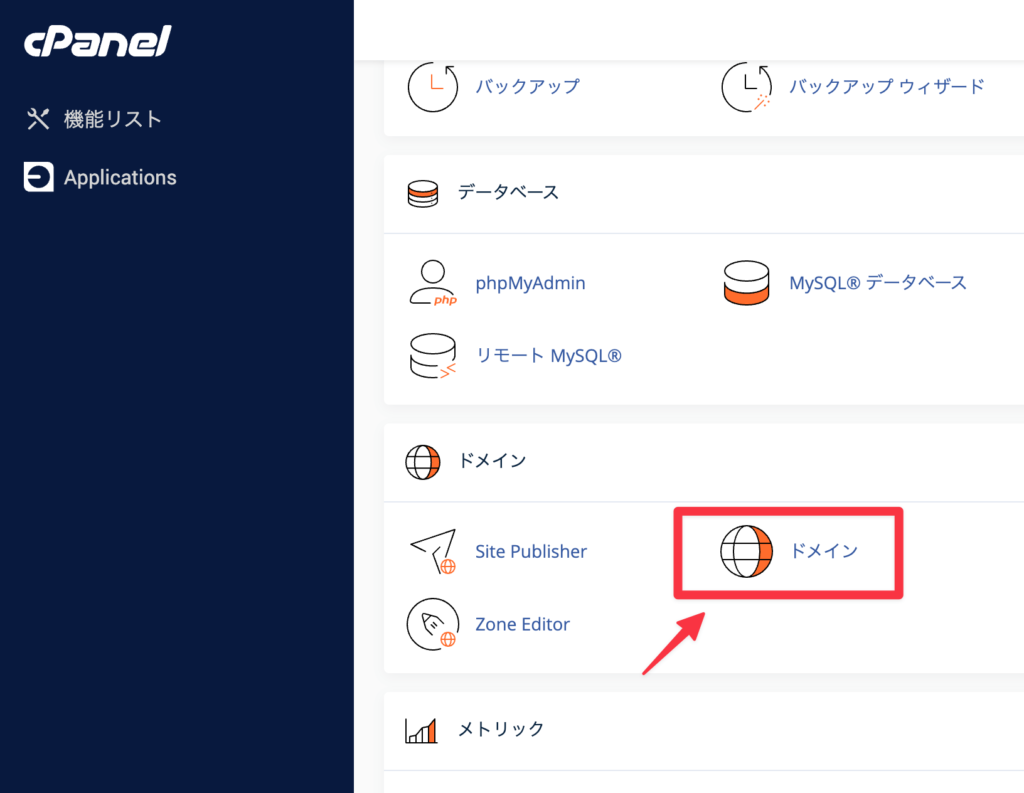
「ドメイン」の画面を開いたら「新しいドメインを作成する」をクリックしましょう。
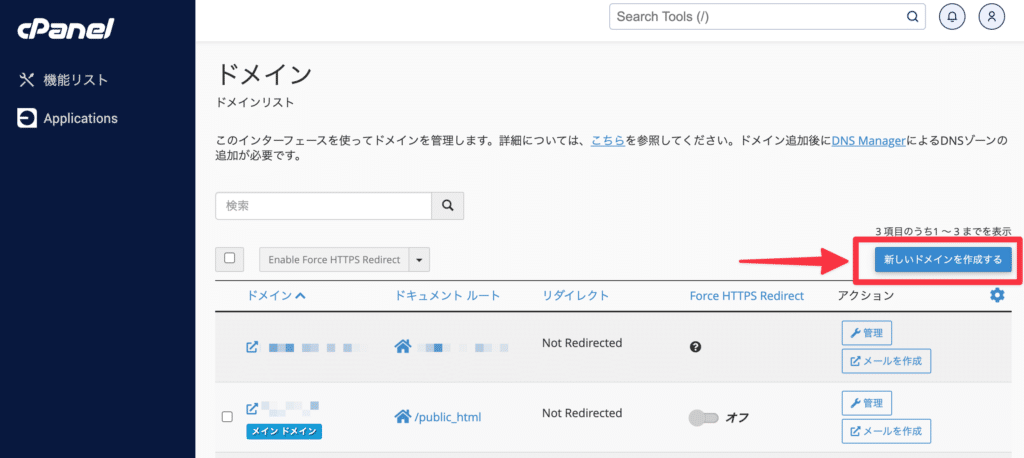
ドメインの作成をします。「作成したいドメインを入力してください」に、使用するドメイン(今回は、ムームードメインで取得したドメイン)を入力します。
「ドキュメントルート」のチェックを外すと、ドメインを紐づけるフォルダを入力することができます。先程、ファイルマネージャーで「public_html」内に作成をしたフォルダ名を入力しましょう。
「ドキュメントルート」のチェックを外さずに作成すると、すでにあるサーバー内のWebサイトが表示されないなどのトラブルが発生します。十分に注意をしてください。
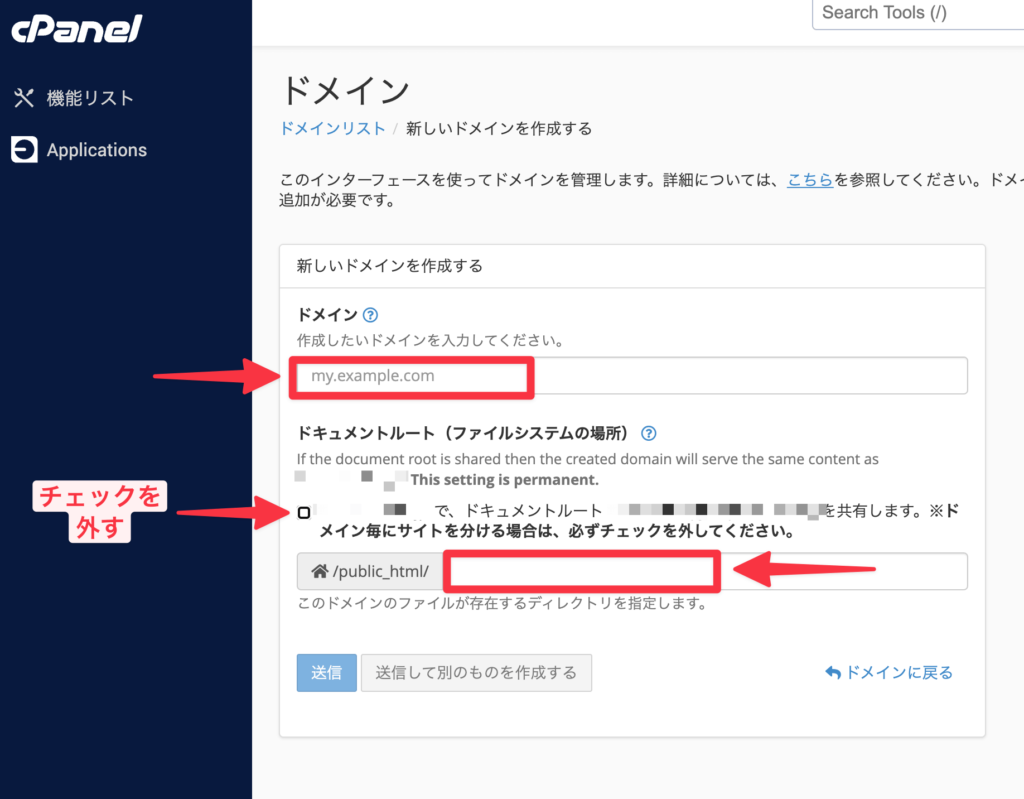
入力が終わったら「送信」をクリックして、cPanelでのドメイン作成の作業は完了です。
カラフルボックスでDNSの設定をする
続いて、カラフルボックスで使用するドメインのDNS設定をします。カラフルボックスにログインをして、画面上部のメニュー「ドメイン」から「DNSの管理」を開きます。
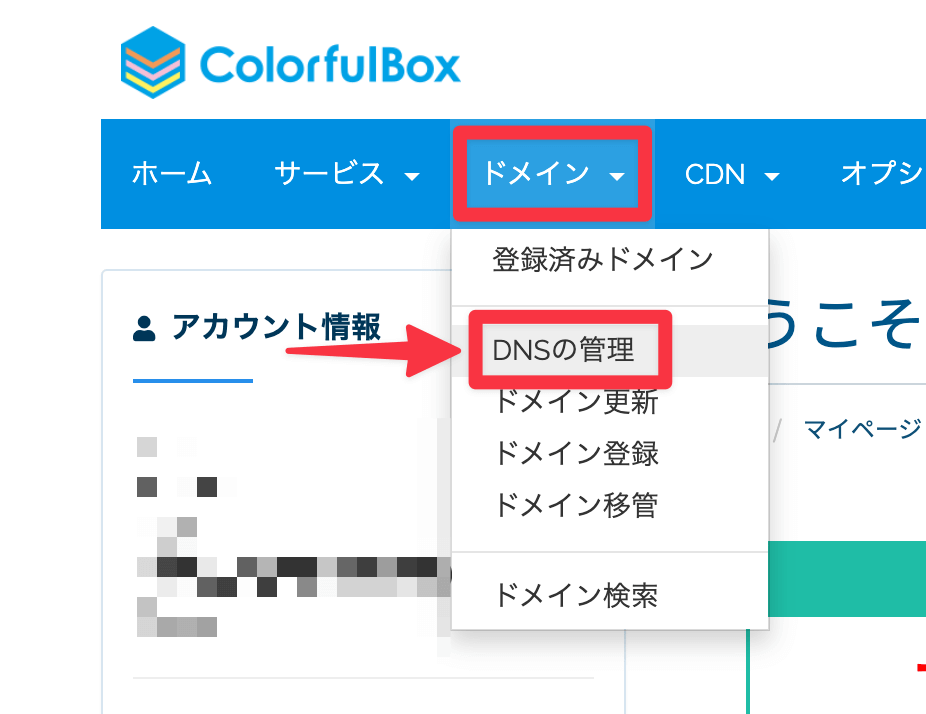
「DNS Manager」の画面が開くので、使用するレンタルサーバーの右側に表示されている「新しいゾーンを追加」をクリックします。
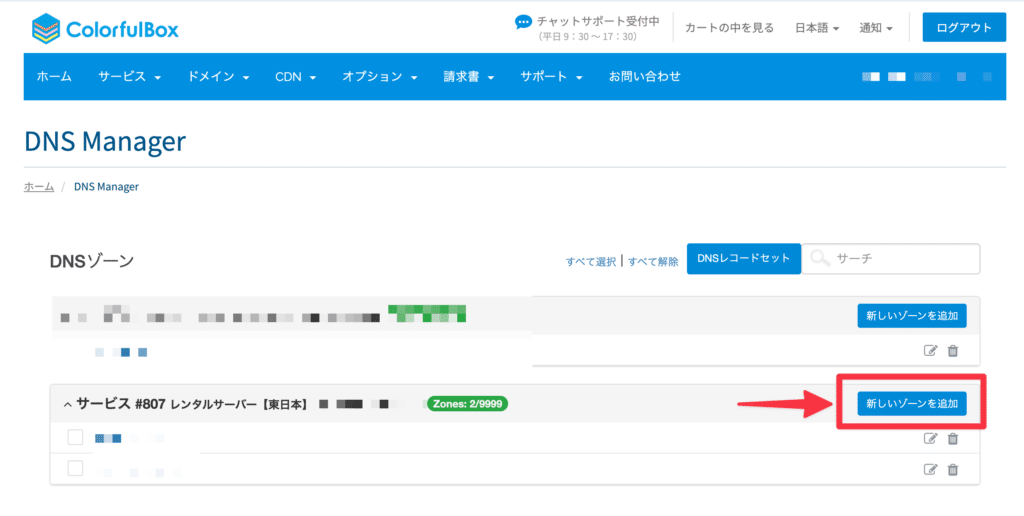
「DNSゾーンを追加する」の画面が表示されます。「ゾーン名」は好きな名前をつけましょう。ドメイン(○○○.com)をゾーン名にしておくと、のちのちわかりやすいと思います。
「レコードセットを選択」は、サーバー名を選択してください。
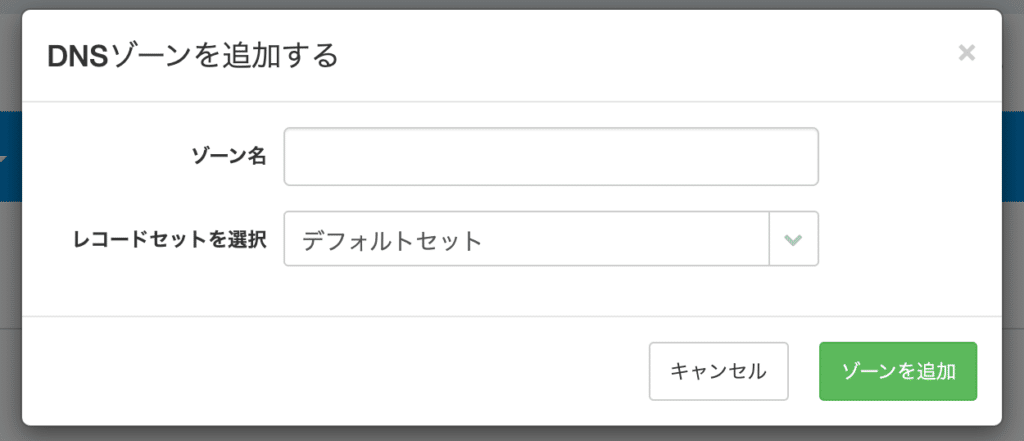
サーバー名がわからない場合は、カラフルボックスの管理画面からcPanelを開いて、画面右に表示されているメニューの「一般情報」から「サーバー情報」を開くとサーバー名が表示されています。
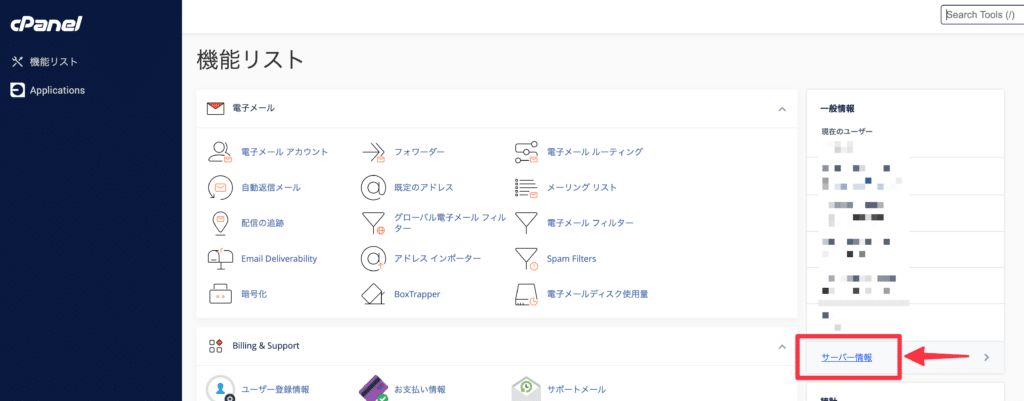
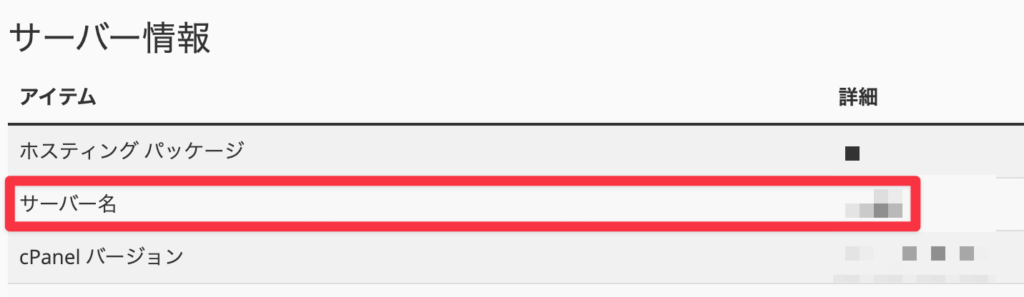
「ゾーン名」「レコードセットを選択」が終わったら「ゾーンを追加」をクリックします。
「DNS Manager」の画面に戻ると、いま追加したゾーンが表示されているはずです。追加したゾーンの右側に表示されている編集アイコンをクリックします。

「ゾーンの編集」画面が表示されます。ゾーンの追加直後は以下の画像で「Status:アクティブ」と表示されている箇所が「Status:保留中」となっていると思います。しばらく経つとドメインの分析が終わって「Status:アクティブ」と表示されるはずです。「Status:アクティブ」と表示されればOKです。
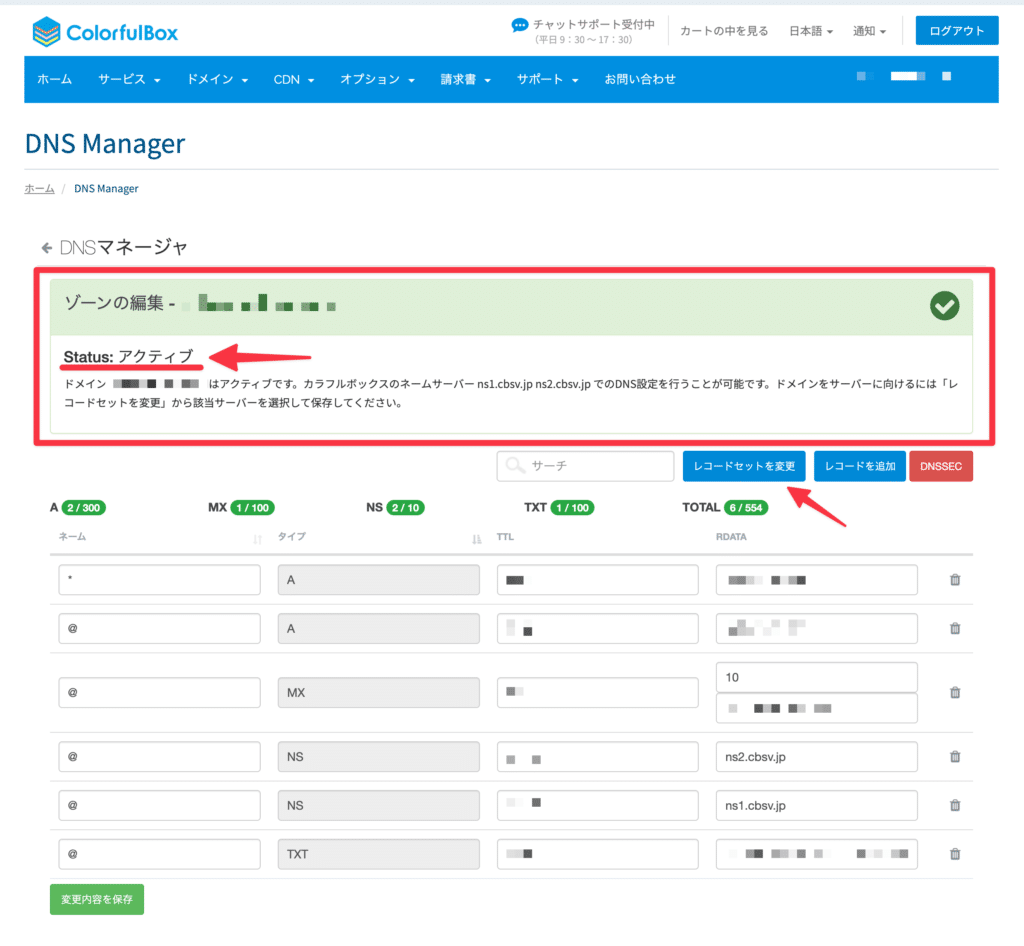
上記の「ゾーン編集」画面で、「A」「MIX」「NIS」などが並んでいます。ここに上記のように表示がされていない場合は「レコードセットを変更」をクリックして、「レコードセットを選択」でサーバー名を選択してください。
その際に「既存レコード削除」にチェックを入れてレコードセットを変更しましょう。「DNSレコードの設定 タスクが正常に追加されました」と表示されればOKです。
WordPressをインストールする
WordPressのインストール作業に入ります。カラフルボックスのcPanelを開きましょう。cPanelを開いたら画面を下にスクロールをして「Applications」にある「WordPress」をクリックします。
ファイルマネージャーやFTPツールを使ってファイルサーバーにWordPressファイルをアップロードできる方は、そのやり方でもOKです。WordPressをアップロードしたファイルを開いて、通常のWordPressインストールを行ってください。
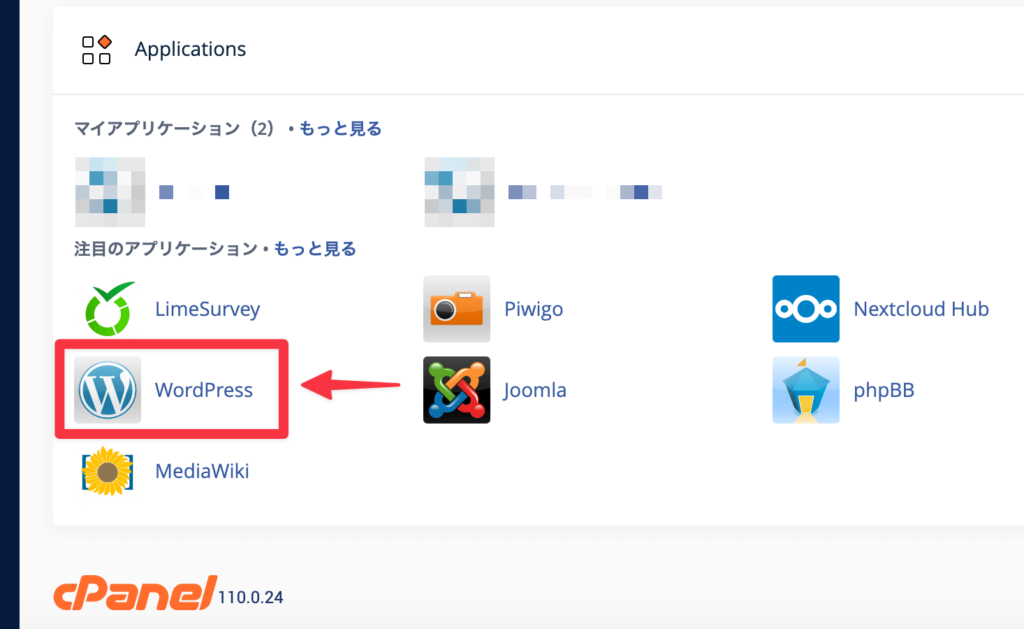
「WordPress」が開いたら「+このアプリケーションをインストール」をクリックします。
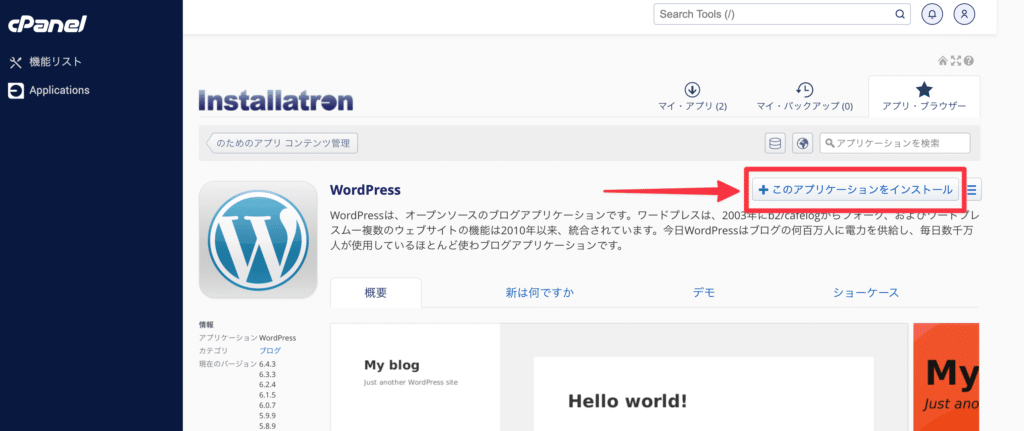
WordPressのインストール画面が表示されます。まずは「ドメイン」で、ここまで設定をしてきたドメインを選択しましょう。「ディレクトリ」の設定は任意です。既存のWebサイトの配下にWordPressをインストールしたい場合はフォルダ名を入力します。
ドメインの選択をしたら「上で選択したドメインとディレクトリがここに表示され〜」の右側に表示されているディレクトリを確認します。先程、ファイルマネージャーで作成をしたフォルダ名(例:/home/○○○/public_html/フォルダ名/)になっていればOKです。
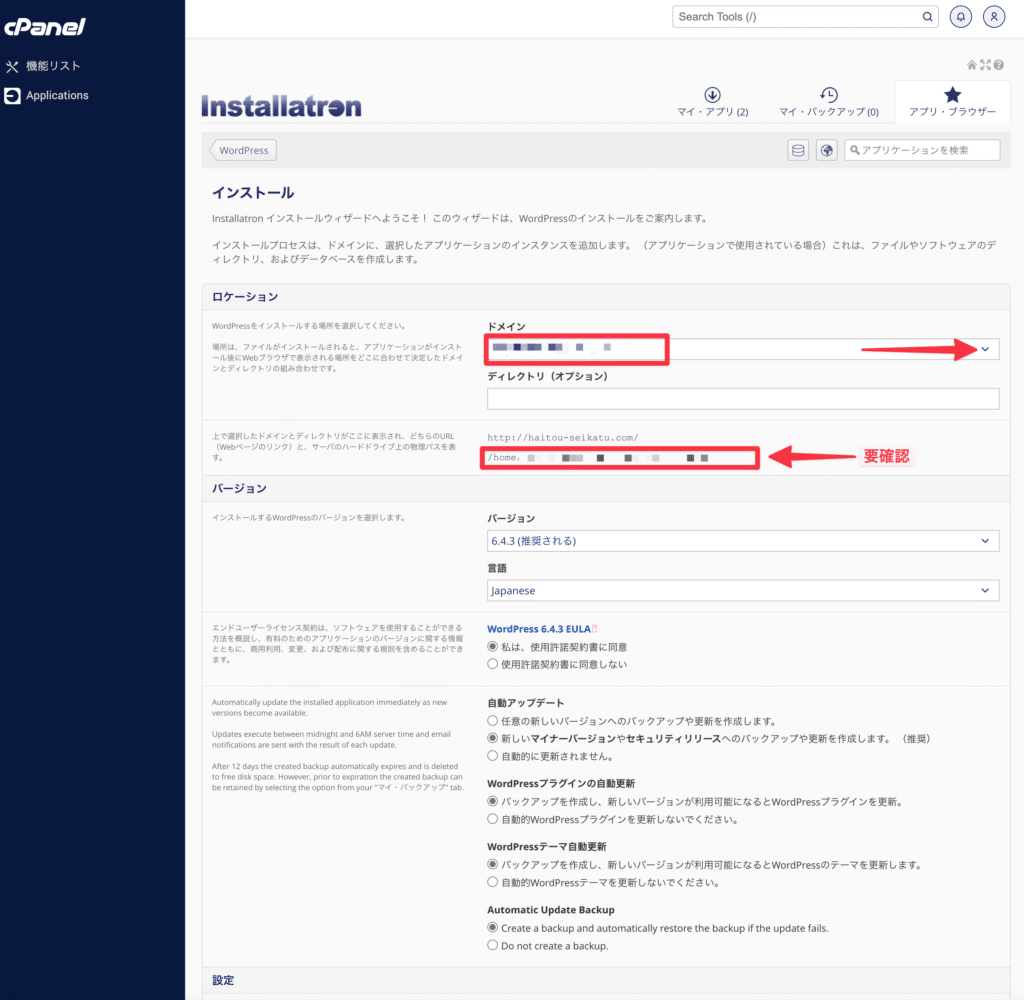
「バージョン」の項目は「推奨」とされているものを選択しておけばOKです。
「設定」で、インストールをしたあとでWordPressにログインをするための「ユーザー名」や「管理者パスワード」などを設定します。任意のユーザー名、パスワードを設定しましょう。「電子メール」は、ご自身が使用しているメールアドレスを入力します。
「ウェブサイトのタイトル」「ウェブサイトのタグライン」は、WordPressインストール後でも変更が可能です。
全ての入力が終わったら、画面右下の「インストール」をクリックすると、WordPressのインストールが始まります。
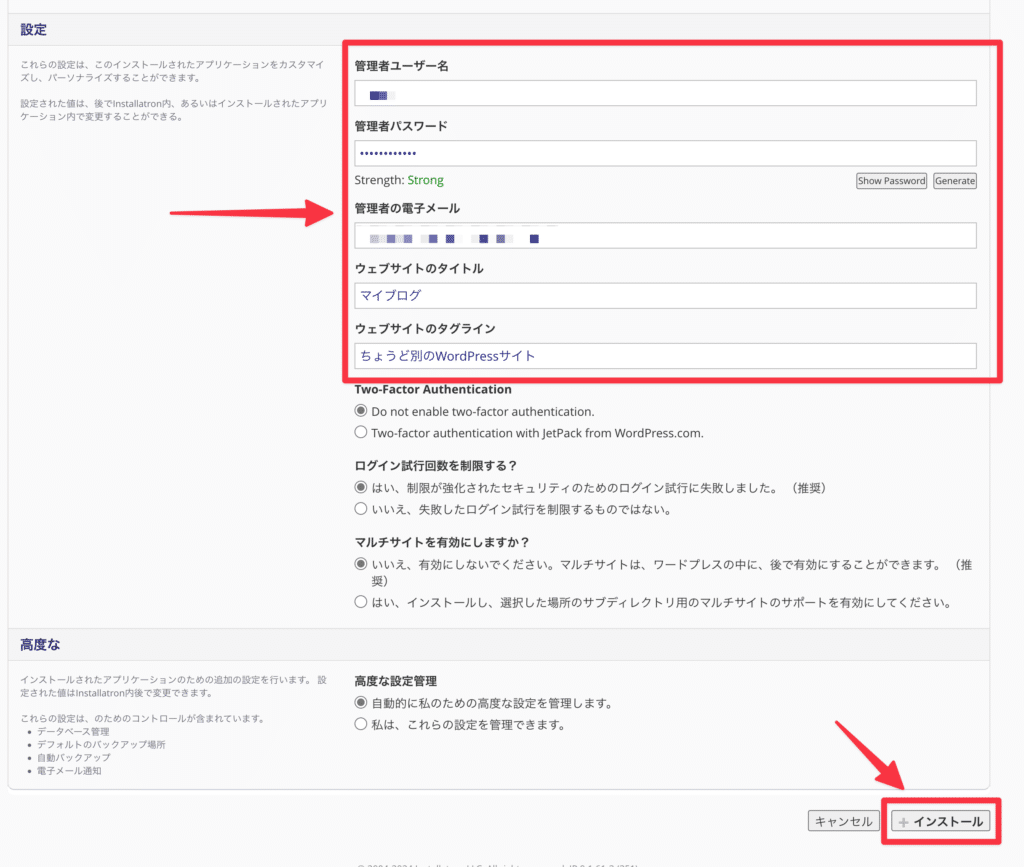
ちなみに、データーベースを自分で管理したいという方は、カラフルボックスの管理画面の「MySQLデータベース」でデーターベースを作成して設定することも可能です。
その際には、WordPressのインストール時に「高度な」の部分で「私は、これらの設定を管理できます」にチェックを入れると、WordPressで使用するデーターベースの設定をすることができます。
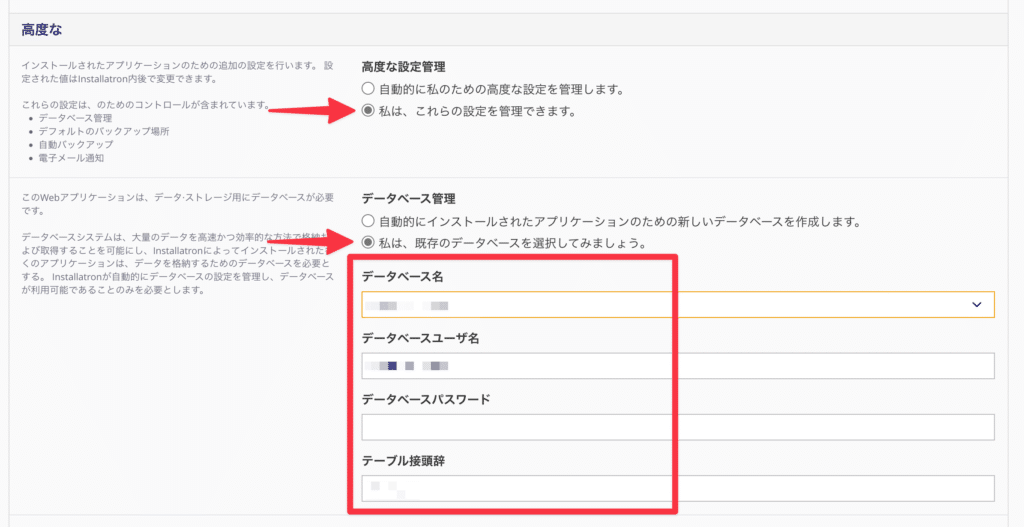
WordPressのインストールが完了すると、「Applications」のマイアプリケーションに表示されます。ここの「ドメイン/wp-admin」が、いまインストールをしたWordPressのログインURLです。
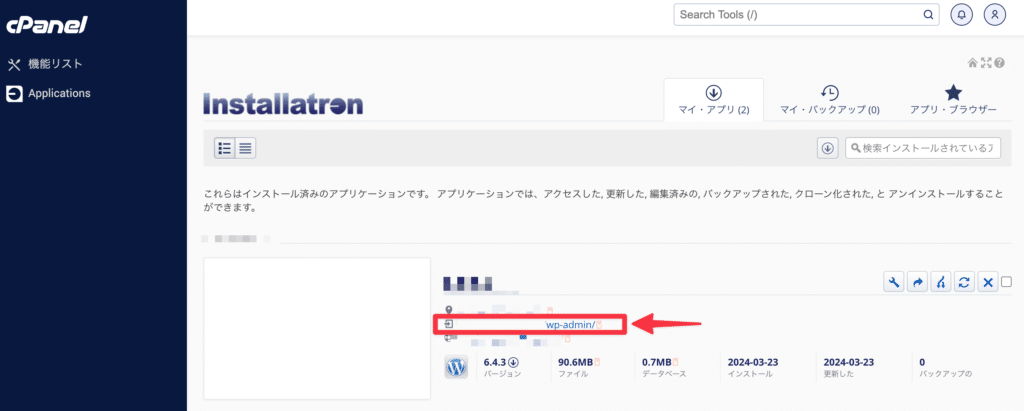
以上でカラフルボックスでのWordPressインストールは完了です。インストールをしたWordPressの各設定(ドメイン設定など)については割愛します。
【補足】WordPressのSSL対応
最後に、WordPressのSSL対応について補足をしておきます。WordPress側でのSSL対応は割愛しますが、カラフルボックスでのSSL設定だけ書いておきます。
通常はドメインに対して24時間ほどでSSLが自動で対応されます。反映されるのが待てない!という場合は、以下の方法を取ってください。
カラフルボックスでSSL対応は、cPanelの「SSL/TLS Status」を開きます。
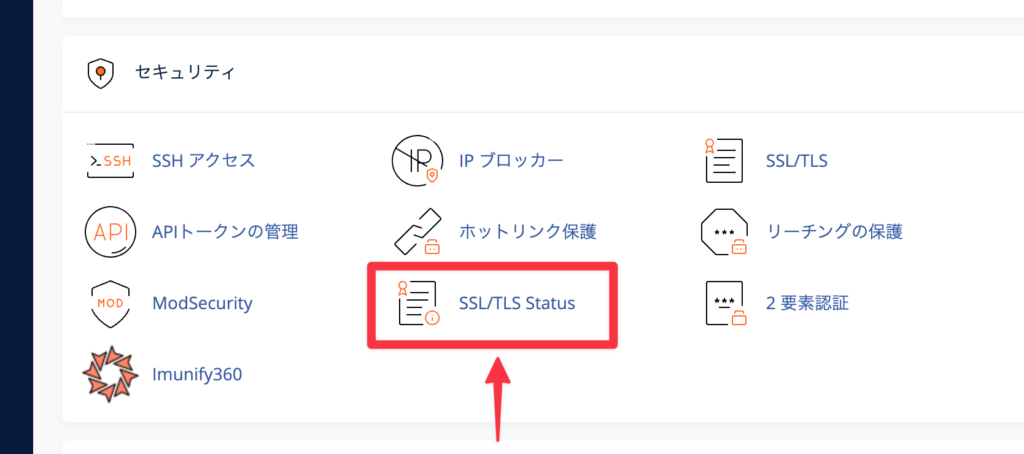
ドメインの一覧が表示されて、SSL対応ができていれば緑色の鍵アイコンがついています。ドメインの鍵アイコンが赤になっている場合はSSLが反映されていないので「AutoSSLを実行する」をクリックします。あとは更新が完了するのを待つだけです。
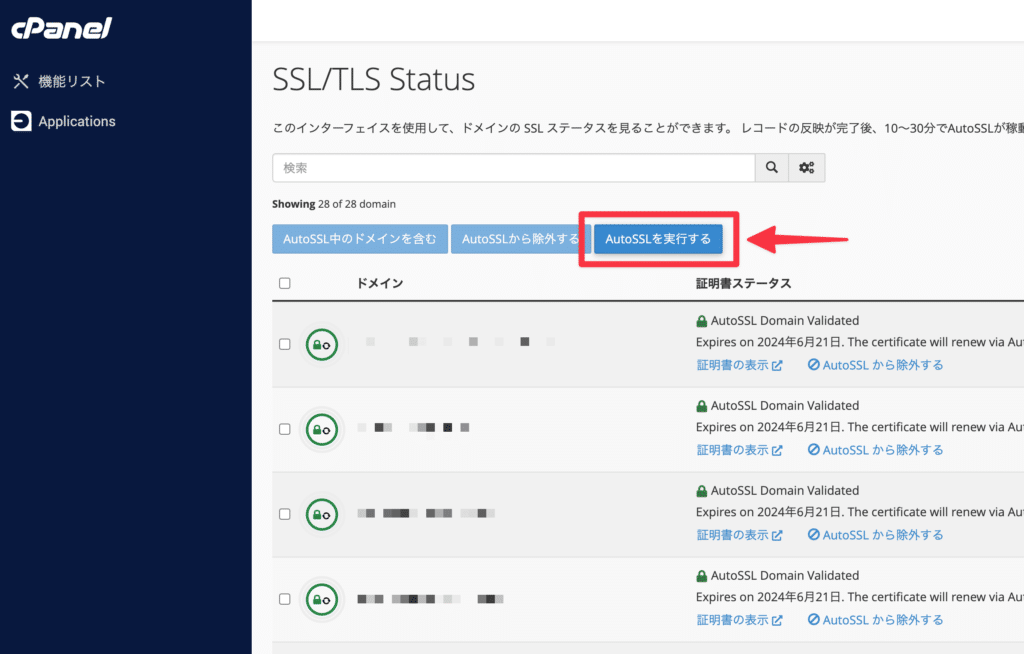
まとめ
カラフルボックスで契約をしているサーバーに複数のWordPressをインストールしたいときには、ここで紹介した方法を参考にして頂けたらと思います。
ドメインのネームサーバーやDNSなど反映されるまで、設定してから時間がかかるものもありますが、WordPressのインストールするところまでは、順調に設定ができれば、1時間もあれば十分に終えることができます。
心配な方は無理に自分でやるのはお勧めできませんが、勉強として失敗してもOKという方は、トライしてみてもいいと思います。