WordPressの推奨PHPバージョンが5.6以上に変更になるのに合わせて、サーバーのPHPバージョンを上げようという人が多くなっているようです。
WordPressのアップデートをして、最新バージョンにすると、ダッシュボードに「PHPの更新が必要です」と表示されたから、なんだかよくわからないけど、必要ならとPHPの更新をしてしまう人もいるようです。
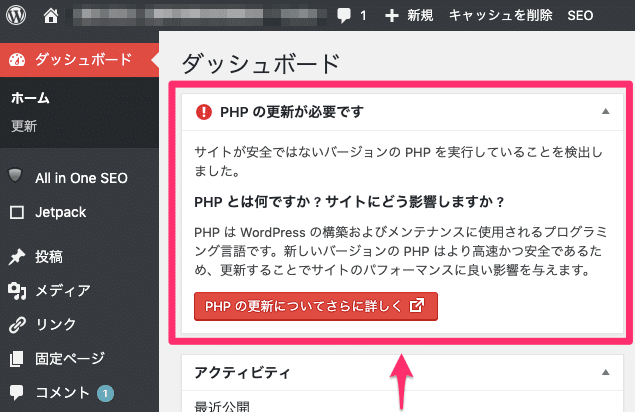
サーバーのPHPバージョンを変更する際には、Webサイトが変更後のPHPバージョンに対応しているかをチェックしておく必要があります。
WebサイトがPHPバージョンに対応をしていないと、エラーが発生して、Webサイトが表示されなくなってしまいます。
WordPressで使っているテーマとプラグインをチェックしよう

WordPressを使っているWebサイトでは、サーバーのPHPバージョンを変更する(バージョンアップする)前に、使用しているテーマとプラグインが、変更後のPHPバージョンに対応しているかを確認しましょう。
テーマやプラグインが、PHPバージョンに対応していないと「Internal Server Error(HTTP 500エラー)」が発生してしまいます。
テーマとプラグインのチェックができる「PHP Compatibility Checker」
WordPressのプラグイン「PHP Compatibility Checker」を使うと、使用しているテーマとプラグインのチェックすることができます。
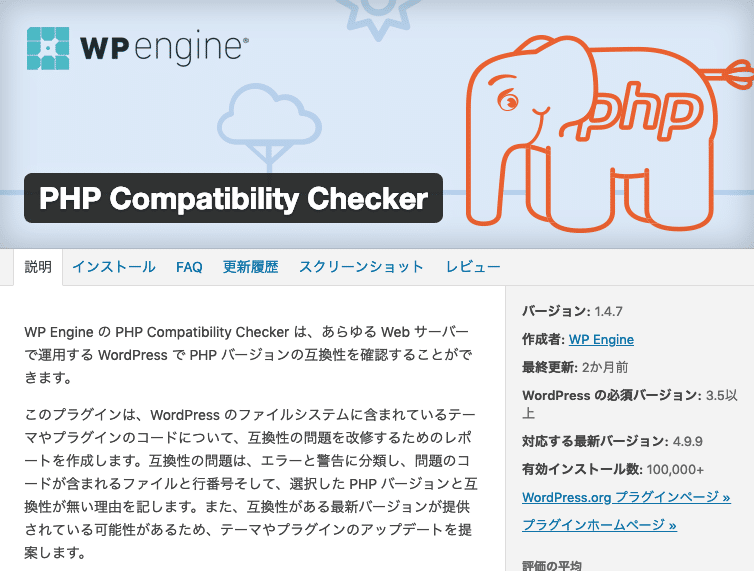
WordPressの管理画面から「プラグイン」で「新規追加」から「PHP Compatibility Checker」を検索して、インストールと有効かをしましょう。
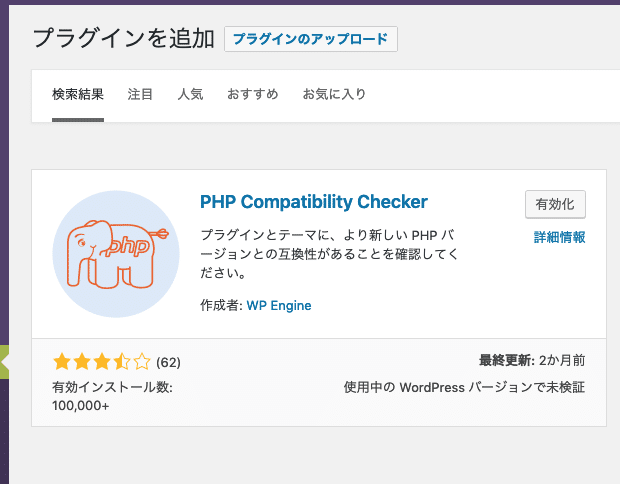
あとは「プラグイン」の管理画面で「PHP Compatibility Checker」に表示されている「スキャンを開始」をクリックします。
スキャンの設定画面が表示されるので、チェックをしたいPHPバージョン(PHP7.0やPHP7.1など)と、チェックをする対象(テーマとプラグイン)を選択しましょう。
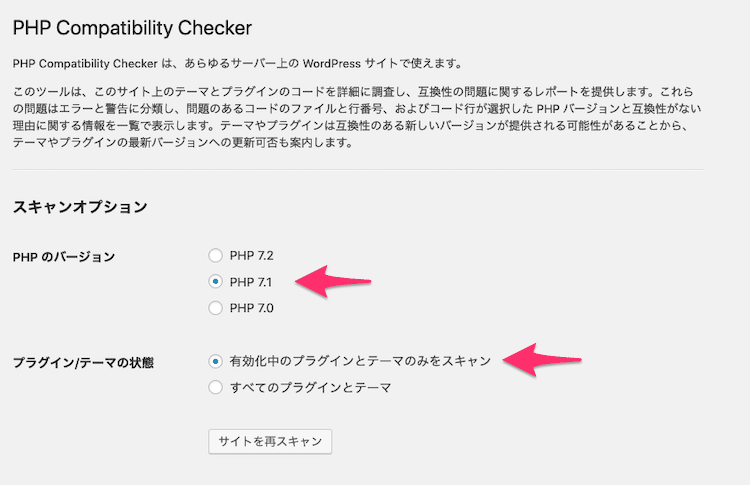
設定ができたら「スキャンを開始」をクリックすると、スキャンが始まります。
スキャンが完了すると、結果が表示されます。「互換性あり」と表示されているものは問題ありません。
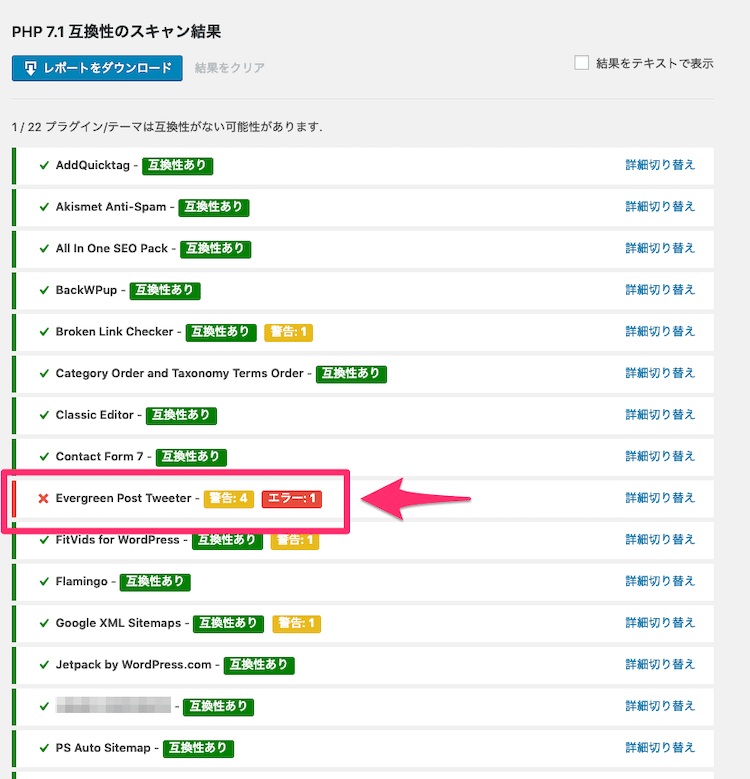
赤文字で「エラー」と表示されているものは、修正または削除が必要です。「エラー」の表示がある状態で、PHPバージョンを変更すると「500エラー」が出てしまいます。
PHPバージョンに対応していないテーマやプラグインがあった時の対処法
「PHP Compatibility Checker」でチェックをしたら、バージョンアップ後のPHPバージョンに対応していないテーマやプラグインがあった場合はどうしたらいいか。
簡単な方法は、対応していないテーマやプラグインの使用をやめるです。
または、該当する箇所を修正(ソースコードの修正)をして、自力でPHPバージョンに対応させるかです。
PHPバージョンの変更は慎重に
WordPressでは、テーマやプラグインのアップデートだけでなく、PHPバージョンのバージョンアップも重要です。
ですが、トラブルも起こりやすいものでもあります。バックアップを取る、すぐに元のPHPバージョンに戻せるようにしておくなど、しっかりと準備をして慎重に行いましょう。
PHPバージョンの変更は自己責任でお願いいたします。この記事を参考にしても、トラブルが起こる可能性はあります。トラブルが発生した場合に当方では責任を負いかねます。




