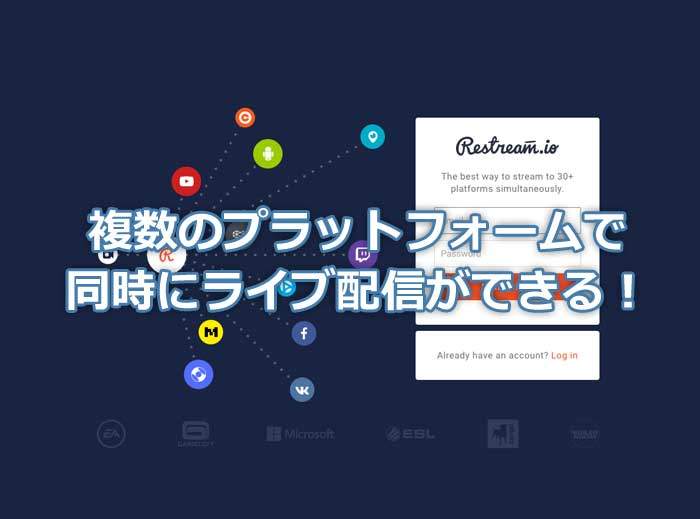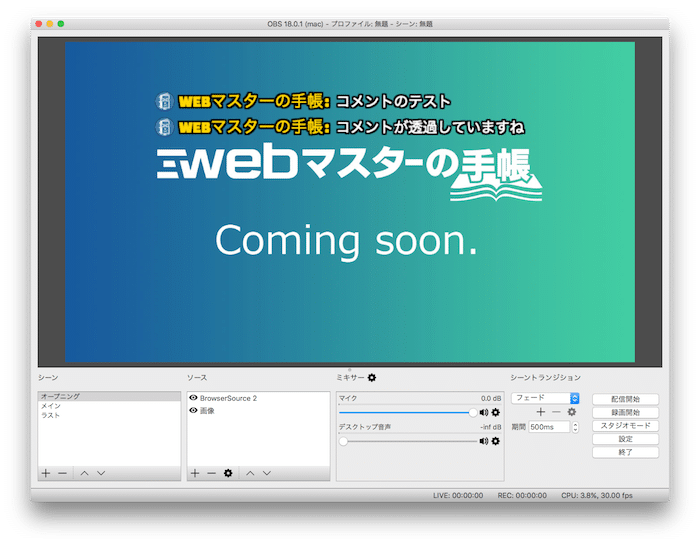YouTubeライブ、Twitterのライブ放送などSNSプラットフォームでのストリーミング配信(ライブ配信)が盛り上がっていますね。
PCだけでなくスマートフォンからもライブ配信ができるようになり、個人ユーザーとしても「ライブ配信」が身近なものになりました。
FacebookとYouTubeとTwitterで同時にライブ配信が実現
WEBマスターの手帳では、Facebookライブ、YouTubeライブ、Twitter、Linkedinでライブ配信を同時配信しています。
それぞれに特徴があり、視聴してくれる人にも違いがあるので、それぞれのSNS(配信先プラットフォーム)に合わせたライブ配信をするのなら同時配信をするメリットはありません。
SNSの特徴に左右されない(考慮しない)ライブ配信をするのであれば、1つのライブ配信映像を同時にFacebookライブとYouTubeライブとTwitterライブで配信をしたほうが効率的です。
私は、過去にOBSとWireCastを使ってFacebookライブとYouTubeライブを同時配信したこともありますが、PCへの負荷が多く、配信が安定しませんでした。最近はFacebookか、YouTubeか、Twitterのどれかでライブ配信をして、そのライブ配信を録画した動画をYouTubeにアップロードしていました。
PCのスペックやネット環境をアップグレードしないと、複数の配信先へ同時にライブ配信を流すのは難しいかなと思っていたのですが、スペックのアップグレードをしなくても、複数の配信先に一括でライブ配信を流せるツールがありました!
複数のプラットフォームにストリーミング配信できる「Restream.io」
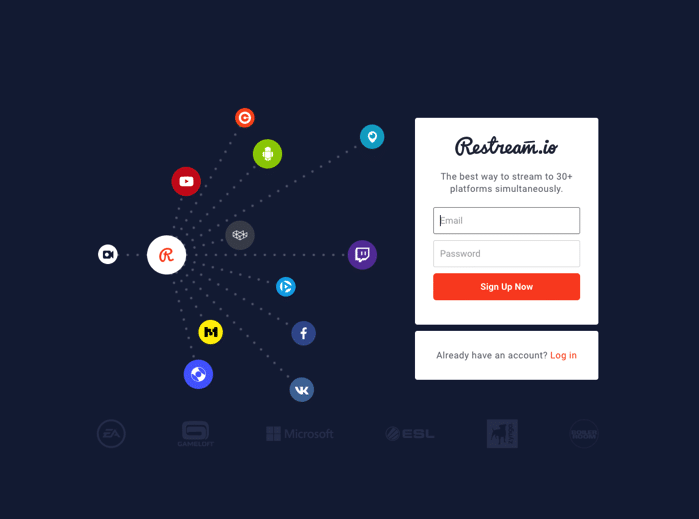
Restream.ioは、YouTube、Facebookライブ、Twitter、など、複数のプラットフォームで同時配信ができるWebサービスです。
配信先が2つまでは無料で使うことができます。
同時配信できる方法はないかと海外の情報をみていたら見つけたのですが、これがかなり優秀で使えるWebサービスでした。日本国内で情報収集していてはダメだなと反省をしています。
日本語対応をしていないので、すべて英語ですが、利用するにあたって小学校レベルの英語ができれば十分に使えると思います。
Restream.ioで同時配信をする仕組みは、まずOBSなどの配信ソフトからRestream.ioに映像を送ります。そしてRestream.ioからFacebookライブやYouTubeライブなどのライブ配信プラットフォームに配信をします。
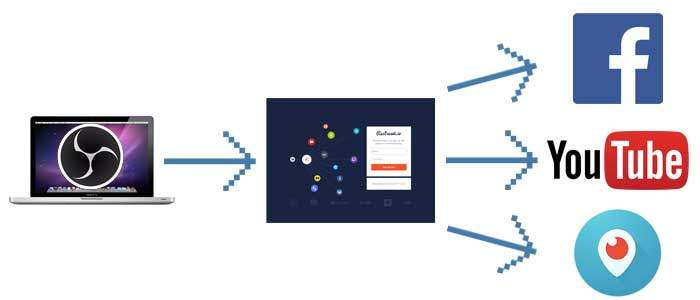
Restream.ioを使って同時ライブ配信をする方法
Restream.ioを使って複数のライブ配信先でライブ配信をする方法を解説しておきます。
まずはRestream.ioのアカウントを作成する
Restream.ioのTOPページからアカウントを作成しましょう。メールアドレスとパスワードを設定して「Sign Up Now」をクリックしましょう。
メールアドレスの確認メールが届くので「Confirm Email Address」というオレンジのボタンをクリックしましょう。
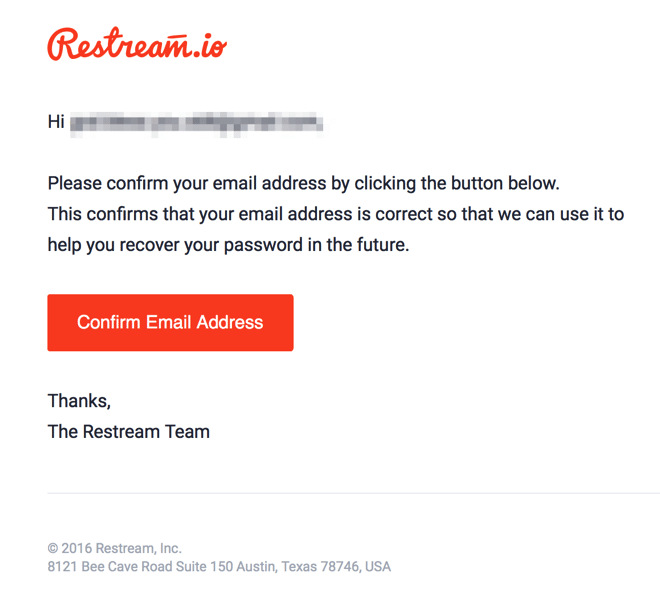
Restream.ioの管理画面が開きます。(開かない場合はRestream.ioのTOPページからログインする)
配信先プラットフォームを追加する
管理画面が開いたら、「Add Channel」をクックして、配信先プラットフォームを設定しましょう。
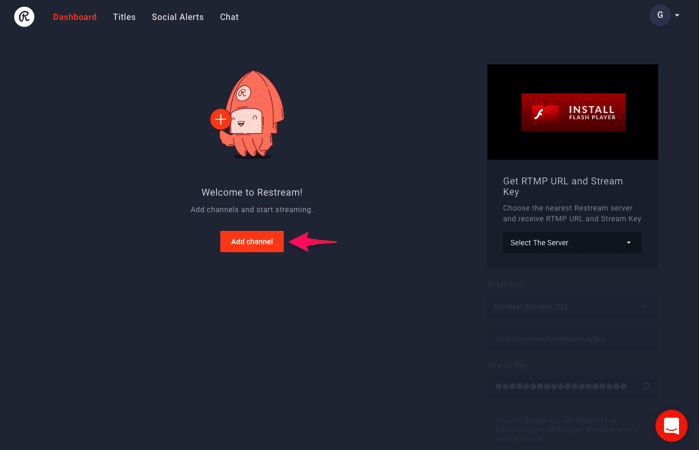
追加するチャンネル一覧が表示されるので、自分が配信したいプラットフォームを選択しましょう。(今回はYouTubeライブの場合)
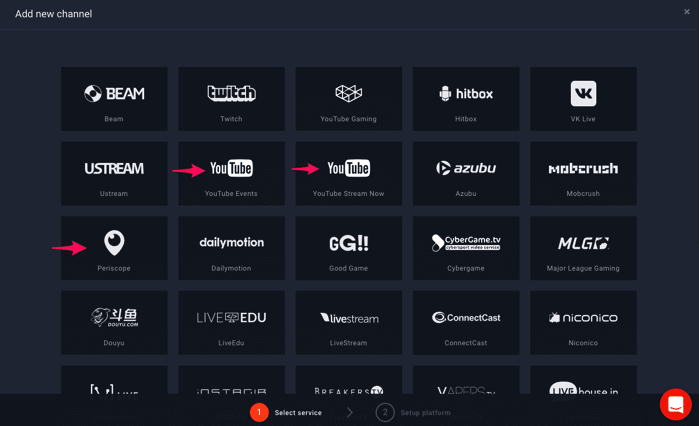
「Connect YouTube Stream Now」をクリックしましょう。
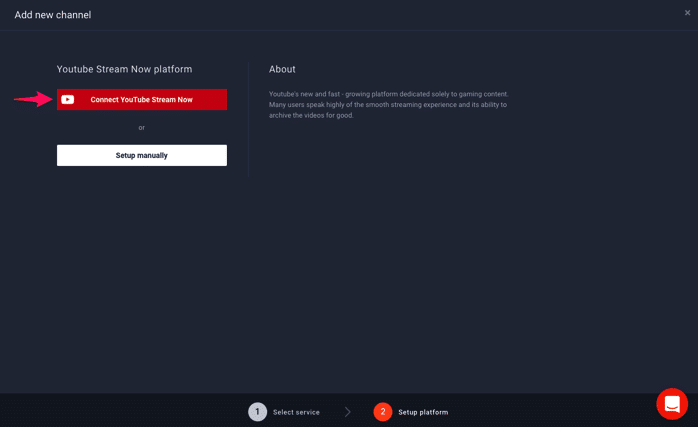
自分が管理権限を持っているYouTubeチャンネルの一覧が表示されるので、ライブ配信をするYouTubeチャンネルを選択しましょう。
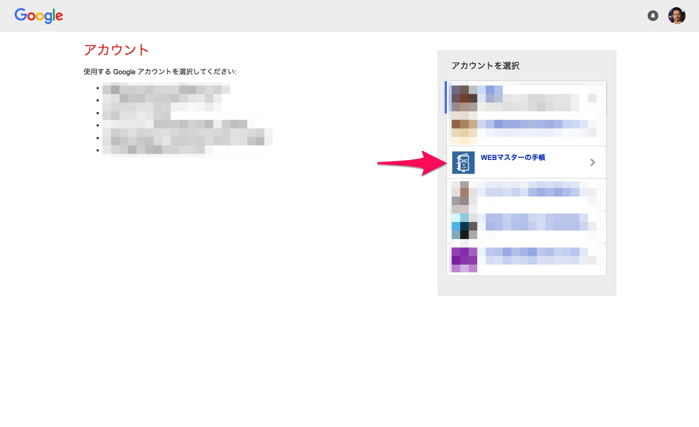
YouTubeチャンネルとの同期の許可を求められるので、許可をしましょう。
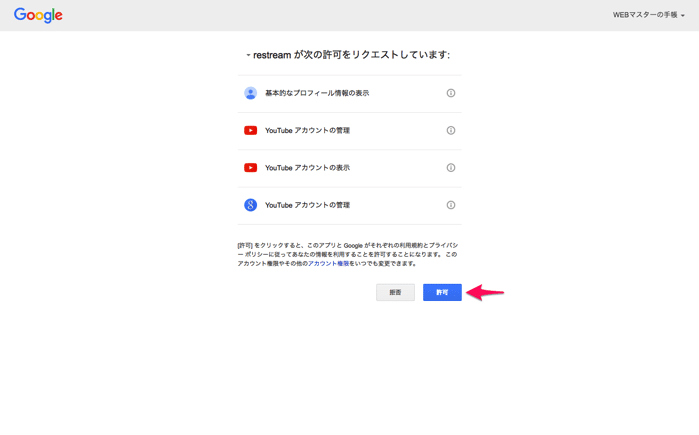
これでRestream.ioにYouTubeチャンネルが追加されました。別のプラットフォームを追加する際には「Add Channel」をクリックして、今と同じ手順で追加しましょう。
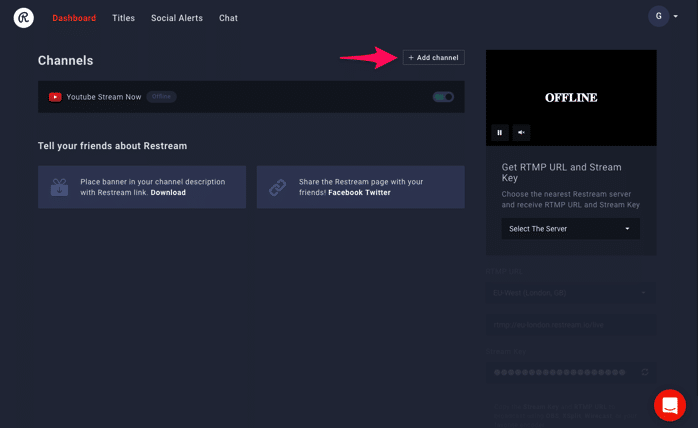
Facebookライブを追加する場合
配信先にFacebookライブを追加する場合ですが、Restream.ioの配信先一覧にはFaebookライブがありません。(2017年3月時点)
そのため「Custom Platform(RTMP)」を選んでください。
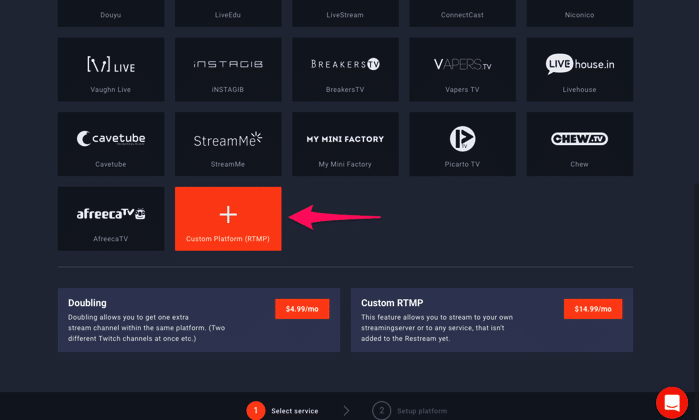
そうすると「RTMP」の設定画面が表示されます。「RTMP URL」にはFacebookライブの「サーバーURL」を記入します。「Key」には「ストリームキー」を記入しましょう。
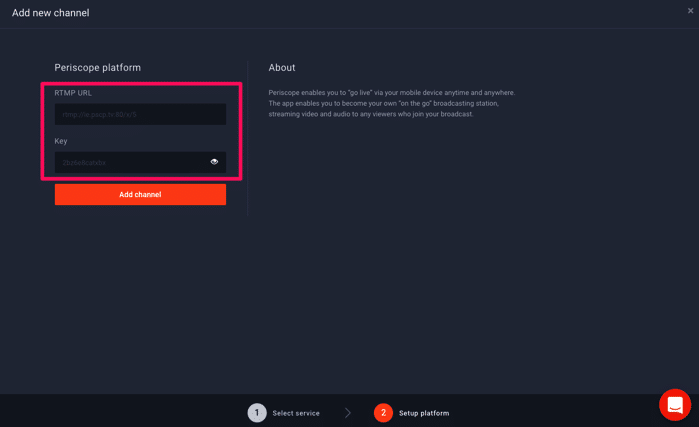
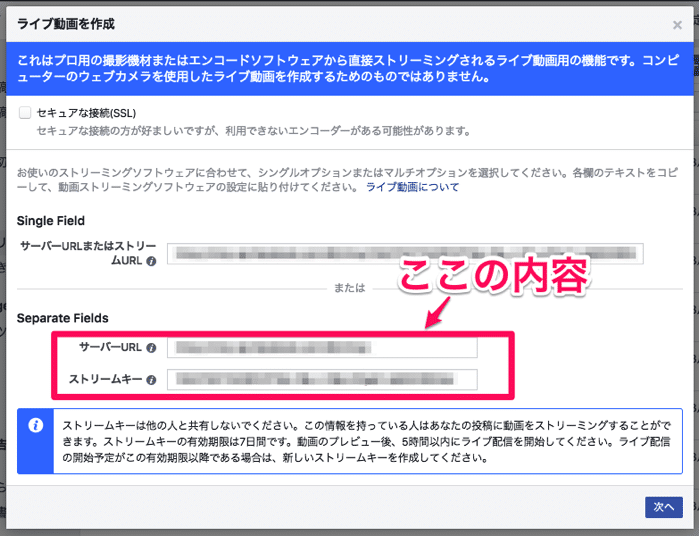
配信先を増やすには月額$16の有料プランに契約する
「RTMP」を使う場合には有料(月額$14.99)の契約が必要です。
そのため、2017年5月9日時点においてRestream.ioを使ってFacebookライブに配信をするには有料となります。
Restream.ioの配信サーバーを設定する
次にRestream.ioの配信サーバーを設定します。「RTMP URL」で使用するサーバーを選びましょう。日本で配信するのであれば「Asia(Singapore)」か「Asia(Seoul,South Korea)」で大丈夫です。
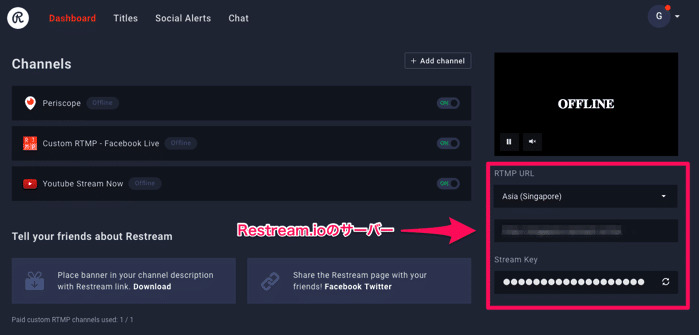
ここに表示されている「URL」と「Stream Key」は後で使います。
配信ソフトの設定をする
Restream.ioの準備ができたら、OBSなど配信ソフトの設定をします。(OBSの場合で進めます)
OBSでは、配信設定の「サービス」からRestream.ioを選択しましょう。
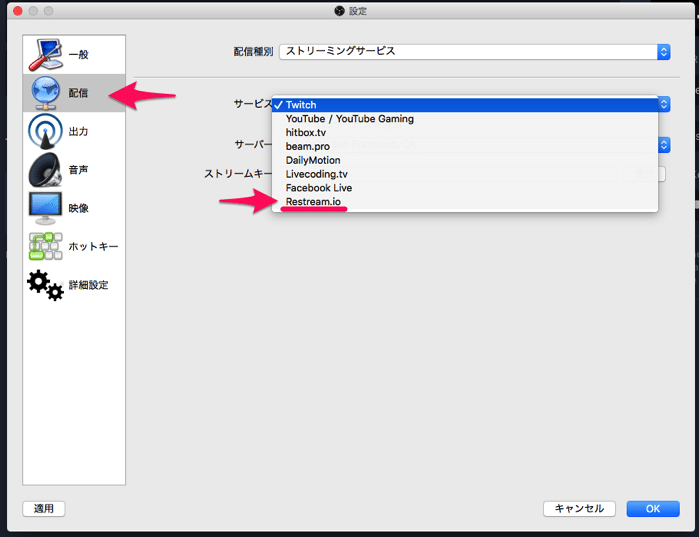
「サーバー」と「ストリームキー」に、先ほどRestream.ioで選択した配信サーバーのURLとStream Keyをコピペしましょう。
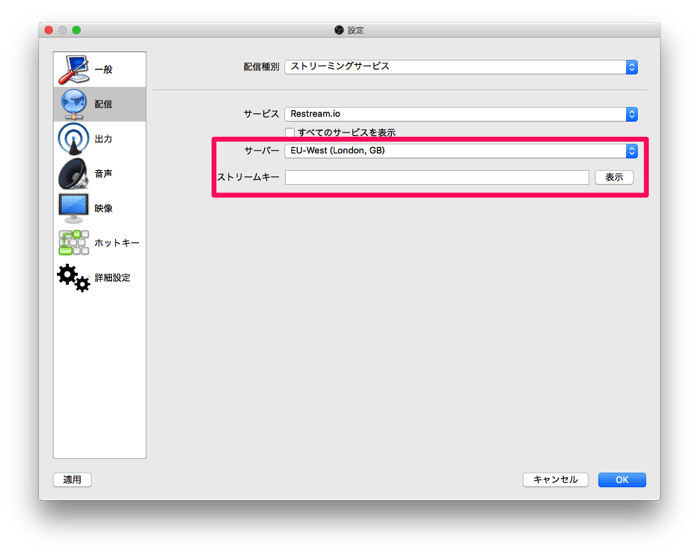
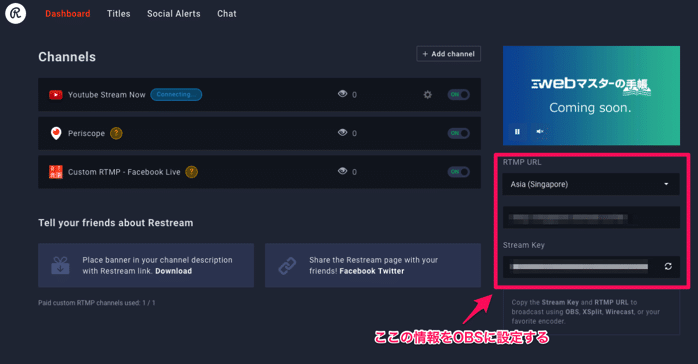
これで準備完了です!
OBSで配信を開始する
ライブ配信の準備ができたら「配信開始」をクリックしましょう。
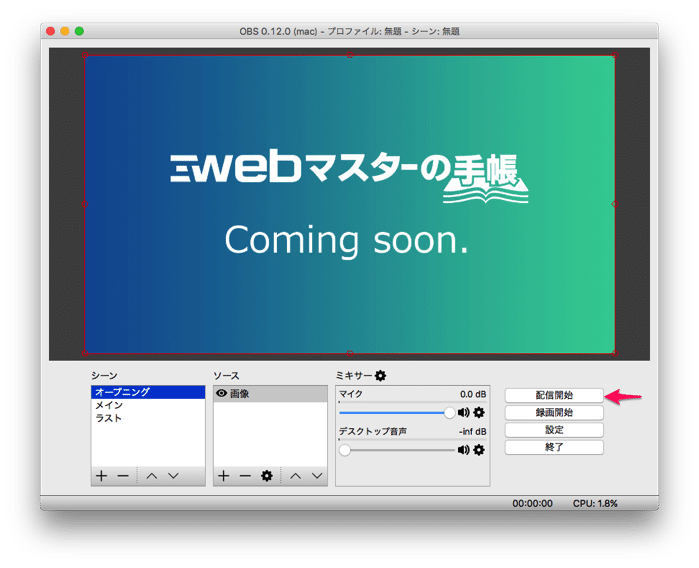
OBSの使い方については「【動画】OBSを使ってライブ配信をする方法」を参考にしてください。
正しくライブ配信データがRestream.ioに送れていれば、Restream.ioの管理画面で以下のように「プレビュー」の表示と、各プラットフォームの横に「Connecting」または「connect」の表示が出ます。
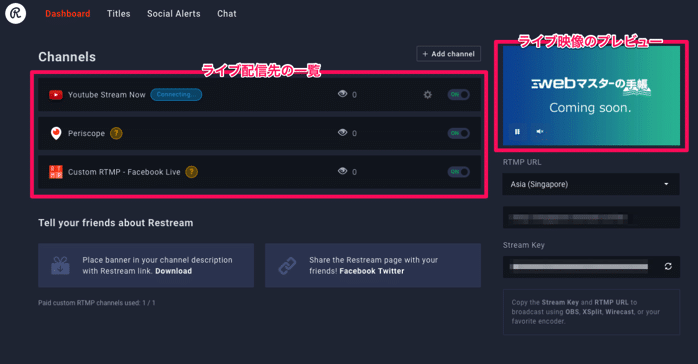
各プラットフォームで配信を開始する
正常にRestream.ioでに配信データが届いていれば、あとは各プラットフォームでライブ配信をスタートすれば配信が始まります。(各プラットフォームでもプレビュー映像が表示されているはず)
YouTubeチャンネルで「YouTube Stream Now」を選んでいるとRestream.ioに配信データが届いてYouTubeチャンネルとつながった時点でYouTubeライブがスタートするので、注意してください。
Facebookライブ、Periscopeでは、OBSを使ったライブ配信(Restream.ioを使っていないとき)と同じく、FacebookライブはFacebookライブの画面で、PeriscopeならPeriscopeアプリの「配信開始」ををクリックしないと、ライブ配信は始まりません。
ライブ配信の終わり方
ライブ配信を終わる時はOBSで「配信終了」をクリックすると全てのライブ配信が終了します。
丁寧にそれぞれのプラットフォームで配信を終了してからOBSで配信終了をしても問題はありません。
同時に複数で配信するのは難易度高め
正直にいうと、同時に複数のプラットフォームへライブ配信を流すのは、けっこう大変です。
それぞれのプラットフォームで推奨されている映像や音声のサイズも異なります。なにより視聴している人とのコミュニケーションが大変です。
専任でコメントを確認する人がいればいいですが、1人で配信するとなると、同時に複数のプラットフォームを確認するのは、ほぼ無理です。なので、私はYouTubeライブのコメントのみ確認して、他は配信中は見ていません。
なにかしらのプラットフォームでライブ配信をやり慣れている人であれば、できると思いますが、慣れていない人は苦戦するかもしれません。
複数の配信先にライブ配信を流したいという方は、この記事を参考に挑戦をしてみてください!配信ができたら教えてくれると、記事を作ったかいがあったと凄く嬉しいです。