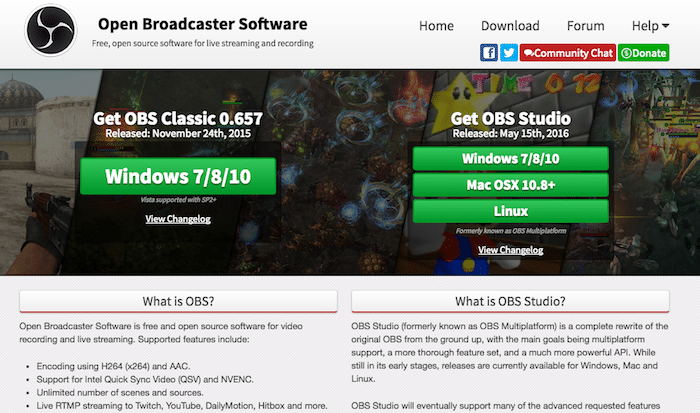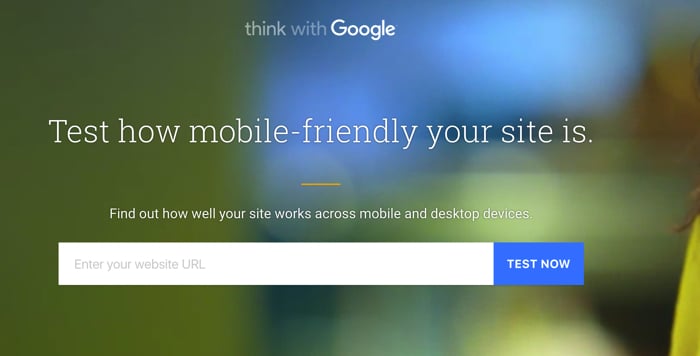日本企業が運営するFacebookページでもFacebookライブを始めるところが増えてきましたね。
以前に公開した「【完全ガイド】Facebookライブ(ライブ動画配信)のやり方とお役立ち情報 | WEBマスターの手帳」のなかで実施したアンケートでは「Facebookライブを配信してみたい」が39%と一番多い回答となりました。(アンケートにご協力頂いた方、ありがとうございました!)
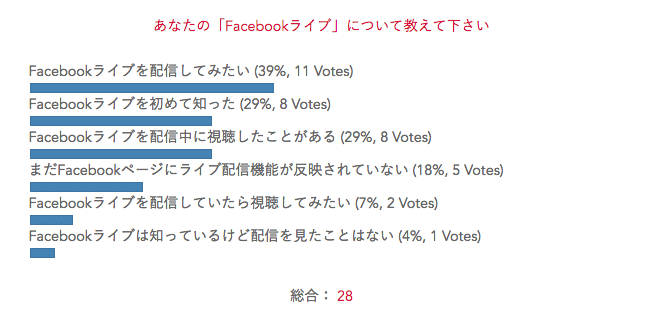
facebookライブ配信のアンケート結果
Facebookライブは基本的にはスマートフォンを使っての配信でしたが「【F8】Facebookでのライブ配信が加速する?!「ライブ配信API」をFacebookが公開。 | WEBマスターの手帳」でもご紹介した通り、APIが公開されたことで「ライブ配信ソフト」がFacebookライブに対応できるようになり、PCを使ったFacebookライブを配信もできるようになりました。
PCを使って配信ができるとUstreamやYouTubeライブと同じように、映像の切り替えや画像を重ねたり、BGMを流したりすることができるるので、よりライブ配信の幅が広がります。
WEBマスターの手帳でもMacからFacebookライブを配信してみた
先日、WEBマスターの手帳のFacebookページでもMacを使ってライブ配信をしてみました。
PCからFacebookライブを配信した感想
やってみた感想は、YouTubeライブと同じように配信ができます。さらにYouTubeライブよりも配信中のアクセス状況などが見える(後述します)ので好感触です。
ただ自分のライブ配信環境ではFacebookライブとYouTubeライブの同時配信をするためには、それぞれソフトを使う(アプリを2つ使う)必要があったり、シーンの切り替えでフェード切り替えができなかったりと細かいところで妥協が必要です。
では、実際にPCを使ってFacebookライブを配信する方法をご紹介しながら、レビューしていきたいと思います。
FacebookライブをPCを使って配信する方法(準備)
まずPCでFacebookライブを配信するには、最低でも2つの準備が必要です。まず1つめがFacebookページでのライブ配信準備、もう1つがPCのライブ配信準備(ライブ配信ソフトの準備)です。
Facebookページでライブ配信の準備をする
Facebookページでライブ配信の準備をしていきましょう。Facebookページの投稿ツール→動画ライブラリと進んで「ライブ動画を作成」をクリックします。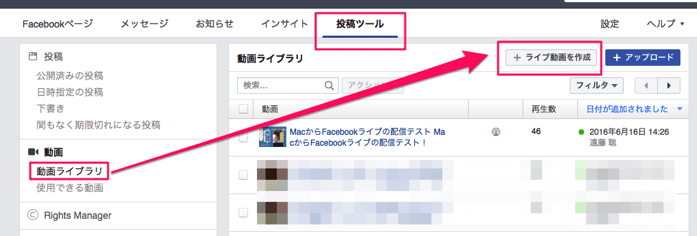
ライブ配信に必要なサーバーURLなどが表示されます。サーバーURLとストリームキーをメモ帳にコピペしておきましょう。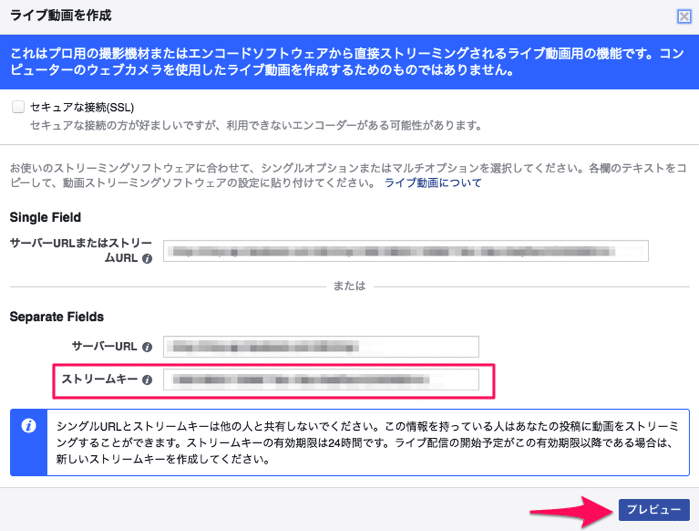
画面右下の「プレビュー」をクリックしましょう。ライブ配信のプレビュー画面が表示されます。プレビュー画面はライブ配信を開始するために必要ですので、画面を閉じないようにしてください。
プレビュー画面でライブのタイトル(動画のタイトル)やタブ、投稿の文言なども設定しておきましょう。
PCでライブ配信ソフトを準備する
WEBマスターの手帳ではYouTubeライブを配信する際には「Wirecast」を使用していますが、Facebookライブに対応するにはアップグレード(Wirecast6以降)が必要なので、今回は無料のライブ配信ソフト「OBS」を使いました。
WirecastもOBSもMacでもWindowsでも使えますので、予算に合わせて選んでください。ライブ配信をしたことがない方はOBSで試してみるのがいいと思います。
OBSの使い方(シーンの追加や画像や映像の重ね方など)は、今回は割愛します(そのうちYouTubeチャンネルで解説動画を出します)。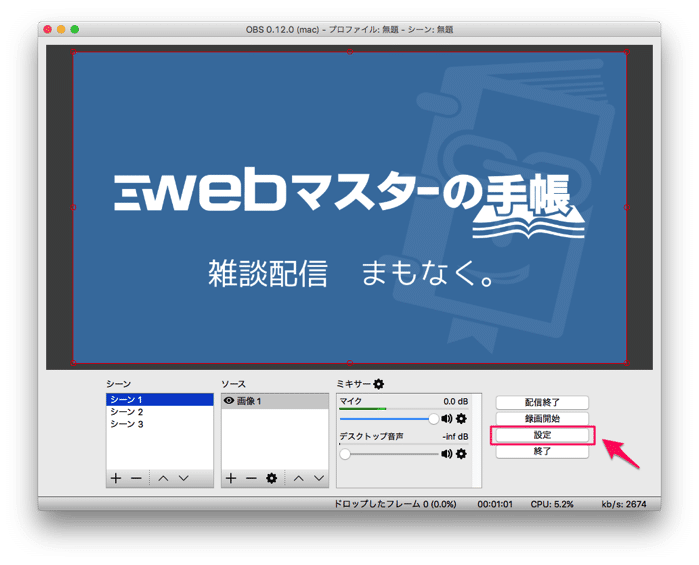
OBSでFacebookライブを配信するには、配信設定で設定をします。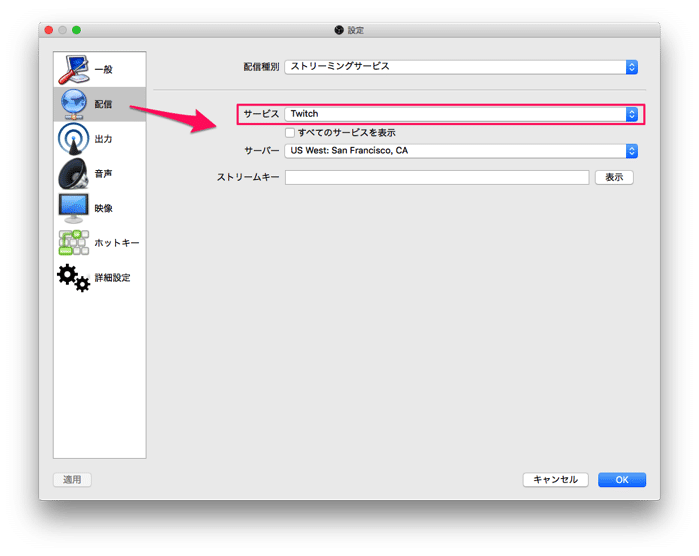
「サービス」をクリックするとライブ配信サービスが選択できるので「Facebook Live」を選択します。
続いて、サーバーURLとストリームキーを設定しましょう。OBSではストリームキーだけ入力すればOKです。サーバーURLはDefaultのままでOKです。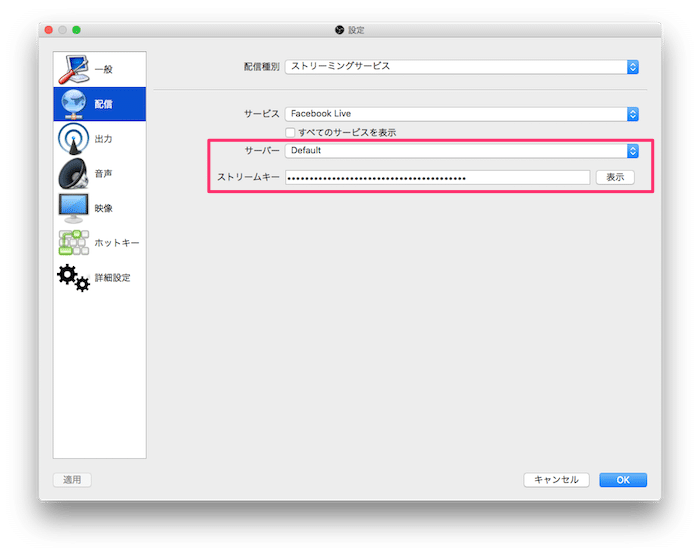
OBSでの配信設定は以上です。映像などライブ配信の準備ができたら「配信開始」をクリックしましょう。ただしOBSで「配信開始」をクリックしても、Facebook側でライブ配信を始めないかぎり、配信は始まりません。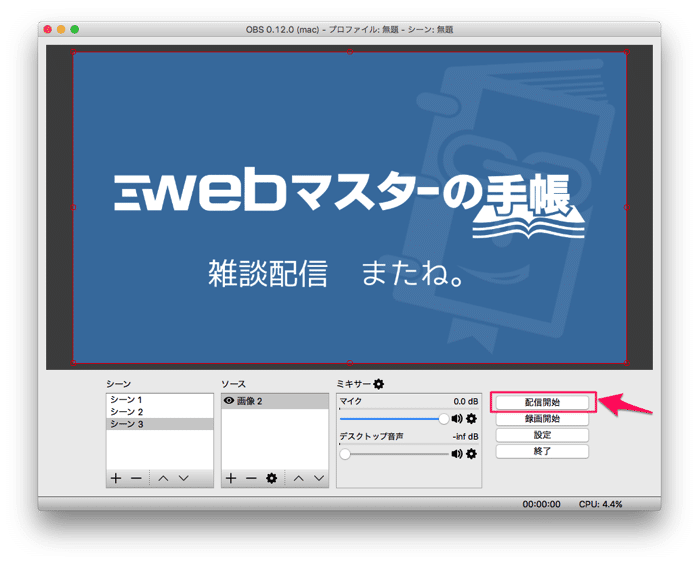
Facebookライブの配信を開始する
ライブ配信ソフト(今回はOBS)の準備ができたら、Facebookライブのプレビュー画面に戻りましょう。
ライブ配信ソフトが正常に起動していれば「プレビュー画面」にライブ配信ソフトから送られている映像が表示されているはずです。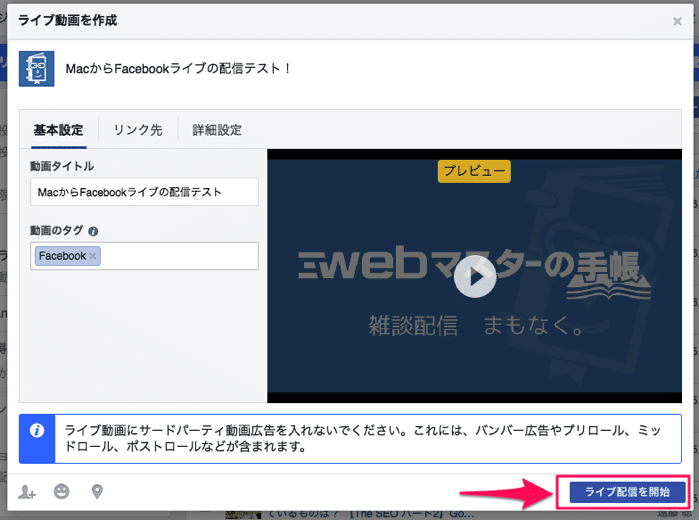
すべでの準備ができたら画面右下の「ライブ配信を開始」をクリックしましょう。これをクリックするとFacebookライブが配信されます。
Facebookライブ配信中にコメントを確認する
ライブ配信がはじまると実際の映像と共にパフォーマンス(視聴者数、リーチ数、コメント数など)が表示されます。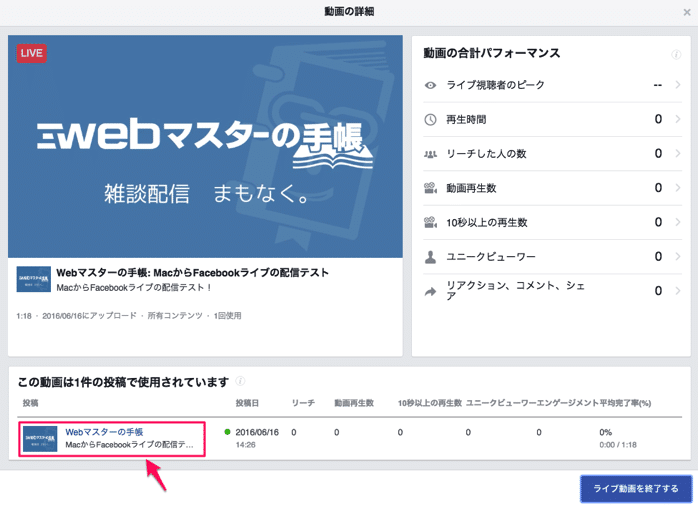
パフォーマンスの各項目をクリックすると詳細を見ることができますが、コメントに関してはクリックをしてもコメント数は見れても実際のコメントを見ることができません。コメントを見るには画面下の「投稿」をクリックします。
「投稿の詳細」が表示されますので「投稿」を選択します。これで投稿としてのFacebookライブを見ることができるので、「コメント」をクリックしてコメントを表示しましょう。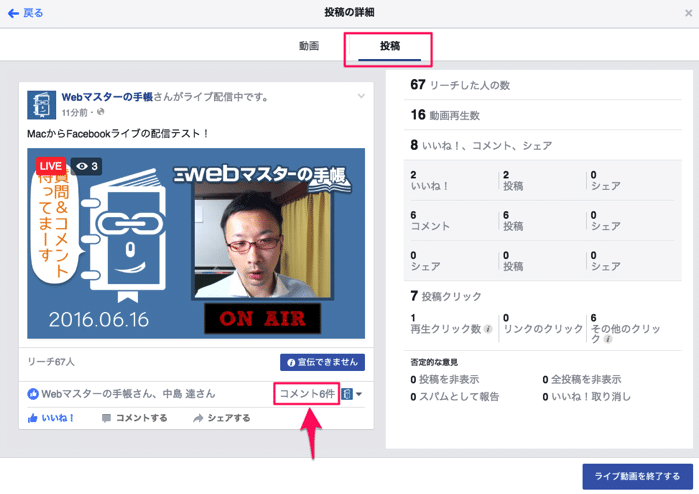
Facebookライブを終了するには、画面右下の「ライブ動画を終了する」をクリックします。その後、PCのライブ配信ソフトの配信を終了しましょう。
まだライブ配信をしたことがないと面倒そうに思われるかもしれませんが、1度やってみれば意外と簡単にできると分かると思います
Facebookライブ配信で使っている機材
Facebookライブの配信方法をご紹介しましたが、ライブ配信に使っている機材も紹介しておきたいと思います。
基本的にはYouTubeライブに使っている機材と変わりありません。
Mac Book Pro
ライブ配信アプリ