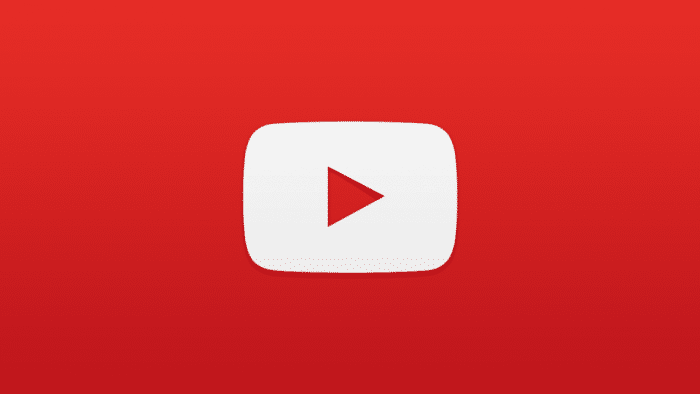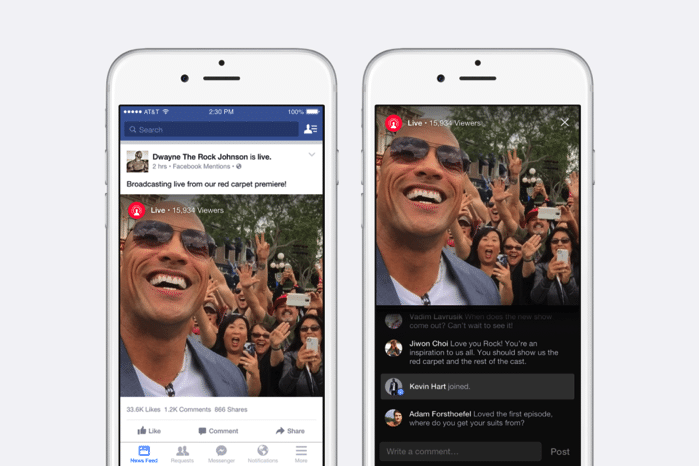YouTubeで再生履歴や検索履歴を消したい時ってありますよね。YouTubeは、その人が見た動画からその人が興味関心がありそうな動画をお勧めする「パーソナライズ」を導入しています。
そのため興味関心があるテーマを見ていくにはいいのですが、それは井の中の蛙大海を知らず状態にもなりがちです。また、なにかの拍子で大して興味もない動画を見てしまった場合にも、その情報が反映されてしまいます。
他にも理由はあると思いますが、YouTubeで見た動画の再生履歴や検索履歴を削除したい時の削除方法を紹介します。
PCからYouTubeの動画再生(閲覧)履歴を消す方法
削除する方法は簡単です。YouTubeにログインをして、画面左上の「三本線(横)」をクリックして、メニューを表示します。
メニューの中にある「履歴」をクリックします。
再生履歴が表示されるので「すべての再生履歴をクリアする」をクリックします。
ちなみに「すべての再生履歴をクリアする」の右横にある「再生履歴を一時停止」をオンにすると、再生履歴が残らなくなります。
確認画面が表示されるので、「すべての再生履歴をクリアする」をクリックします。
これで、再生履歴(閲覧履歴)が削除できます。検索履歴を削除するには「再生履歴」の右横にある「検索履歴」をクリックし、再生履歴を消した方法と同じ手順で削除することができます。
スマホからYouTubeの動画再生履歴や検索履歴を消す方法
iPhoneなどスマートフォンからYouTubeの再生履歴や検索履歴を消す方法もご紹介しておきます。
一番簡単な方法は「設定」を開いて、「再生履歴をクリア」「検索履歴をクリア」を選択する方法です。項目をタップすると確認画面が表示されるので、「履歴をクリア」をタップしましょう。

PCと同じようにメニューにある「履歴」からも再生履歴を消すことができます。
再生履歴が表示されるので、画面右上の「ゴミ箱マーク」をタップします。確認画面が表示されるので「履歴をクリア」タップすれば完了です。