こんにちは。遠藤(@webmaster_note)です。2020年に登場した、新しいSNS「Dispo(ディスポ)」をご存知ですか?次世代のInstagramと言われたりもしています。
日本でも、じわじわと話題になりつつあるDispo。招待制のため、取得申請をしていたのですが、私もアカウントの取得ができて、使えるようになったので、早速、紹介をします。
この記事では、Dispoの機能をほぼ全て、解説をしているので、ボリュームが多くなっています。
- Dispoは、写真を投稿するSNS
- 撮影した写真は翌朝の9時に投稿される
- Dispoの使い方(ほぼ全ての機能を解説)
Dispo(ディスポ)とは
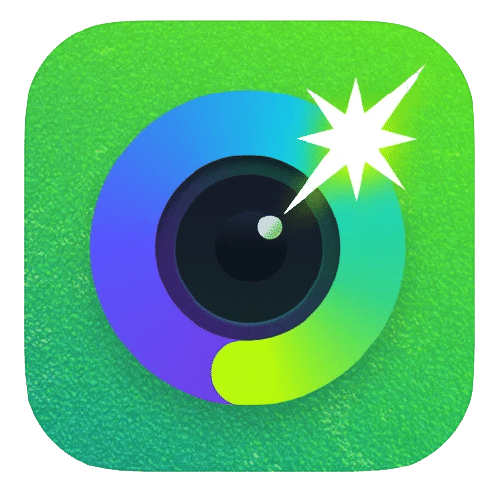
Dispoとは、2020年1月にローンチされた、写真を投稿するSNSです。Dispoを創業したのは、VineやYouTubeで人気の「David Dobrik(デイビッド・ドブリック)」で、彼がInstagramで「使い捨てカメラ」で撮影した写真を載せていたことがDispo開発のキッカケだそうです。(David DobrikのInstagramアカウント)残念ながら、2021年3月に性的暴行疑惑によりDispoの取締役から退きました。
Dispoの特徴
写真を投稿するSNSといえば、InstagramやPinterestを思い浮かべると思います。では、Dispoは、それらのSNSとは何が違うのでしょうか?
Dispoを、一言で表すと「使い捨てカメラ」です。Dispoで撮影した写真は、その場で確認をすることができません。使い捨てカメラのように、撮った写真を確認するには「現像」が必要です。
Dispoでは、写真を現像をするということで翌朝の9時にならないと、どんな写真だったかを確認することができません。
また、Dispoでは、スマートフォンの写真フォルダに入っている写真を投稿することができません。Dispoのアプリを使って撮影した写真のみ投稿できるようになっています。
Dispoには、写真の加工機能もありません。
Disopで撮った写真は、事前に確認できずに翌朝の9時に勝手に公開されるということではありません。そのようにすることもできますが、非公開のロール(写真フォルダ)に写真を追加して、翌朝の9時以降に、一般公開されているロールに追加をすることもできます。
Dispoの使い方
Dispoの使い方は、とてもシンプルです。Dispoで撮影した写真を現像して(翌朝の9時まで待って)、公開するだけです。
Dispoのアプリを開くと、スマートフォンのカメラが起動します。使い捨てカメラのように、ファインダーが小さく、撮ろうとしている写真の絵が小さく表示されています。

撮影画面でできることは、次の5つです。
- シャッターボタンを押す(撮影をする)
- フラッシュのオンオフ
- ズーム
- フロントカメラとバックカメラの切り替え
- ロールの設定
シャッターボタンを押して、写真を撮影すると、その写真は「現像中」となり、翌朝の9時まで見ることができません。
ライブラリ
撮影した写真は「ライブラリ」で確認をすることができます。
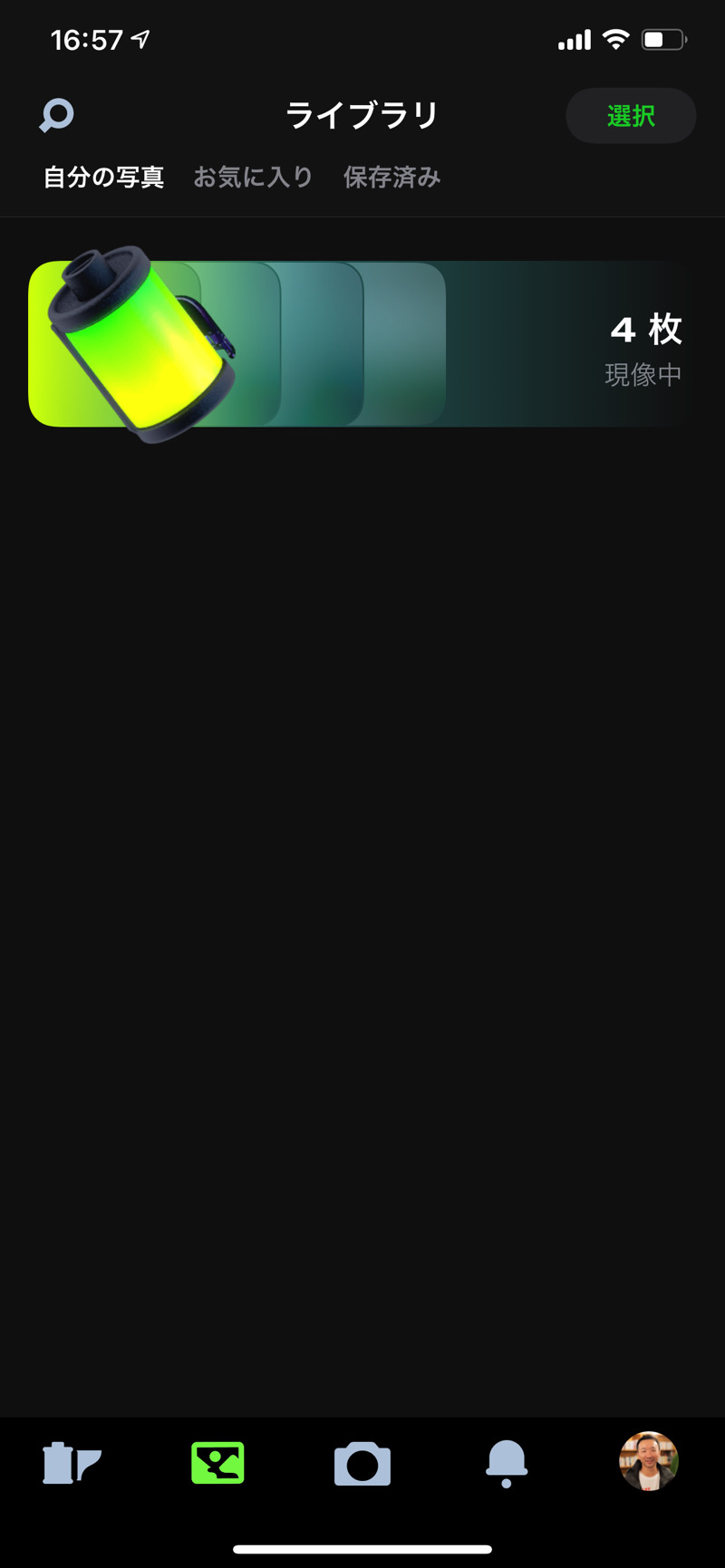
ライブラリには、次の3つの機能があります。
- 自分の写真
- お気に入り
- 保存済み
自分の写真
「自分の写真」は、自分が撮影した写真を見ることができます。
お気に入り
Dispoでは、自分が撮影した写真のなかで、自分のお気に入りとして保存をしておくことができます。「お気に入り」は、お気に入りとして保存をした写真を見ることができます。
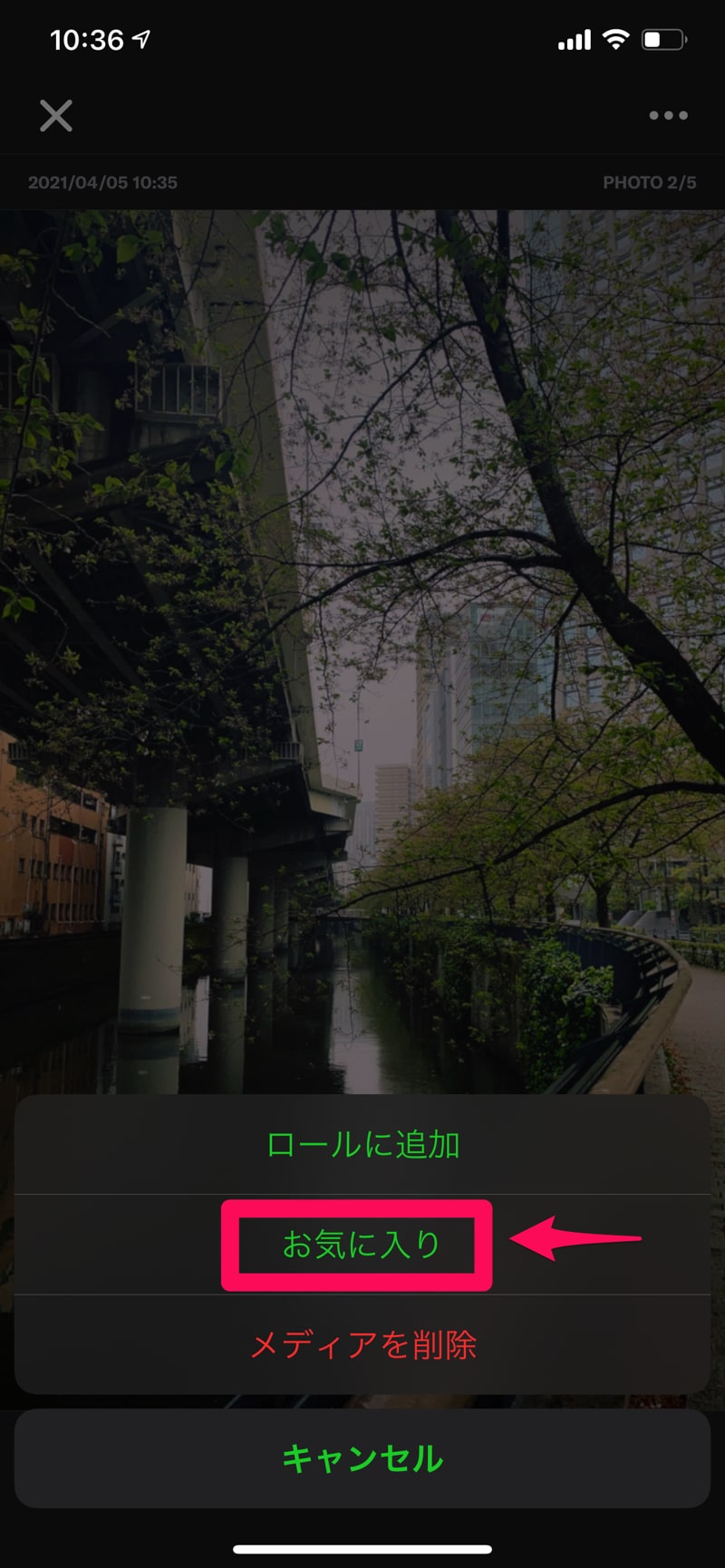
保存済み
「保存済み」では、Dispoで公開されている写真で、保存をした写真を見ることができます。
Dispoでは、他人が公開した写真でも保存をすることができます。投稿されている写真の画面右上にある「・・・」をタップします。
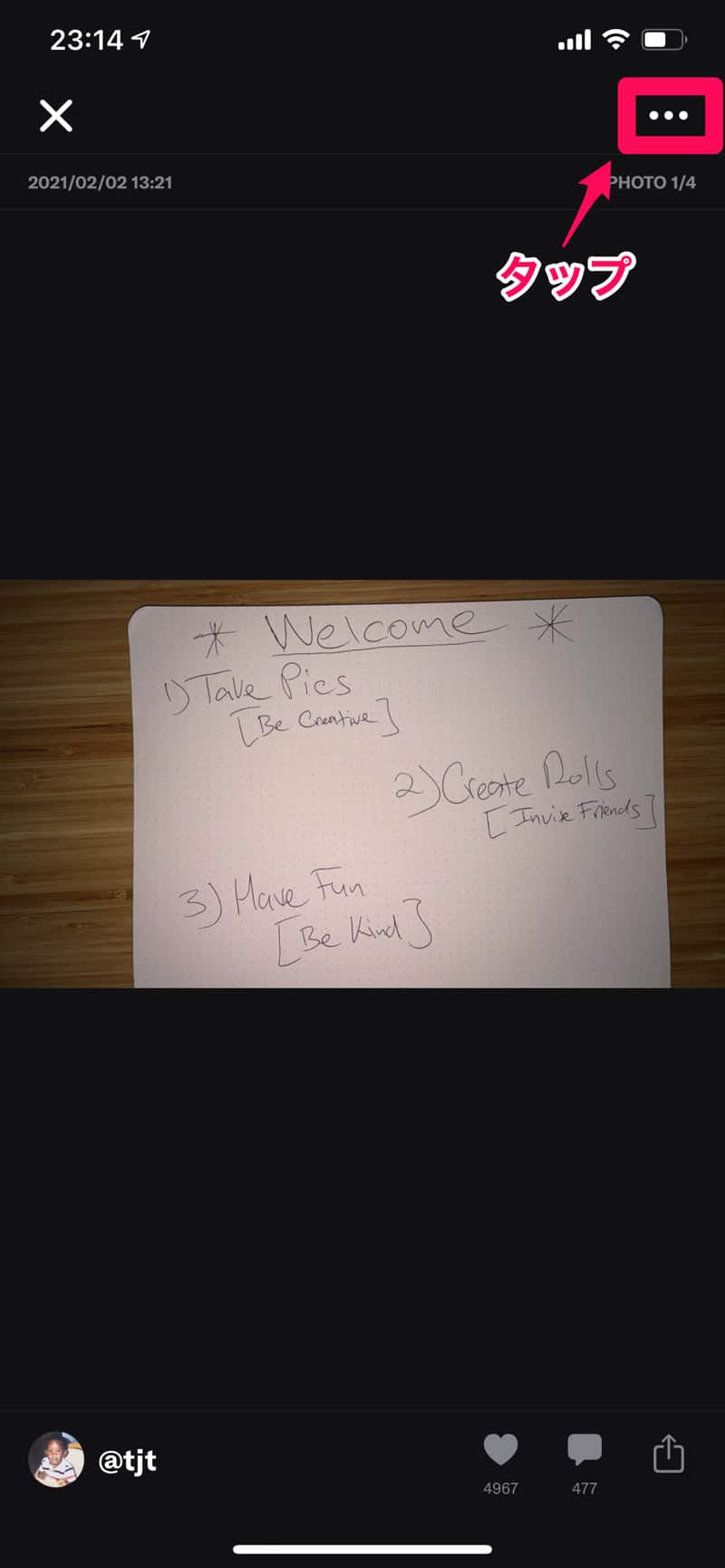
保存ボタンが表示されるので「保存」をタップすれば、保存できます。
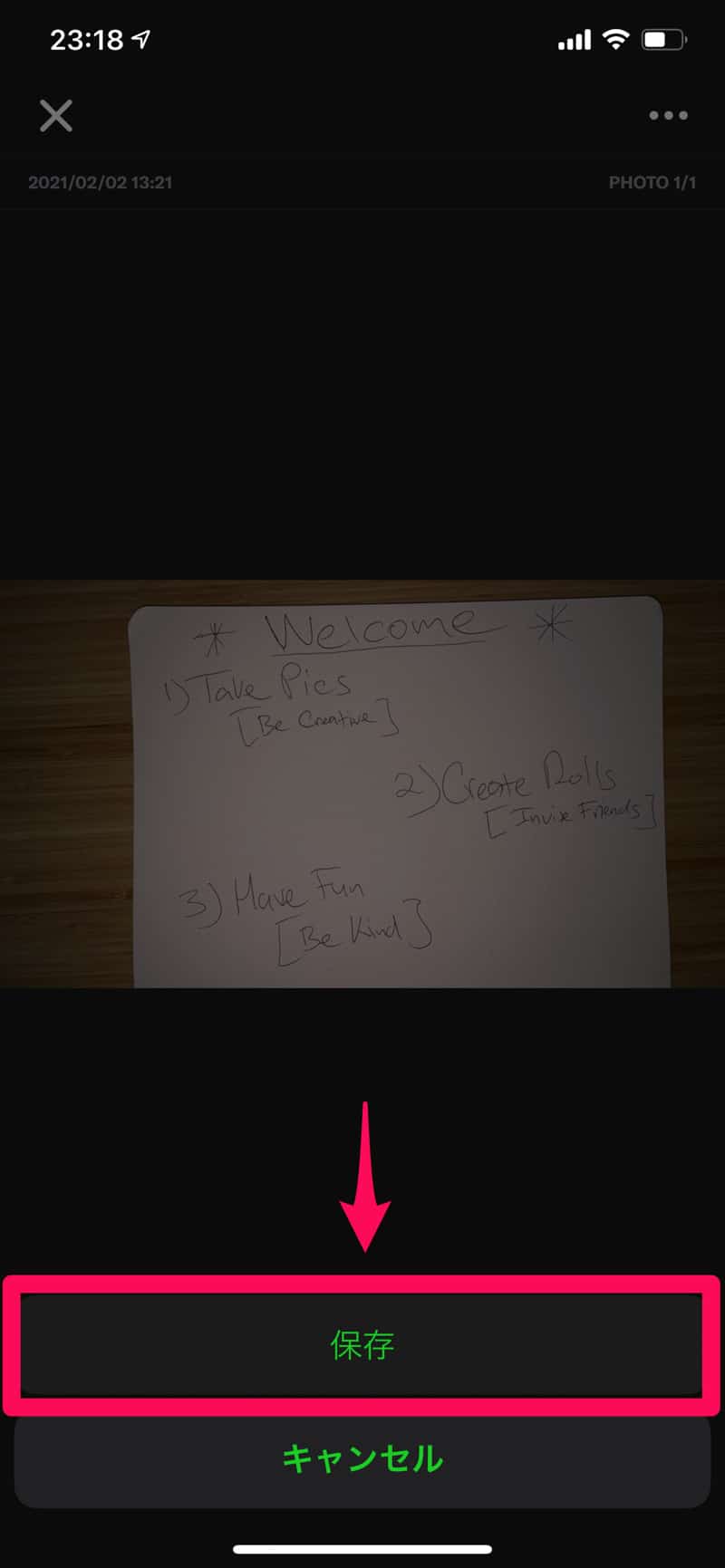
ロール
Dispoでは、ロールと呼ばれる「写真フォルダ」があります。このロールは、Dispoの大きな特徴の1つです。
Dispoで写真を撮影するときにロールを設定していないと、ライブラリ(プライベート/非公開)に写真が追加されます。つまり、公開しているロールに写真を追加しないと、自分以外の人が、その写真を見ることはできません。
ロールでは、そのロールに追加された写真ライブラリを見たり、スコアボードを見たり、ロールをフォローすることができます。
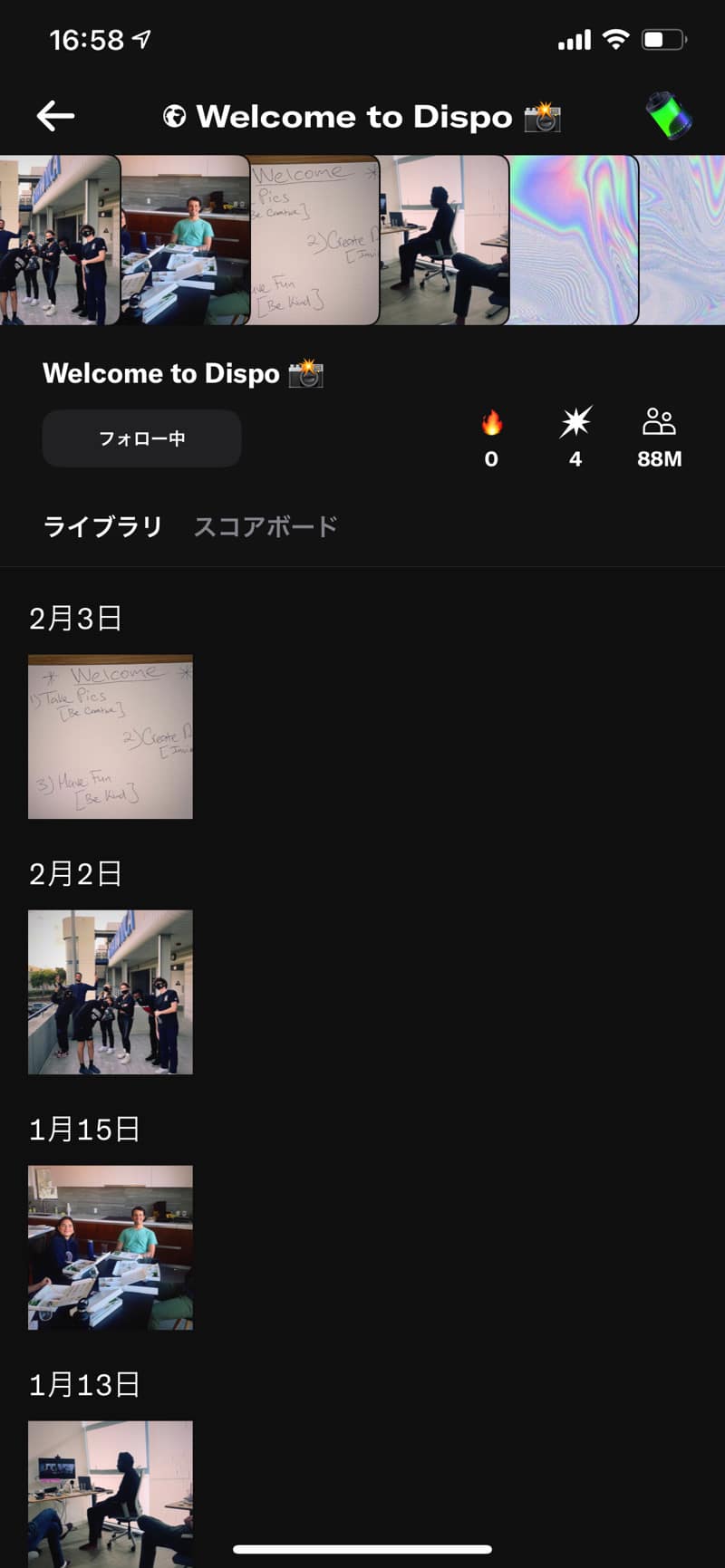
スコアボードには、そのロールで、誰が何枚写真を撮ったのか、誰が一番多くのいいねを得たのかなどが表示されます。(ロールは複数人で共有することができます。詳しくは後述します。)
スコアボードは興味深い機能ですね。写真を撮った枚数だけでなく、外部からの評価によってもランキングがされます。ロールに参加している人のモチベーションを上げる、下げる。両方に影響を与えるので、今後、どうなっていくのか楽しみな機能です。
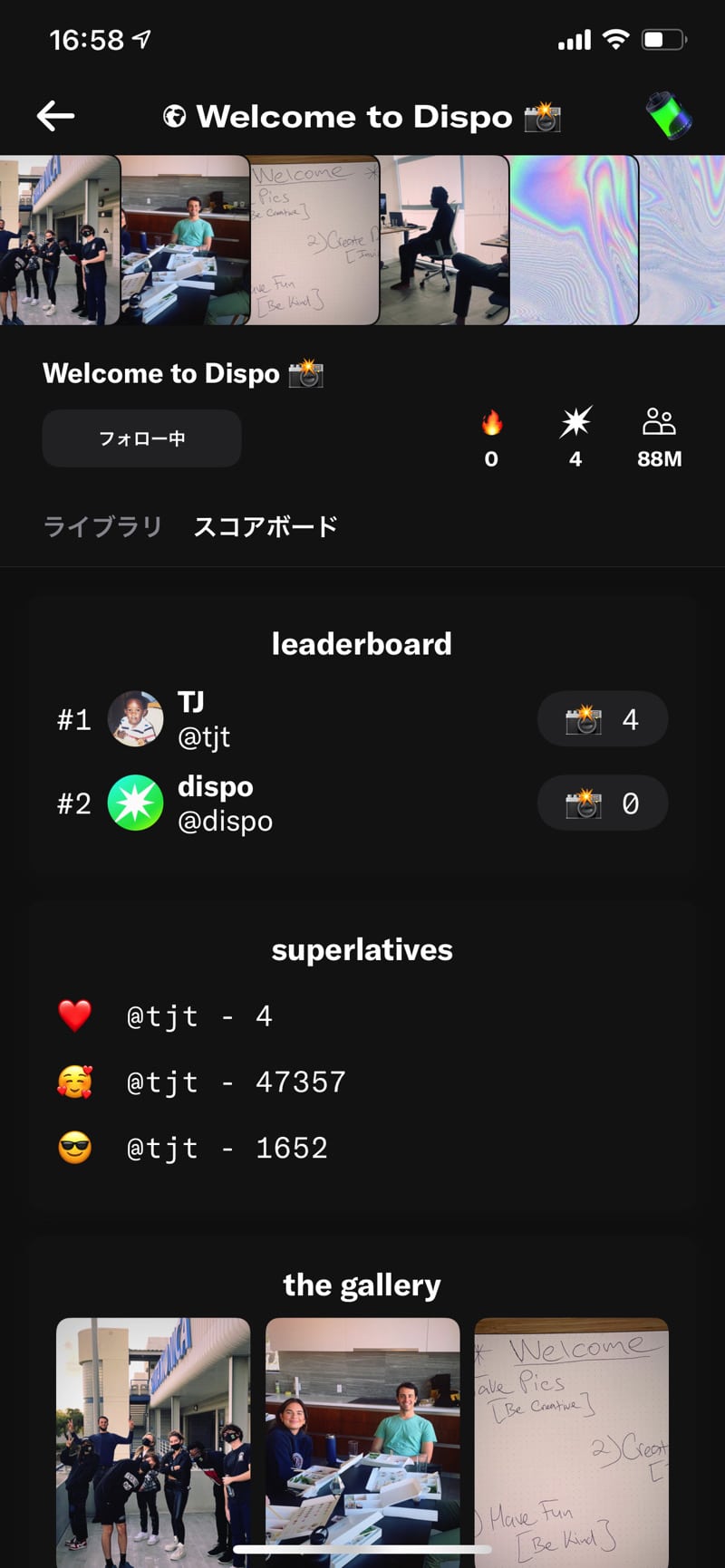
自分のロールを確認するには、画面下、左のロールアイコンをタップします。ここに自分のロール、フォローしているロールが表示されます。
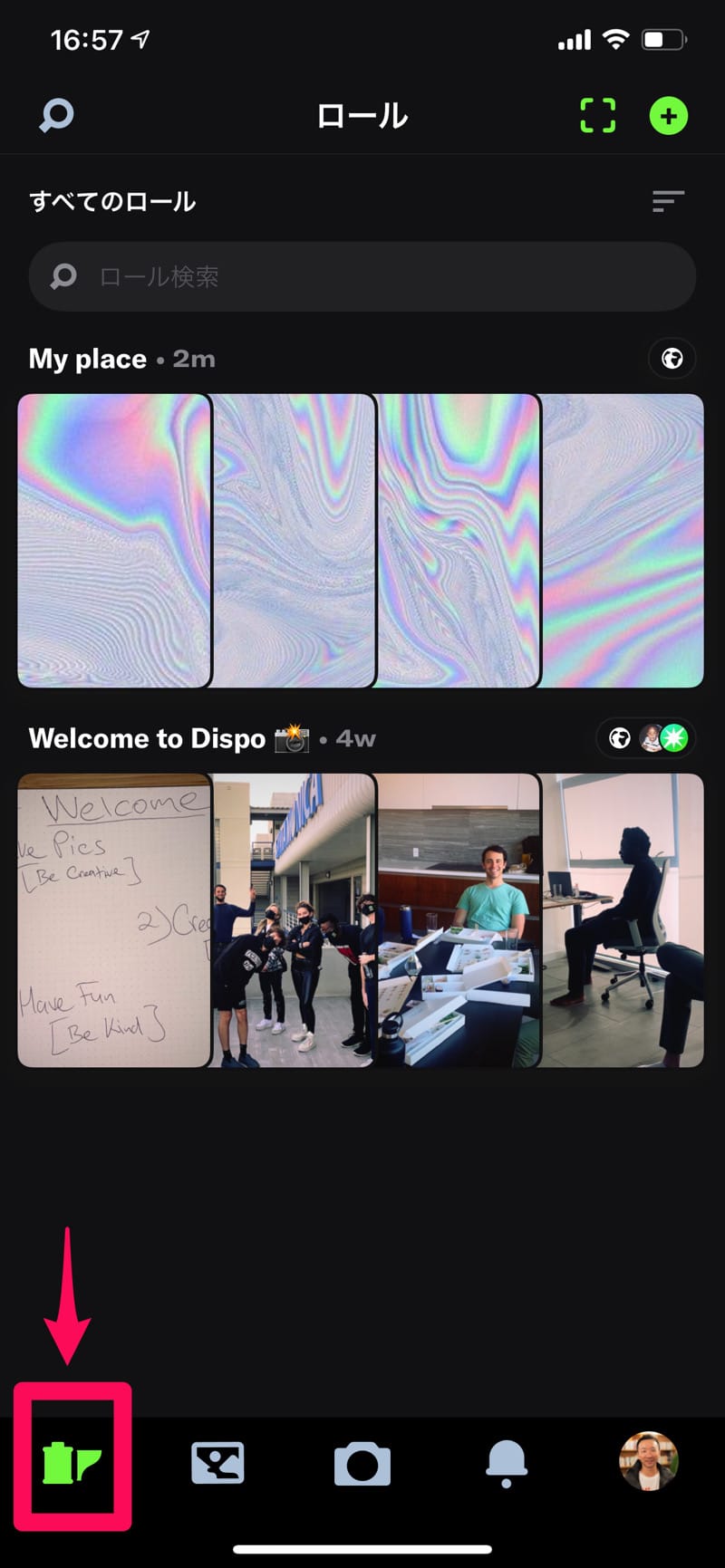
ロールに写真を追加する
Dispoで写真を撮影するときに、ロールを現像先として設定すると、そのロールに写真が追加されます。
ロールを設定するには、まず写真の撮影画面下に表示されている「ロールが選択されていません」をタップします。

ロールの設定画面が表示されるので、写真を追加したいロールを選択(タップ)します。↓の画面では「ロール」が設定されていません。
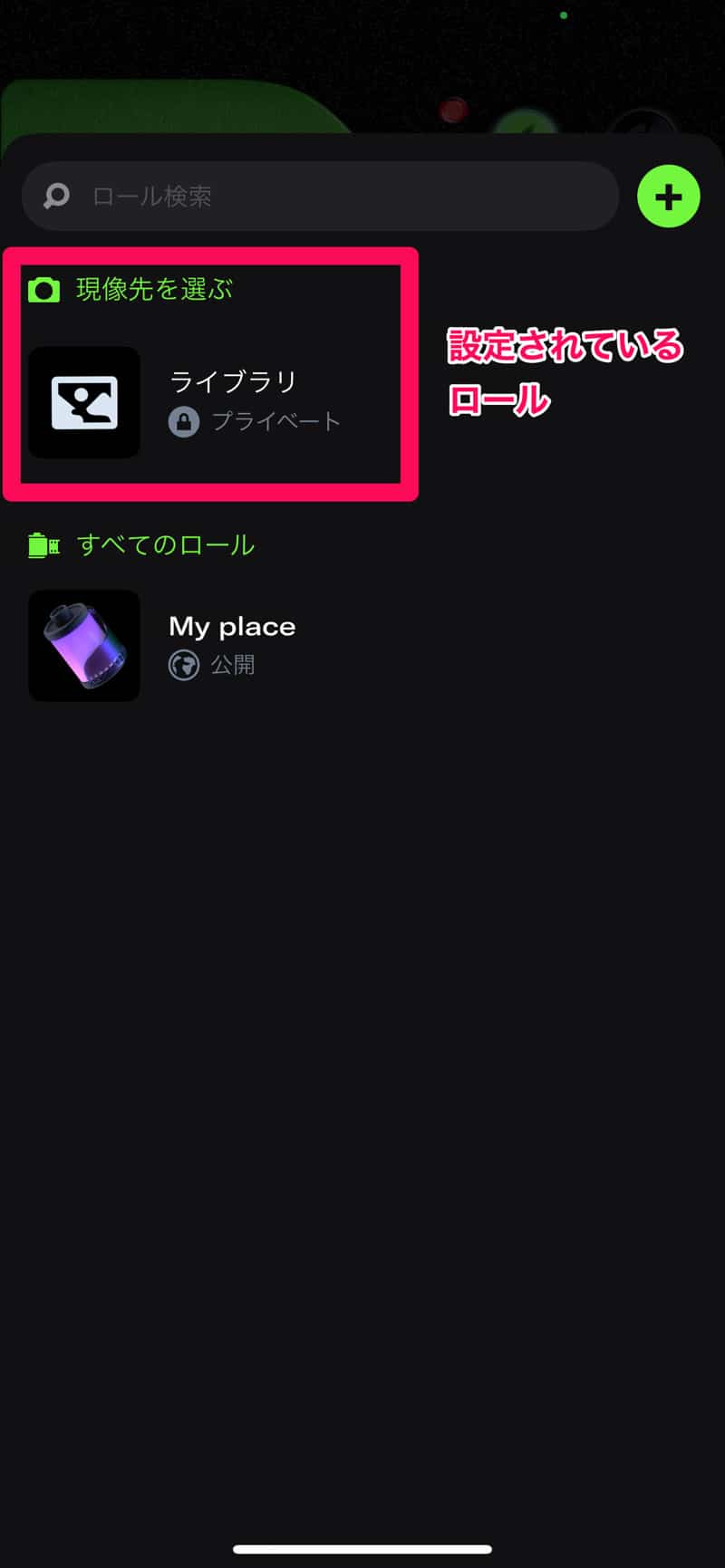
「My place」というロールをタップすると「現像先を選ぶ」のところに「My place」が表示され、現像先として(写真の追加先)設定ができました。(複数のロールを設定することができます)
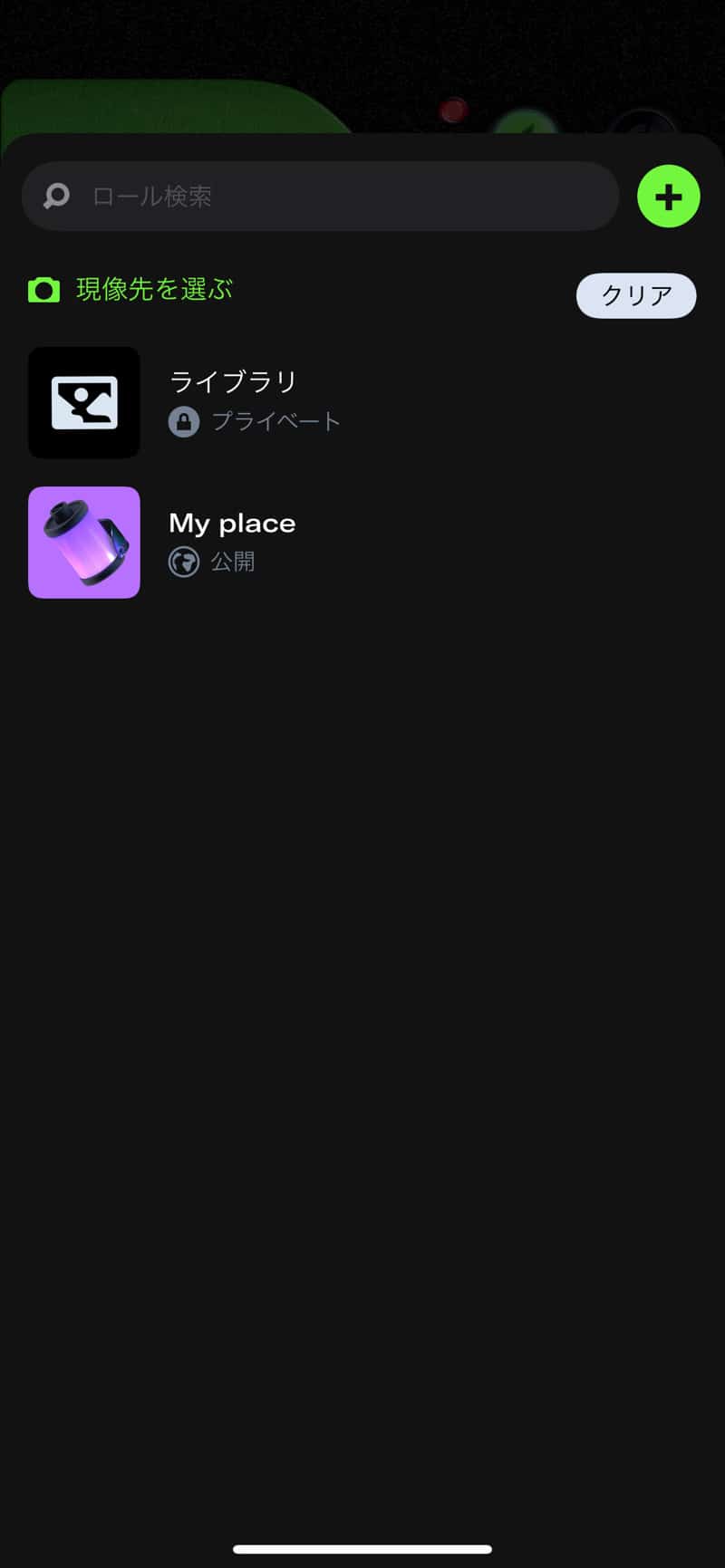
撮影画面に戻ると、画面下に、ロールが設定されている表示になっています。

ロールの作り方
ロールの作り方は、撮影時のロール設定画面や、ロールのページに表示されている「+」をタップします。
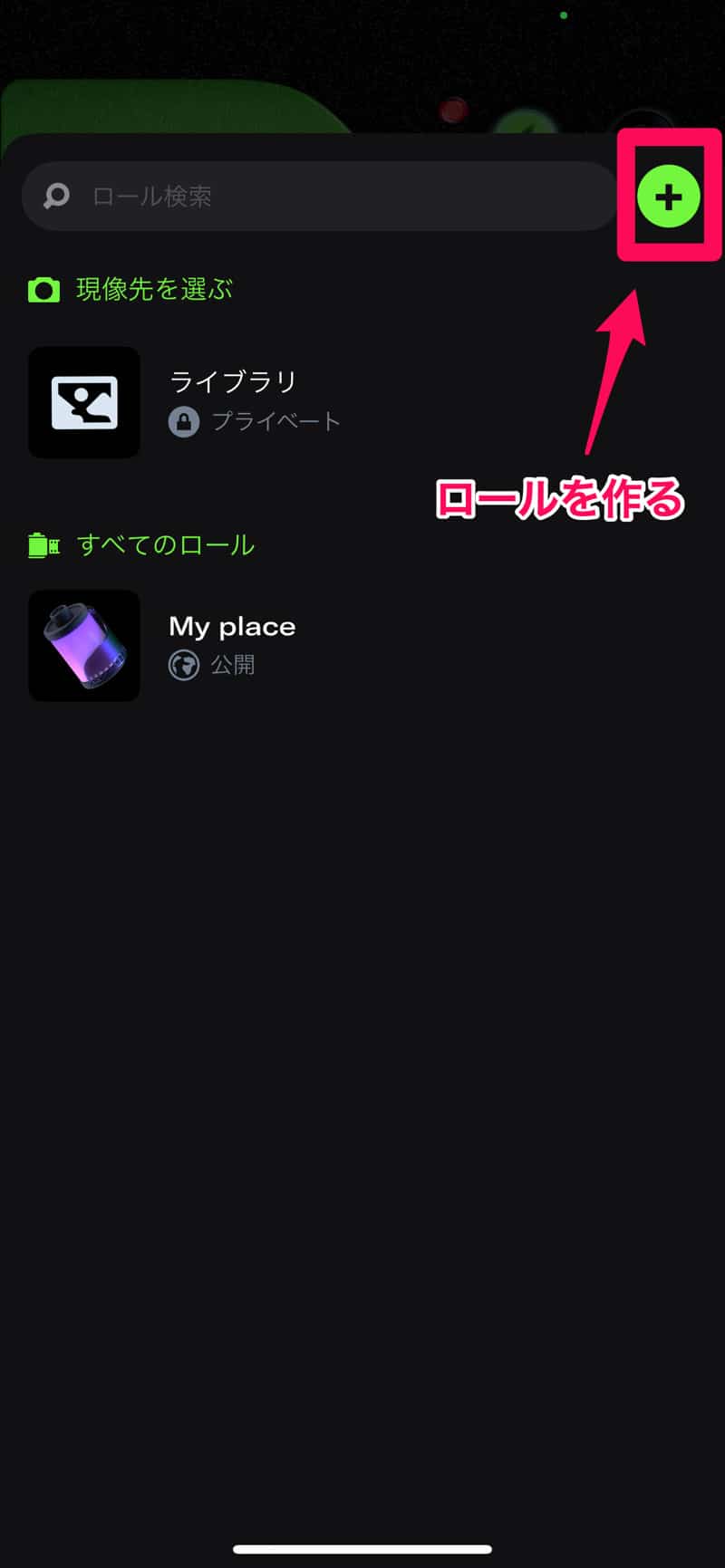
ロールの作成画面が表示されるので「ロール名」や「共有範囲」を設定しましょう。共有範囲は、プライベート or 公開から選ぶことができます。
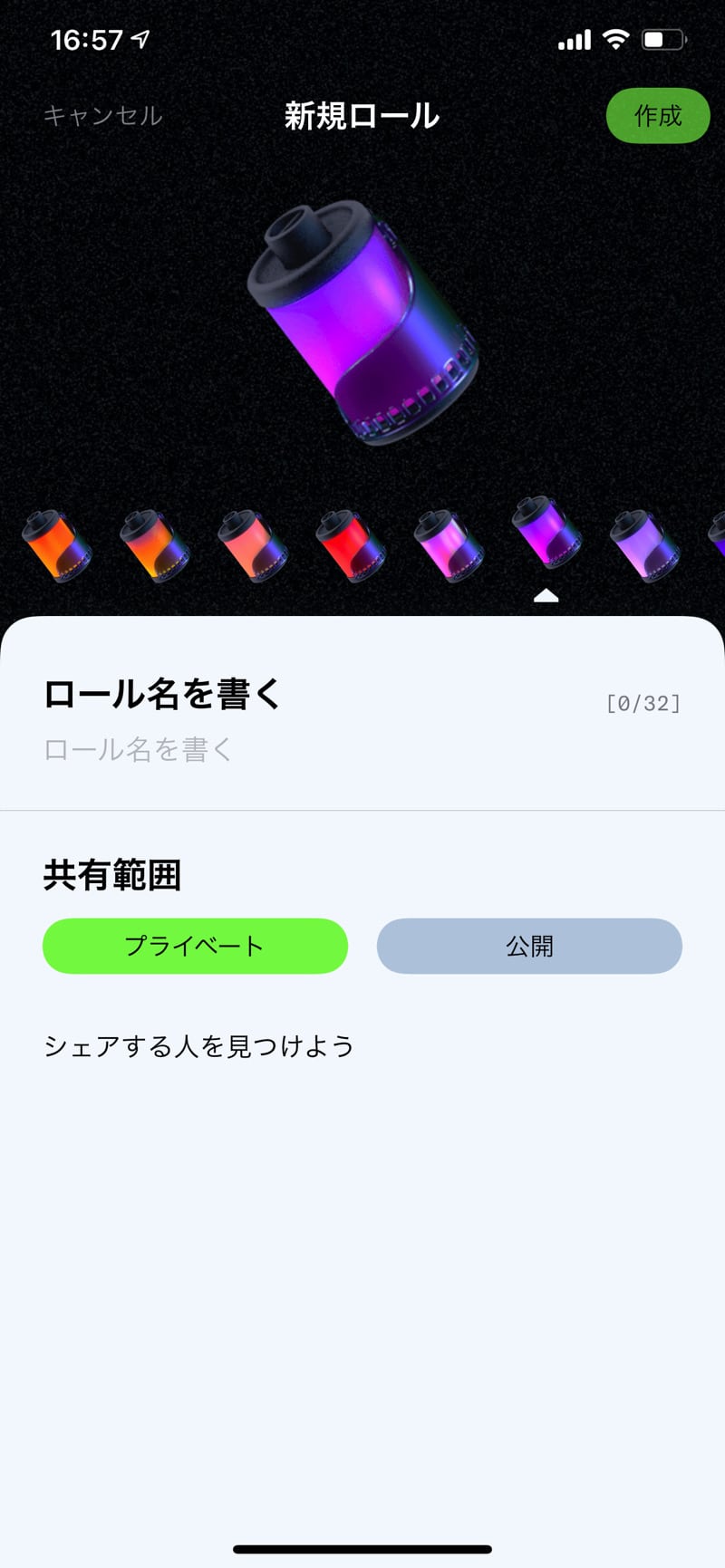
ロールのアイコン色を選ぶことができるので、好きな色のロールを選択しましょう。
ロールに招待をして、複数人で共有する
ロールは、他の人を招待することができます。招待をすることで、1つのロールに複数人で、写真を追加することができます。
会社のロールを作って、社員たちで「会社の様子」の写真を撮って、公開するといったこともできそうですね。
プライベートのロールで、友人たちと写真を共有し合うのも楽しそうです。
ロールに招待をする方法
ロールに招待をする方法は、2つのやり方があります。
- 招待したいアカウントのプロフィールページから招待をする
- ロールから招待を送る
- QRコードやURLで招待をする
招待したいアカウントのプロフィールページからロールに招待をする
ロールに招待したいアカウントのプロフィールを開くと「ロールに招待」というボタンがあります。

「ロールに招待」をタップすると、自分が管理をしているロールが表示されます。どのロールに招待をするかを選択して、招待をします。
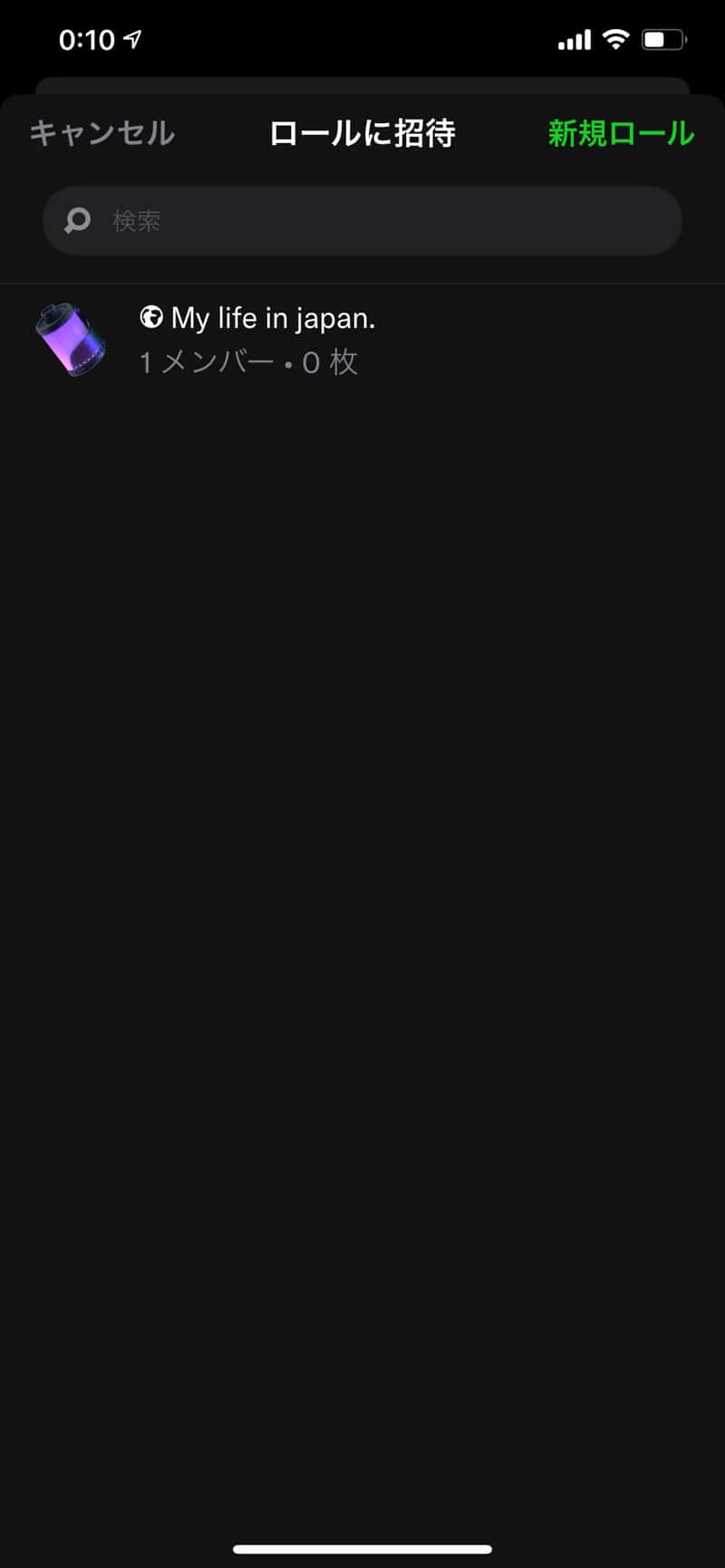
ロールから招待を送る
ロールから招待を送る場合は、まずはロールを開きます。画面右上のロールアイコンをタップします。
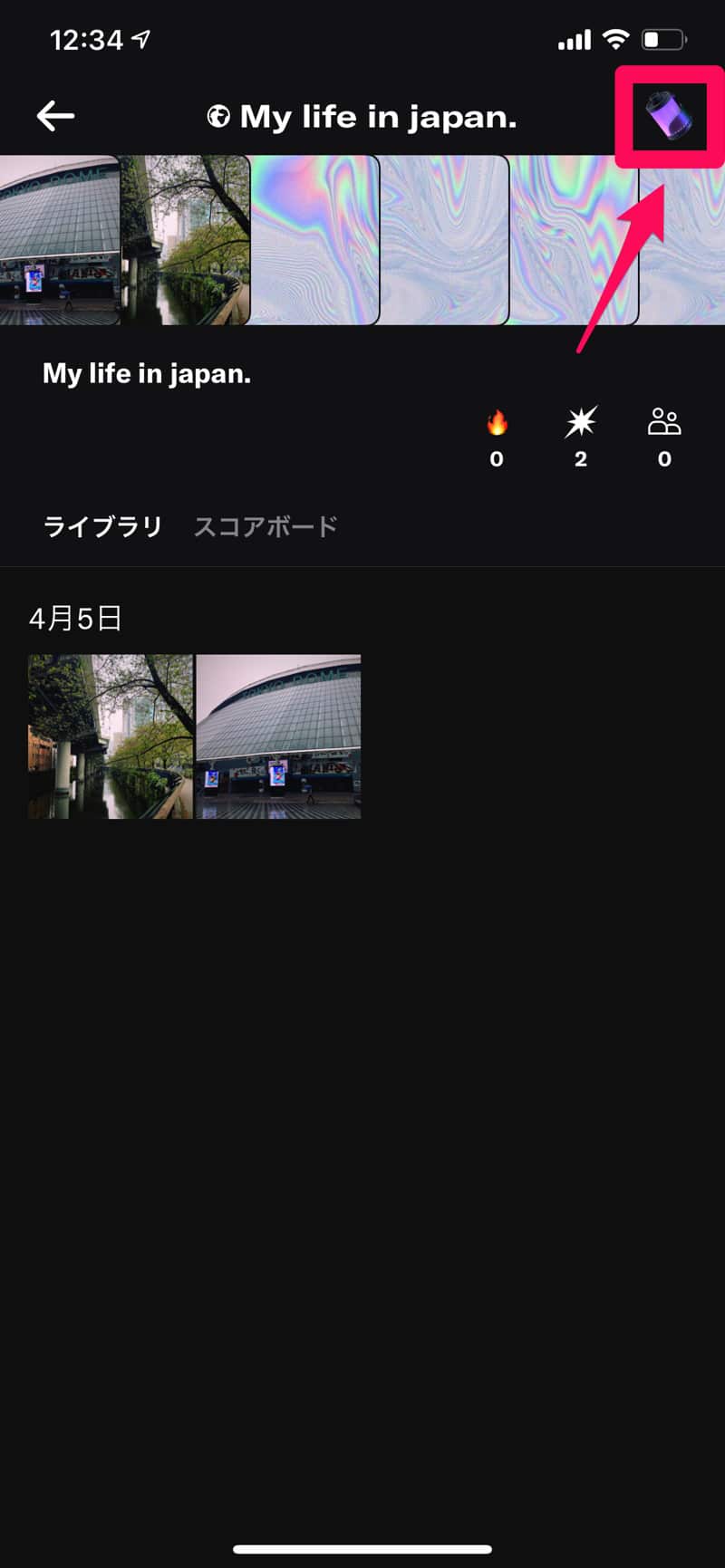
ロールの設定画面が表示されます。「メンバーを招待」のボタンをタップします。
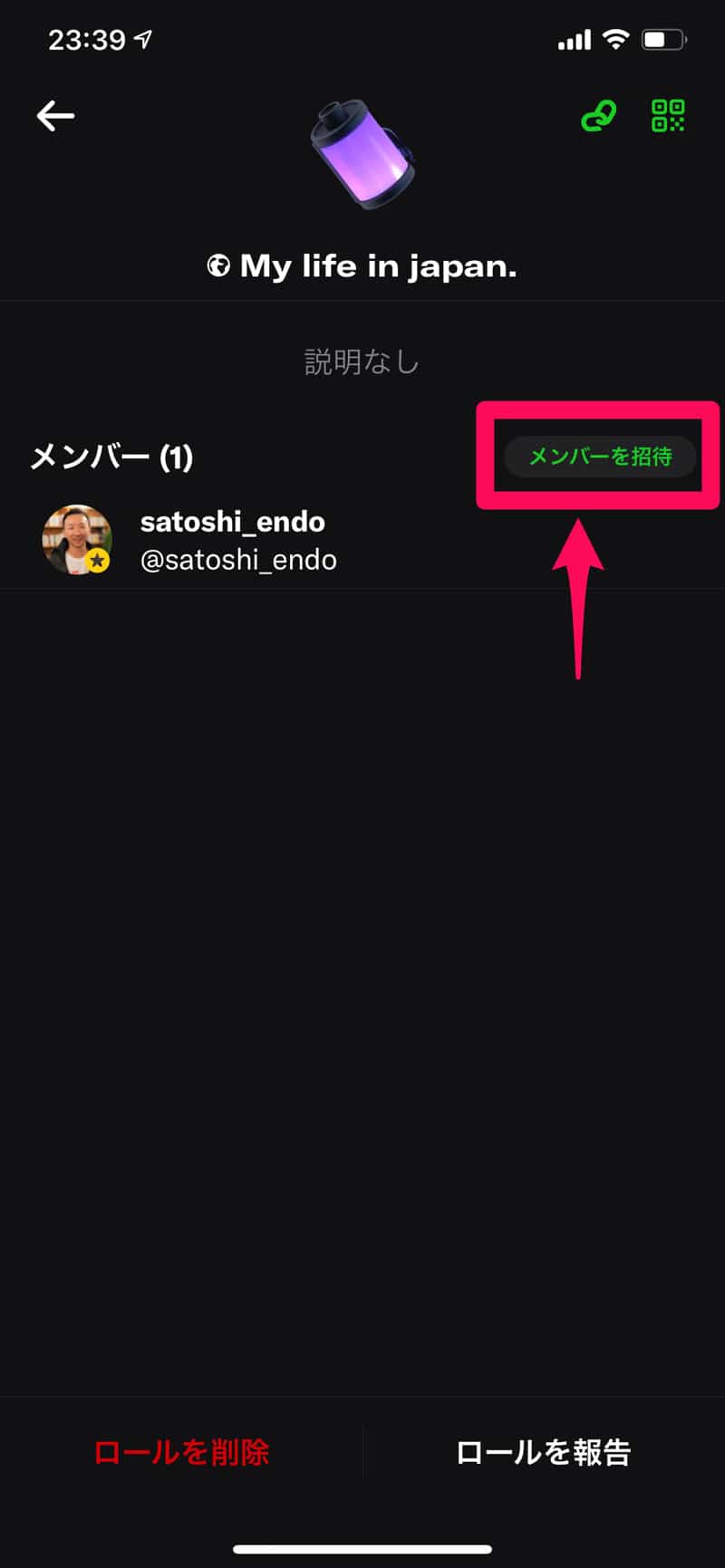
招待の画面が表示されるので、招待したいアカウントを検索して、招待をしましょう。
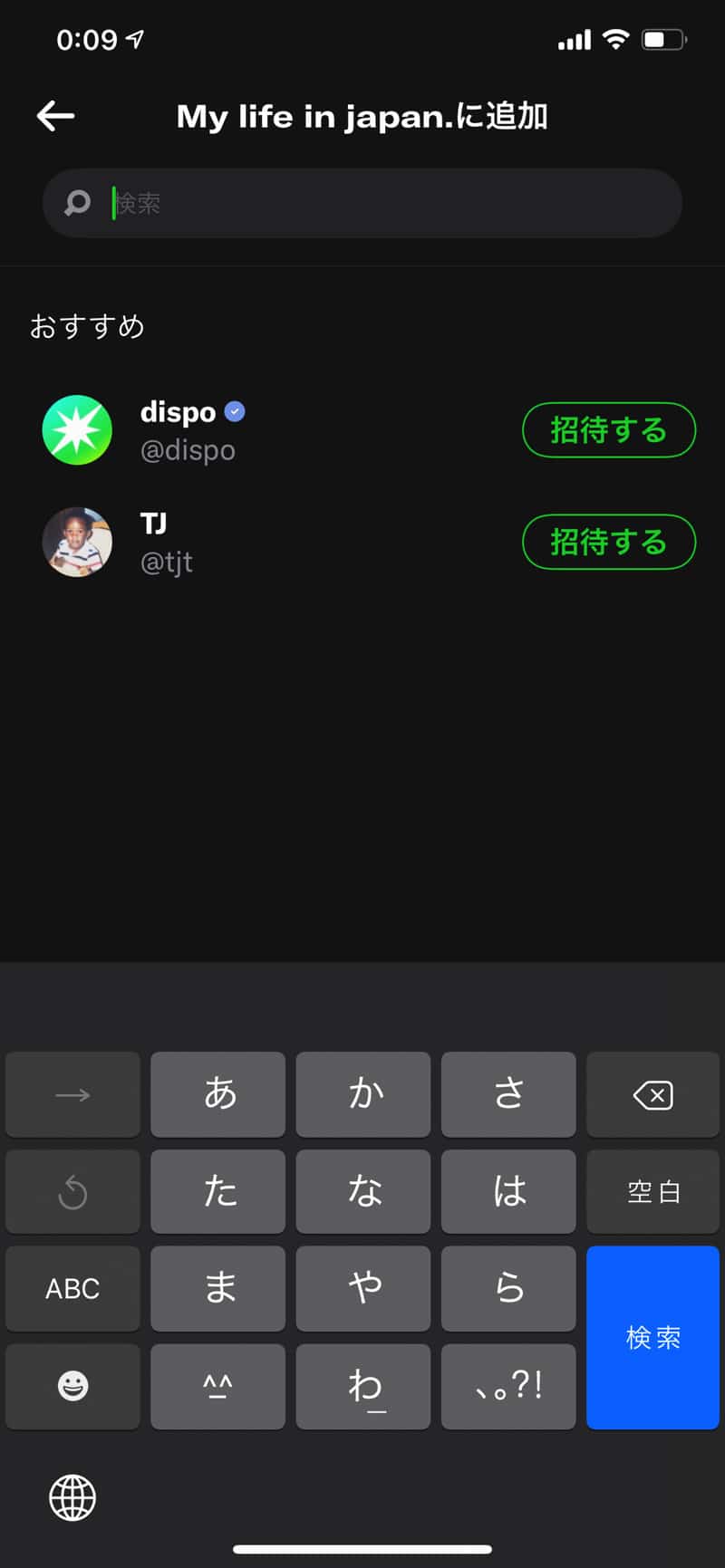
QRコードやURLでロールに招待する
ロールのQRコードやURLを、相手に送ることで招待をすることもできます。
ロールの設定画面の右上に表示されているアイコン(左:URL、右:QRコード)をタップすると、ロールにURLやQRコードを取得することができます。
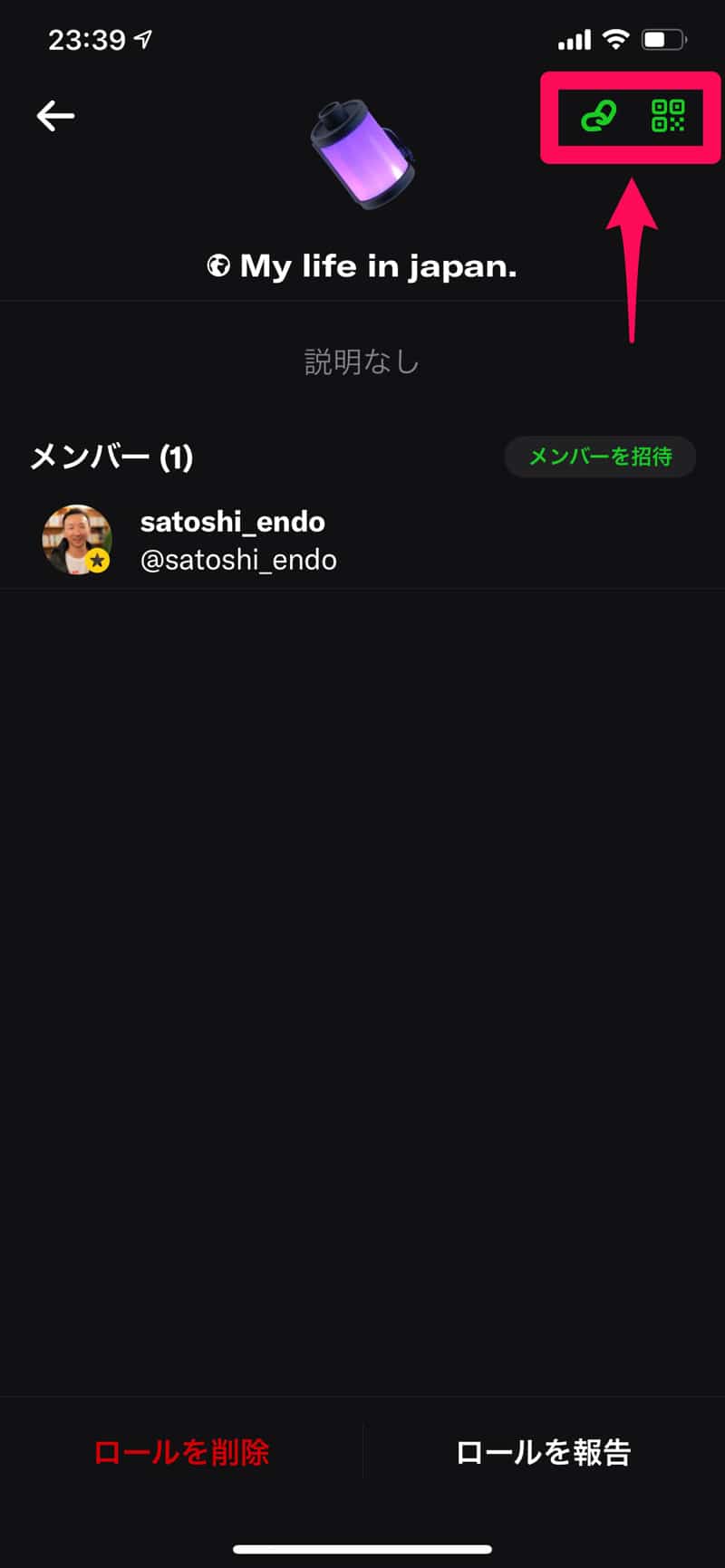
QRコードの場合は、その場でQRコードが表示されます。シェアをすることも可能です。
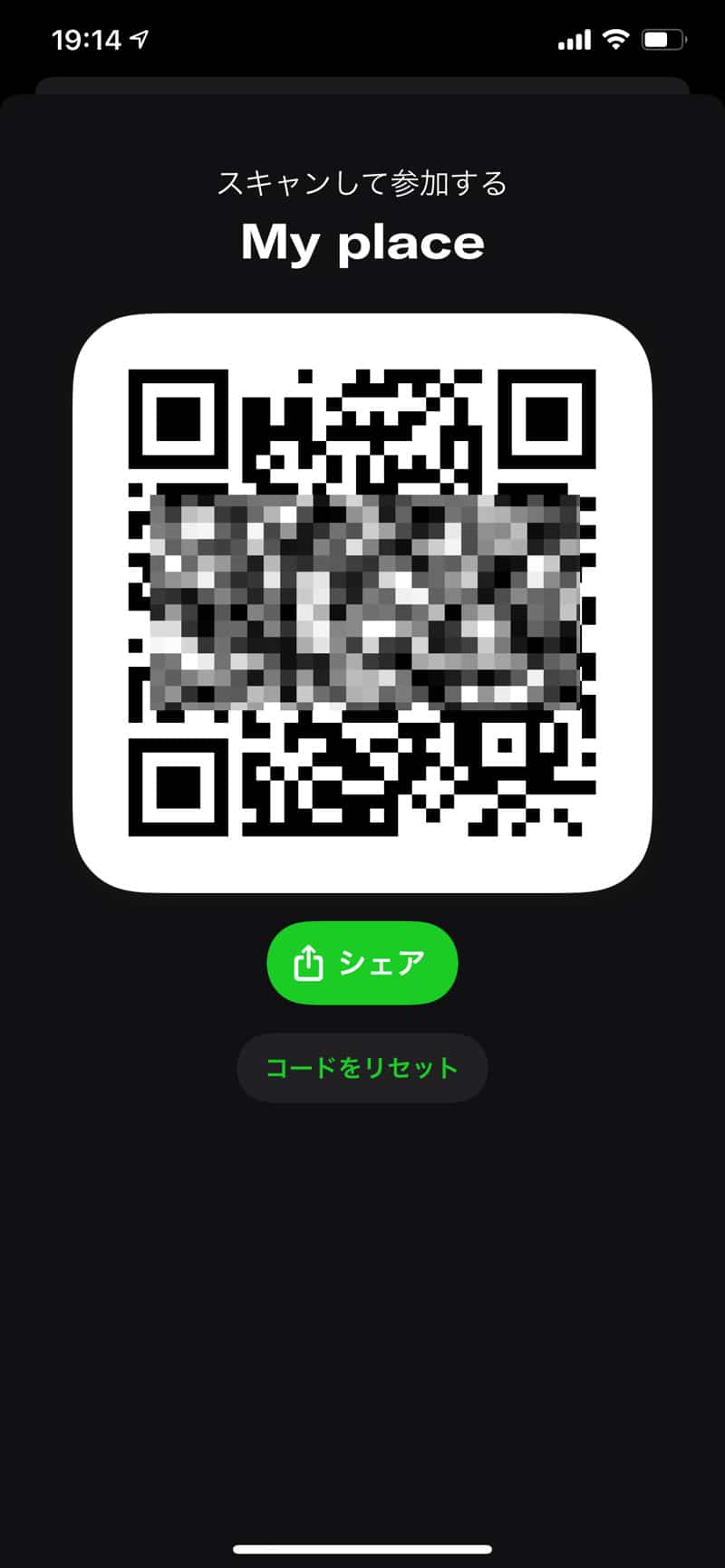
QRコードを読み込むには、Dispoのロール一覧を開きます。画面右上の枠アイコンをタップすると、スマートフォンのカメラが起動をして、QRコードの撮影モードになります。
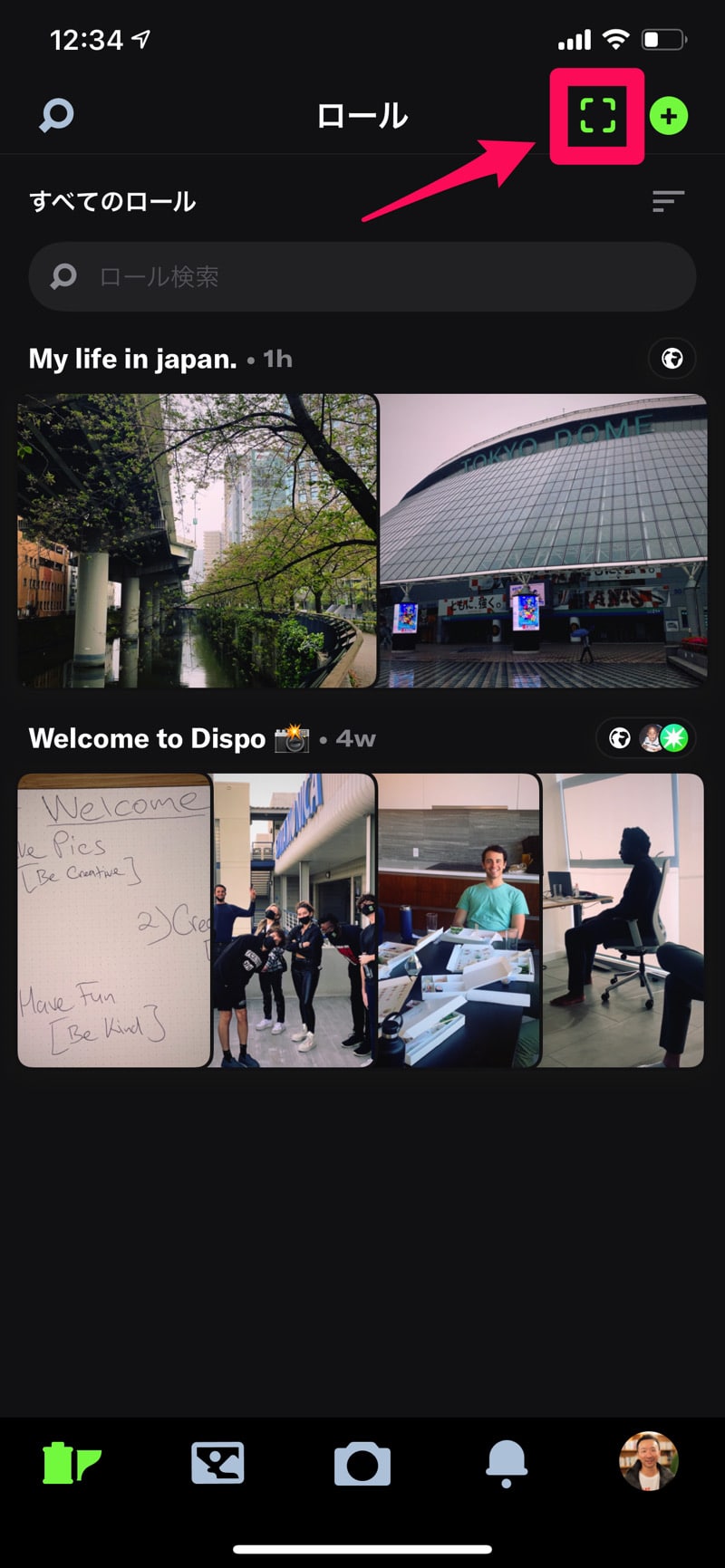
写真に「いいね」や「コメント」をする
Disoでは、他のアカウントが公開した写真に、いいねやコメントを書くことができます。
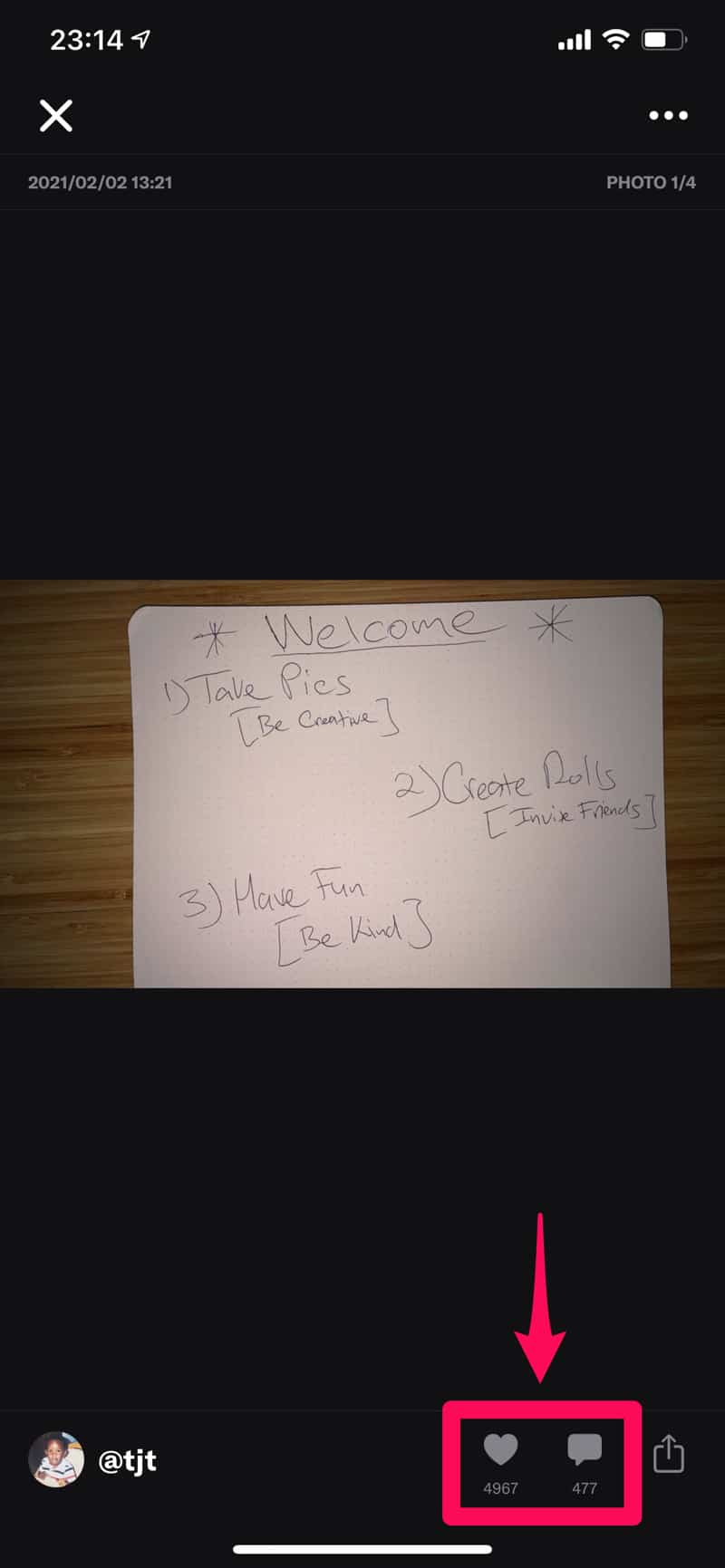
写真の画面右下にあるアイコンをタップすれば、いいねやコメントを書き込めます。
プロフィールを編集する
Disoでプロフィールを編集するには、Dispoの画面下のアイコン一番右をタップします。
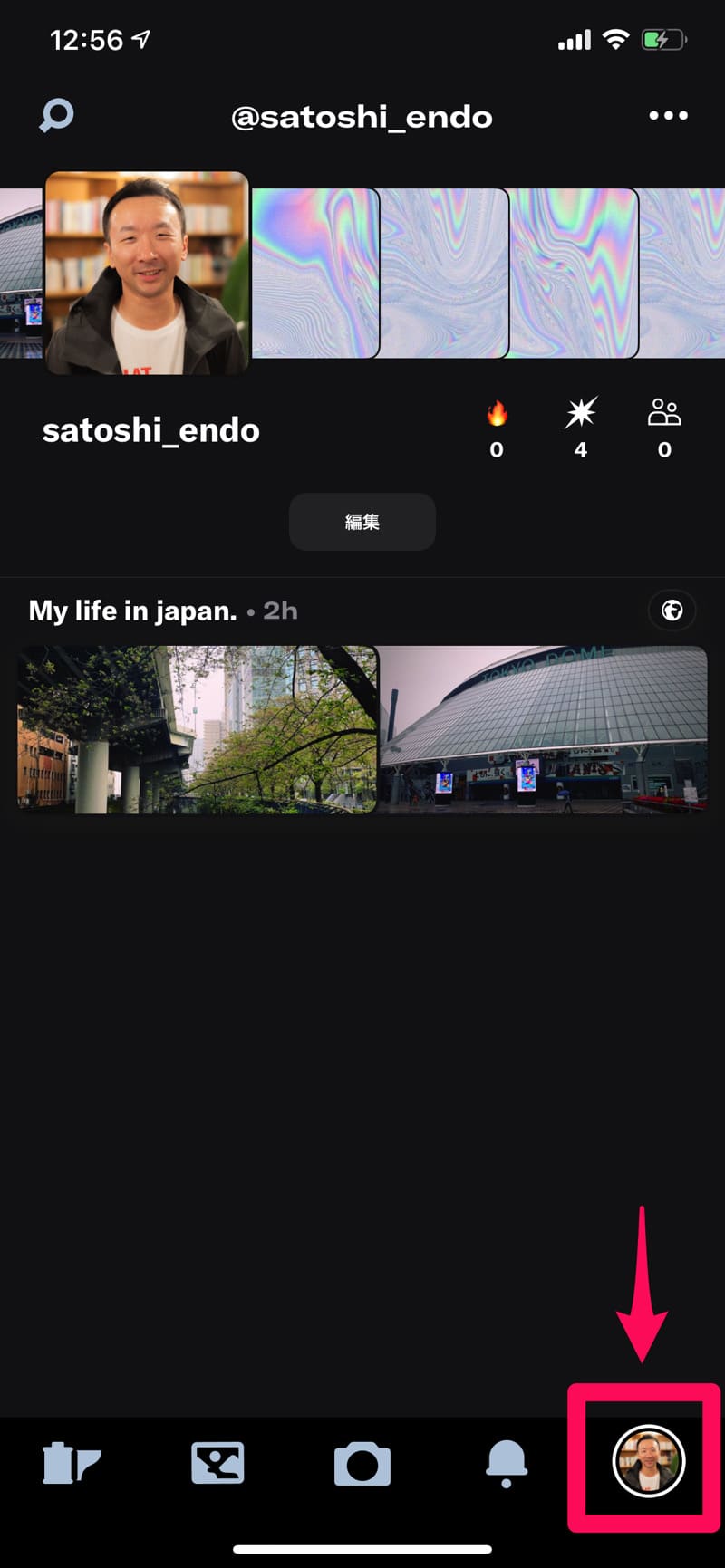
自分のプロフィール画面が表示されるので、画面中央にある「編集」をタップします。
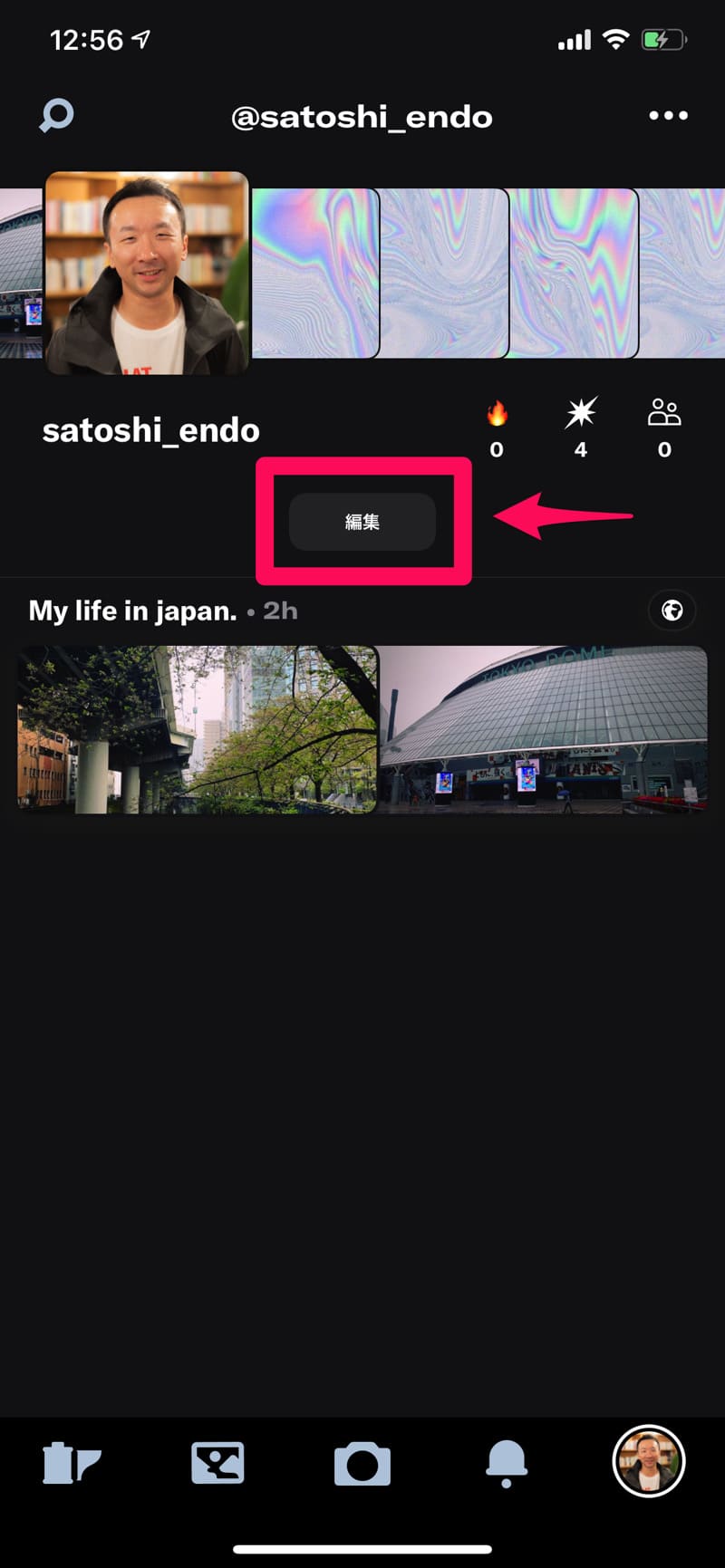
プロフィールの編集画面が表示されます。プロフィール写真や名前、自己紹介を設定しましょう。
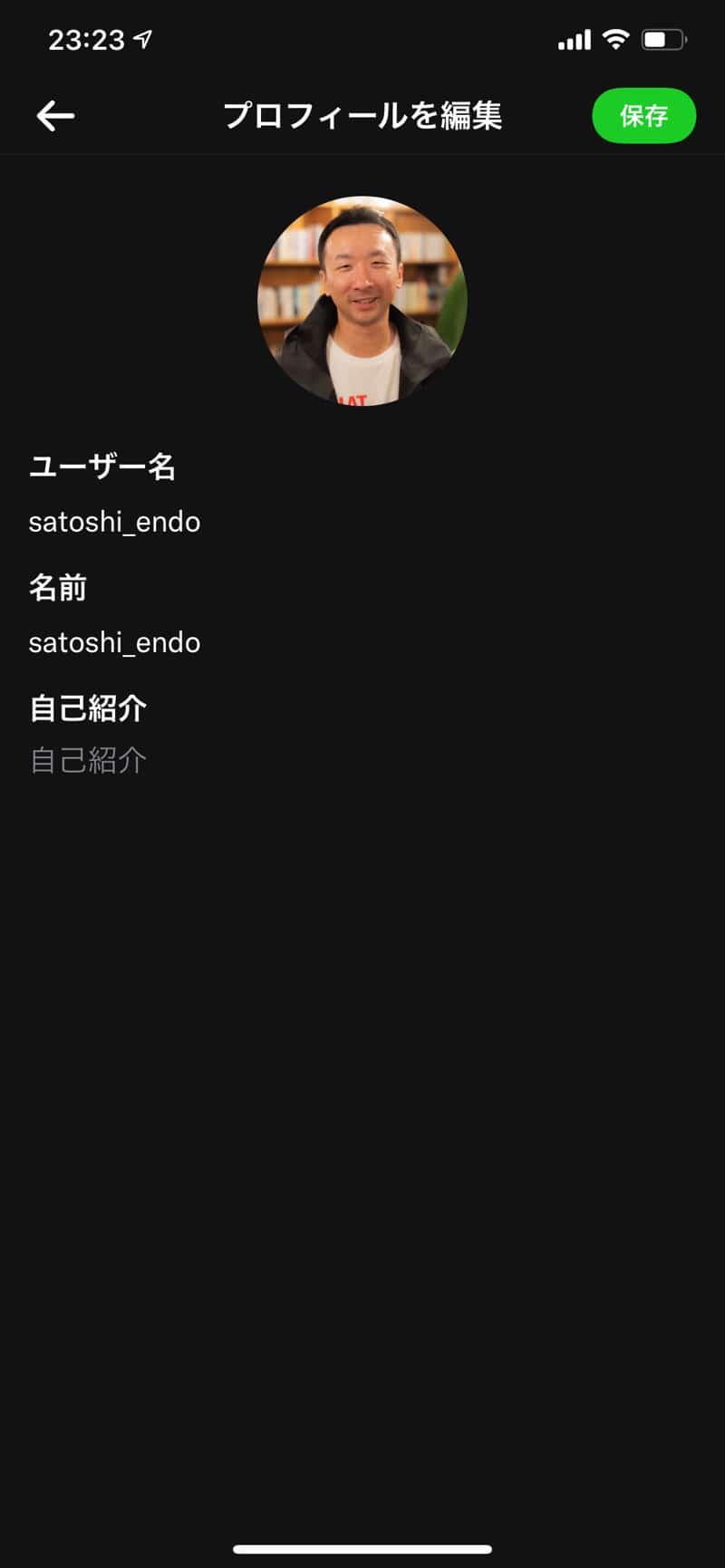
Dispoでフォローする
Disopでフォローできるものは、次の2つがあります。
- ロール
- アカウント
ロールをフォローする
ロールのフォローは、ロールを画面を開くと、ロール名の下にフォローボタンがあります。
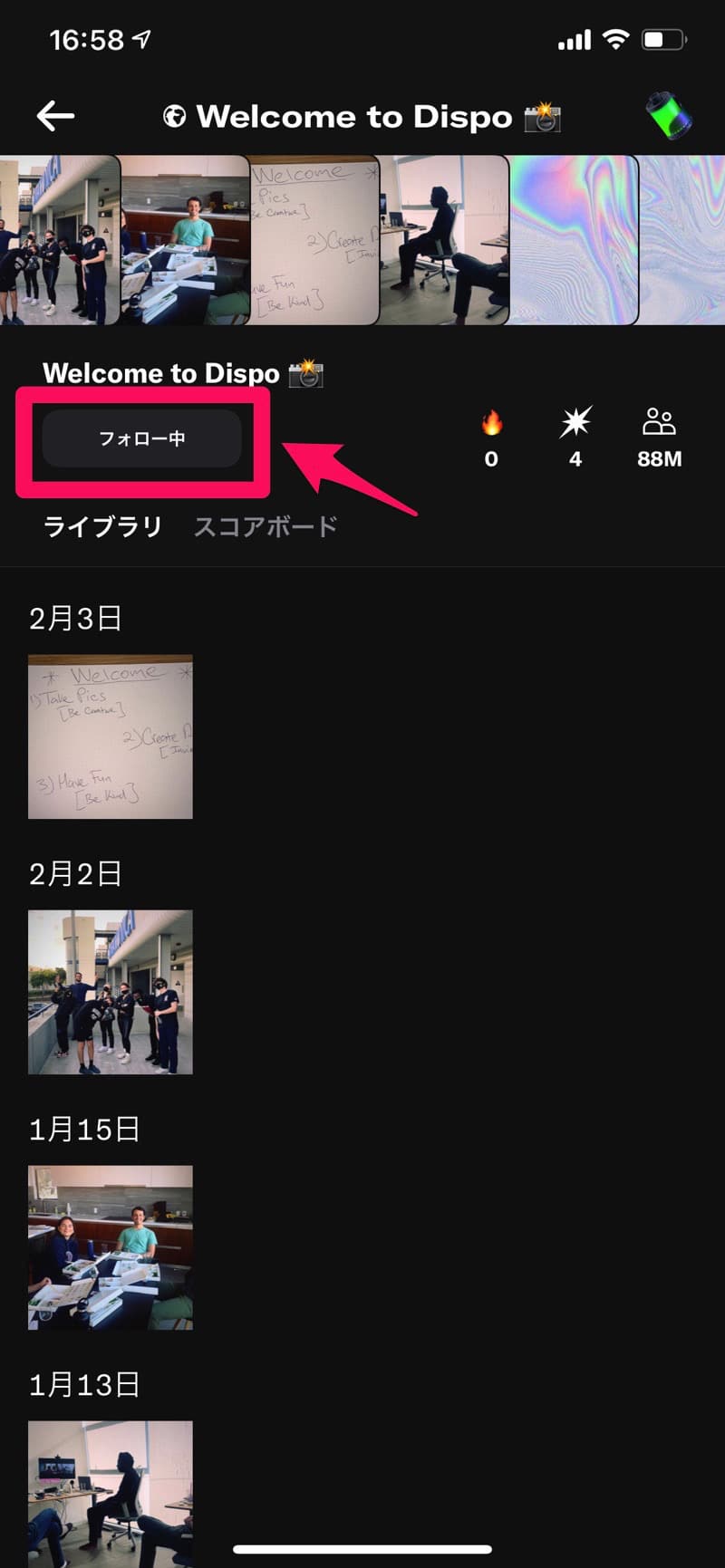
アカウントをフォローする
Dispoのアカウントをフォローするには、アカウントのプロフィールページを開くとフォローボタンがあります。
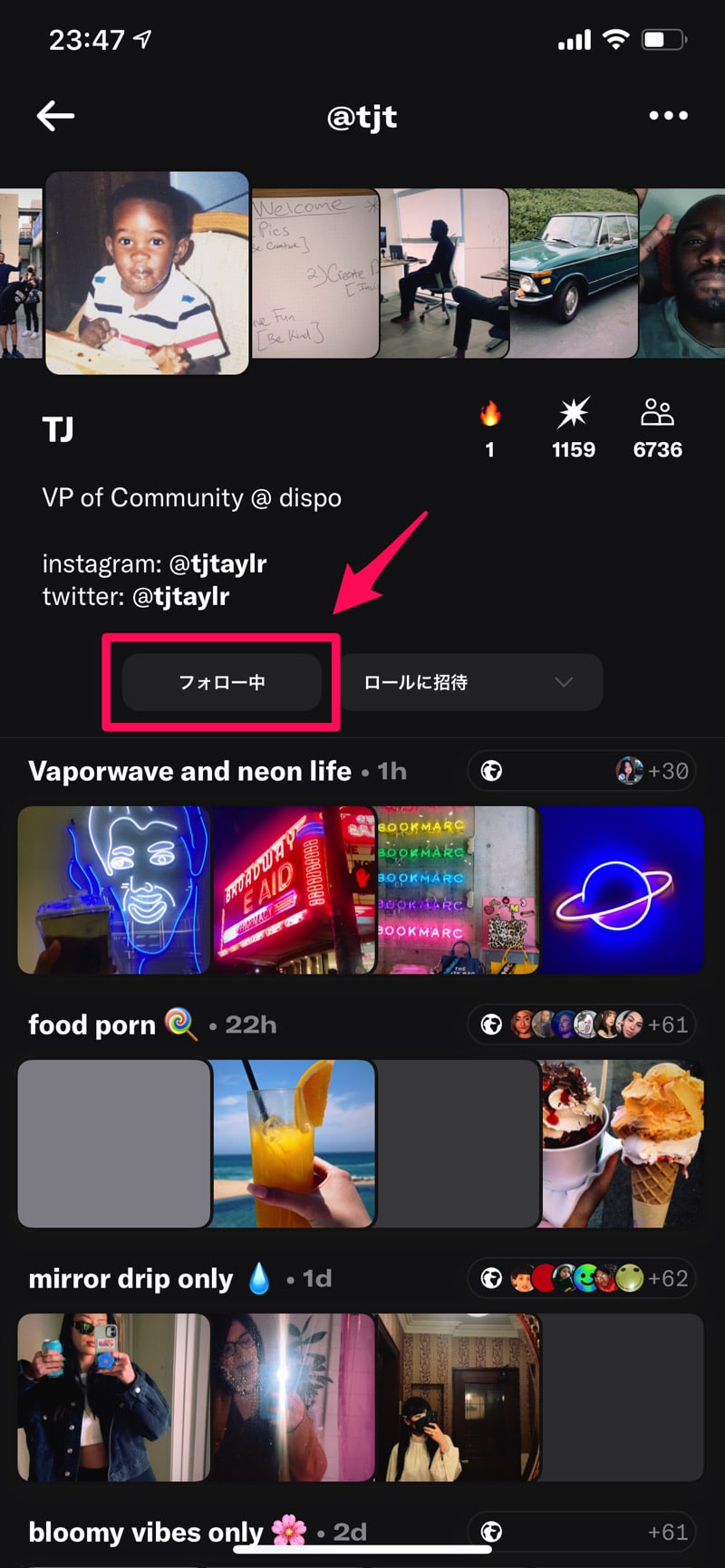
現像までのワクワク。写真を楽しむSNS
Dispoを使って感じたのは、本当の意味で写真を楽しむSNSだなということです。
翌朝の9時に、現像された写真を見て「いい写真が撮れてる!」「なんだ?この写真。笑」のような楽しみを得ることもできます。
Dispoは、加工ができない。Dispoで撮影した写真しか投稿できない。この制約によって「写真」を楽しむことができます。
制約があることで、各々の創意工夫やクリエイティブが光るSNSになりそうです。
写真を撮るのが好きな自分には、楽しいSNSが1つ増えて、嬉しくなっています。





