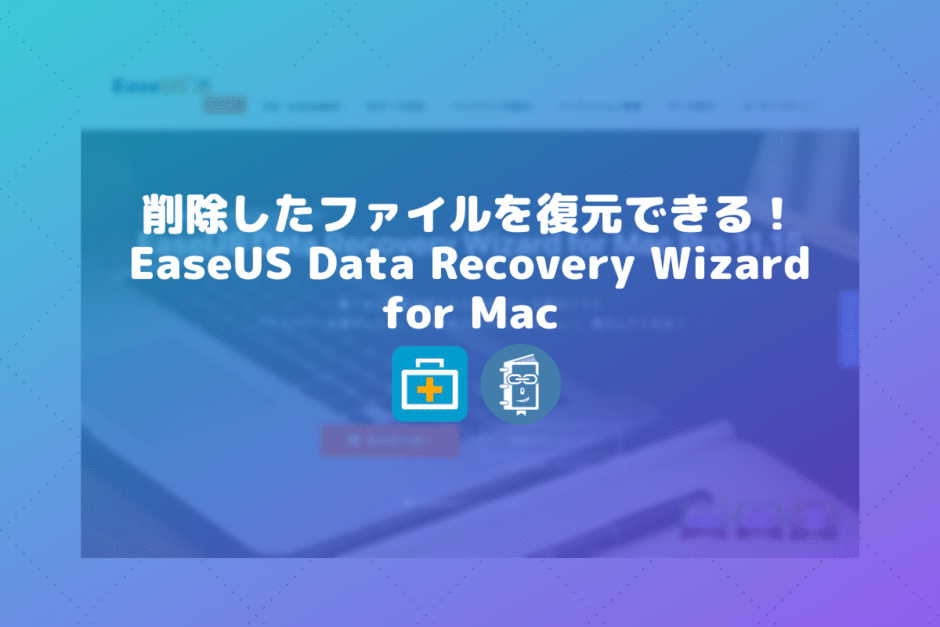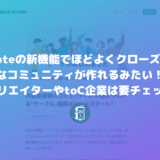こんにちは。遠藤(@webmaster_note)です。Web担当者やWebマーケターで、PCを使っていない人はいないと思います。PCがなくては仕事が成り立たないといってもいいでしょう。
仕事でPCを使っていれば、誰もが一度は「データファイルが消えた」と、冷や汗をかいた経験があるでしょう。
消すつもりはなかったのに、間違ってデータを消してしまった。よりによって、一生懸命に作った資料ファイル、簡単には作り直せないデータファイルなど、なくなっては困るファイルが消えてしまって絶望したことがある人もいるでしょう。私は何度かあります。笑
消えて困るファイルはバックアップをとっておいているという人もいると思いますが、データファイルが消えてしまったとき、どう対処していますか?
※この記事は「EaseUS Data Recovery Wizard」の提供です。
Macで大事なデータが消えてしまった!そんなときに「EaseUS Data Recovery Wizard」
Macであれば、日頃から「Time Machine」でバックアップを取っているから、ファイルが消えた以前に遡って、ファイルを復元することができます。
ただし、当然ながら「Time Machine」を使ってバックアップを取っていなければ、ファイルを復元することはできません。
バックアップを取っていなかったとき、ファイルを復元することができるのが「EaseUS Data Recovery Wizard」です。
「EaseUS Data Recovery Wizard」を使えば、簡単に消えてしまったファイルを復元することができます。
EaseUS Data Recovery Wizardなら外付けHDDのファイルも復元できる
EaseUS Data Recovery Wizardを使うと、消してしまったファイルを復元することができるのですが、EaseUS Data Recovery Wizardの凄いところは、Macのファイルだけではなく、外付けHDDや外付けSSD、USB、Micro SDカードなど、Macに接続しているデバイスでも、ファイルの復元ができちゃいます!
仕事で使うファイルを、外付けHDDやUSBに保存していたけど、手違いで、そのファイルを消してしまった!という非常事態にも対応することができるわけです!
EaseUS Data Recovery Wizardで復元できるファイル形式
EaseUS Data Recovery Wizardは、復元できるファイル形式も幅広く対応しています。
- 【写真】JPG/JPEG、TIFF/TIF、PNG、BMP、GIF、PSD、CRW、CR2、NEF、ORF、RAF、SR2、MRW、DCR、DNG、WMF、RAW、SWF、SVG、RAF、 DWGなど
- 【動画】AVI、MOV、MP4、M4V、3GP、3G2、WMV、MKV、ASF、FLV、SWF、MPG、RM/RMVB、MPEGなど
- 【音声】AIF/AIFF、M4A、MP3、WAV、WMA、APE、MID/MIDI、OGG、AAC、RealAudio、VQFなど
- 【ドキュメント】DOC/DOCX、XLS/XLSX、PPT/PPTX、PDF、CWK、HTML/HTM、INDD、EPSなど
- Outlook、Outlook Expressなどのローカルメール(PST, DBX, EMLXなど)
- 圧縮ファイル(ZIP, RAR, SIT, ISOなど)
- exeファイル
EaseUS Data Recovery Wizardでファイルを復元する方法
まずはEaseUS Data Recovery WizardをEaseUS公式サイトからインストールしましょう。無料版は、最大2GBのデータまで復元できます。Pro版を購入すれば制限はありません。
Macを使っている人は「EaseUS Data Recovery Wizard for Mac」、Windowsを使っている人は「EaseUS Data Recovery Wizard Pro」をインストールしましょう。今回はMac版で紹介します。
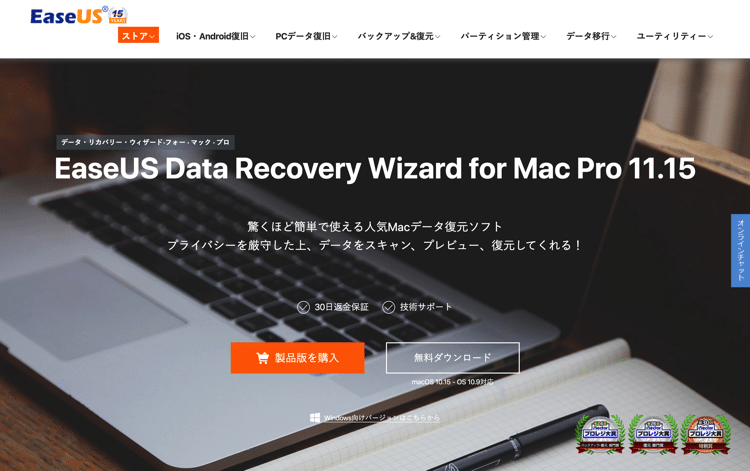
MacにEaseUS Data Recovery Wizard for Macをインストールしたら、さっそく起動させましょう。起動させると、自動でMacのストレージや、接続されている外付けHDDなどが一覧表示されます。
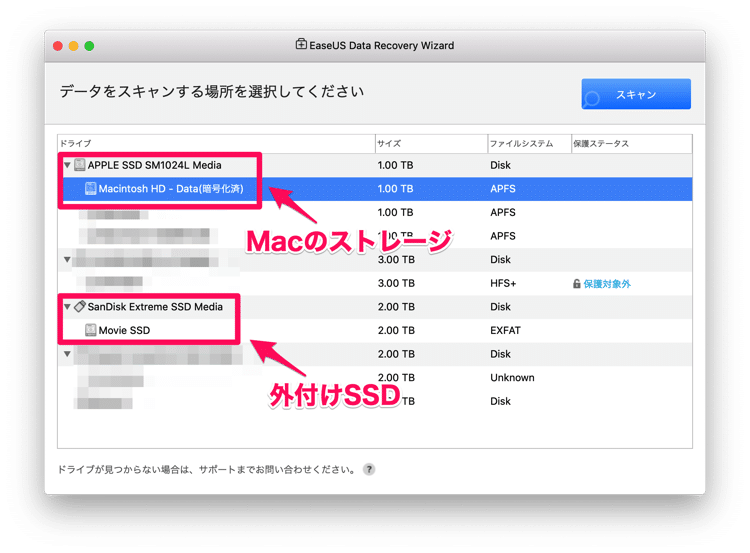
次に、ファイルを復元したいストレージ(デバイス)を選択して「スキャン」をクリックします。Macに保存していたデータを復元したければ「Machintosh HD」を選択して「スキャン」をします。
MacのHDを初めてスキャンするときは「アプリケーションの実行許可」をする必要があります。(システム環境設定>セキュリティとプライバシー>一般→>許可する)
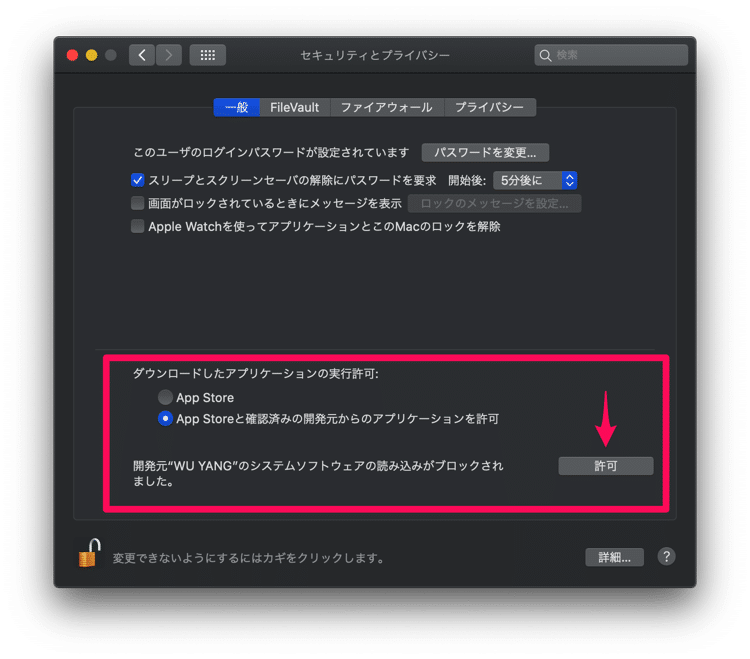
アプリケーションの実行を許可すると、選択したストレージ(デバイス)のスキャンが始まります。
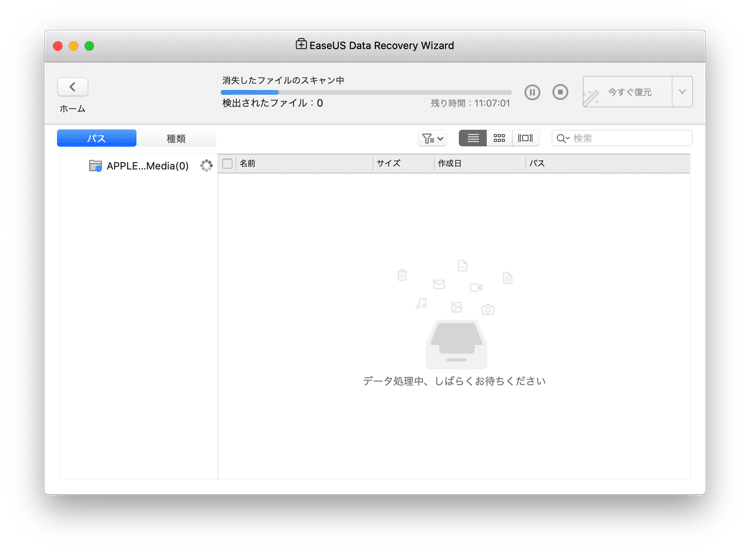
スキャンは「クイックスキャン」と「ディープスキャン」が行われます。「クイックスキャン」で見つからないファイルは「ディープスキャン」によって見つけることができます。
「クイックスキャン」が終わると、自動で「ディープスキャン」が始まります。
全てのスキャンが終わらなくても、見つかったデータが、どんどん一覧表示されていきます。
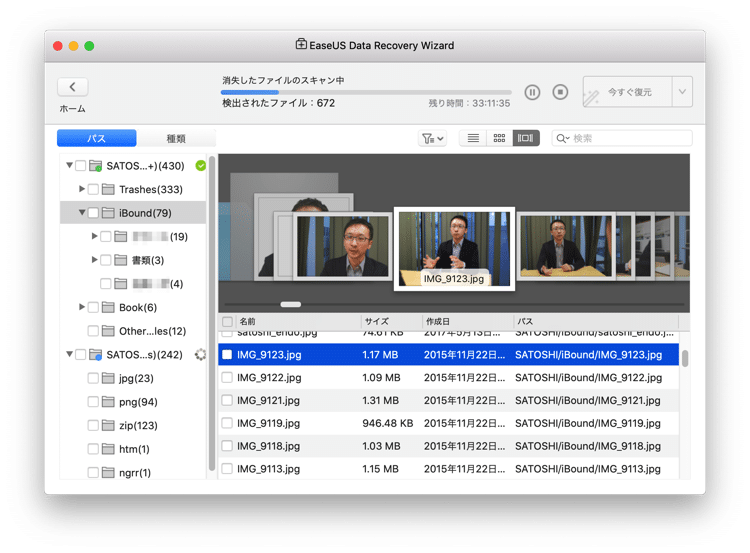
復元したいファイルを選択して、画面右上の「今すぐ復元」をクリックします。
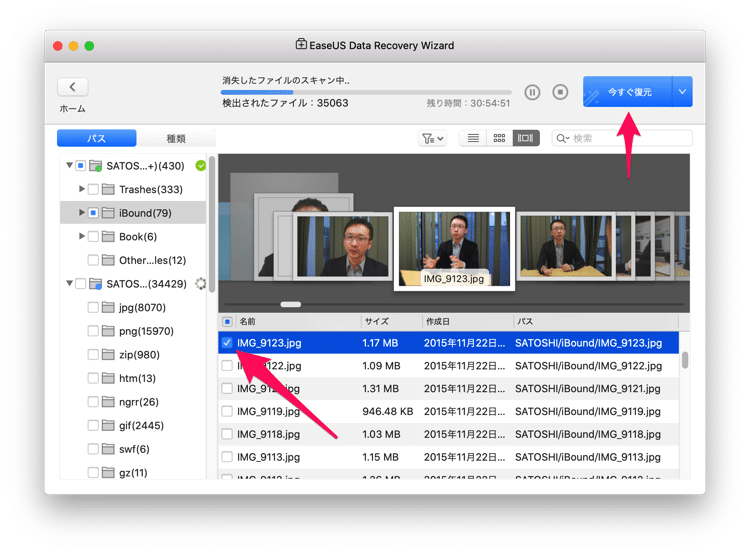
あとは、どこにファイルを復元するか(デスクトップなど)を選択して保存をクリックをすれば、すぐにファイルが復元されます。
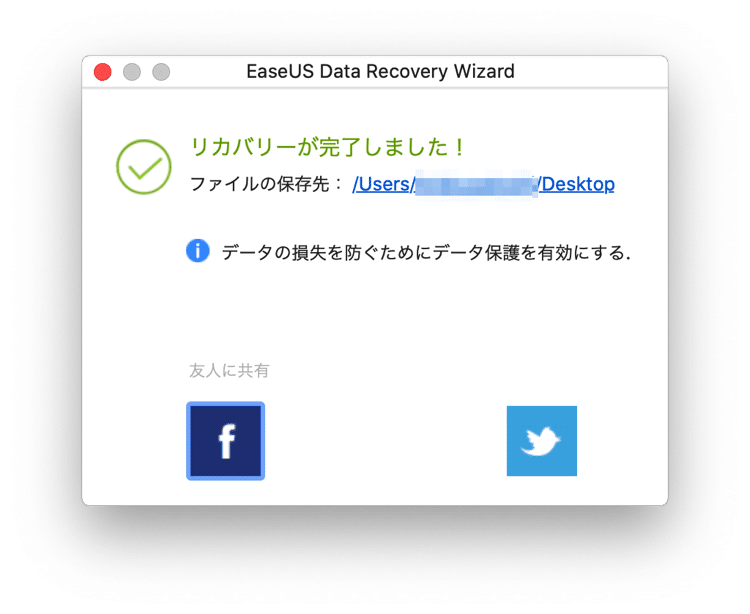
復元されたファイルは「EaseUSが復元したデータ」というフォルダが作成され、そのフォルダの中に入っています。
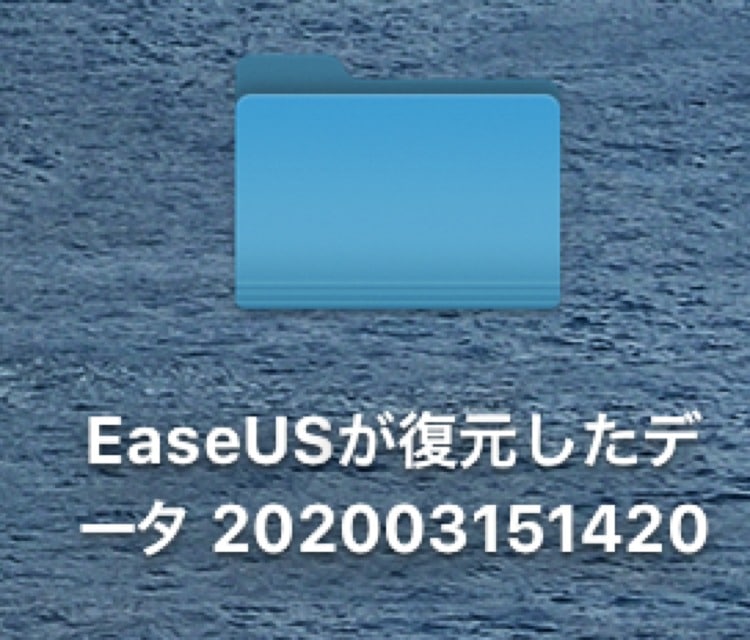
Macや外付けHDDからファイルが消えても、もう怖くない!
実際に使ってみると、ストレージの全てをスキャンする(ディープスキャン)のには時間がかかりますが、クイックスキャンだけでも、削除されたファイルを簡単に復元することができました。
アプリの操作画面も、とてもわかりやすく、使いやすかったです。
なによりMacだけでなく、外付けHDDや外付けSSD、USB、Micro SDカードでも、ファイルの復元ができるのは、凄くありがたい。
私の場合、動画データや音声データは、すぐに外付けストレージの容量がいっぱいになってしまい、どんどん消していかないと外付けストレージがいくつあっても間に合わない。バックアップもとっているし、確認をしてからデータを削除しているけど、どことなく心配がありました。
でも、EaseUS Data Recovery Wizard for Macがあれば「もし間違って消しても復元できる」という安心感を持つことができるようになりました。
万が一に備えて、対処手段は多い方がいいですよね。Macを使って、仕事をしている人、消えたら困るデータがある人は、EaseUS Data Recovery Wizard for Macを、ぜひお試しあれ!