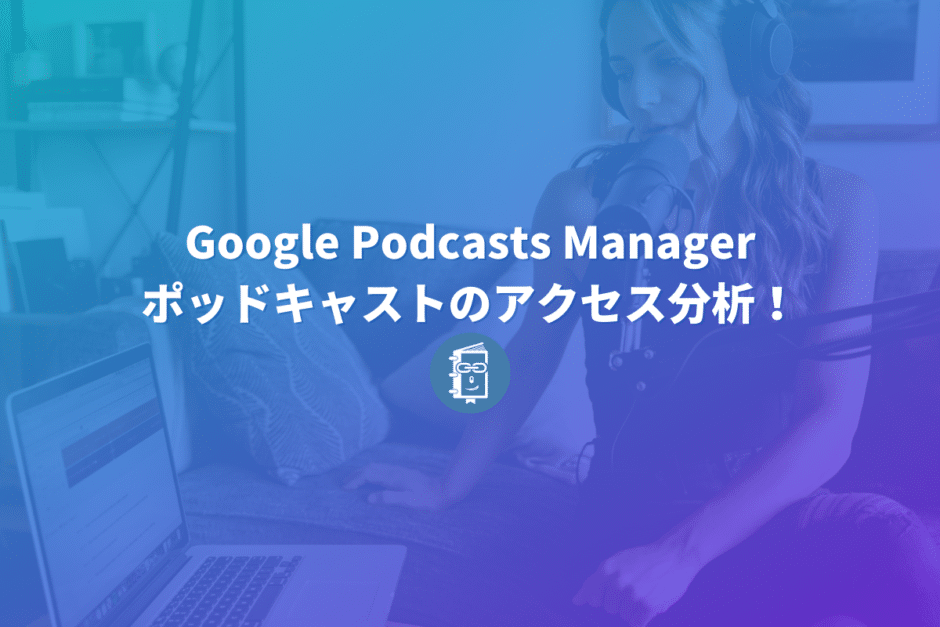こんにちは。遠藤(@webmaster_note)です。Voicyやstand.fmなど音声メディアプラットフォームが増えたり、Twitterで音声ツイートが導入されたりと「音声コンテンツ」への注目は高まっています。
WEBマスターの手帳でも、毎週木曜日の20時にライブ配信をしている「WEBマスターのまったり30分」を、配信後にポッドキャストで配信をしています。他には「ウェブ担当者 遠藤聡のちょい話」という番組もポッドキャスト配信をしています。
企業として、個人として、すでに音声コンテンツを配信している(ポッドキャストなど)方もいらっしゃると思います。
ポッドキャスト配信をしている方に、オススメしたいのが「Google Podcasts Manager」です。
Google Podcasts Managerとは
Google Podcasts Managerは、Googleが提供をしているポッドキャスト向けの分析ツールです。
Googleが提供しているサービス(Google Podcasts アプリ、Google検索結果の埋め込みプレーヤー、Google Homeなど)で配信されたポッドキャストのアクセス分析をすることができます。
Googleアナリティクスは、Webサイトのアクセス分析なら、Google Podcasts Managerは、ポッドキャストのアクセス分析ということです。
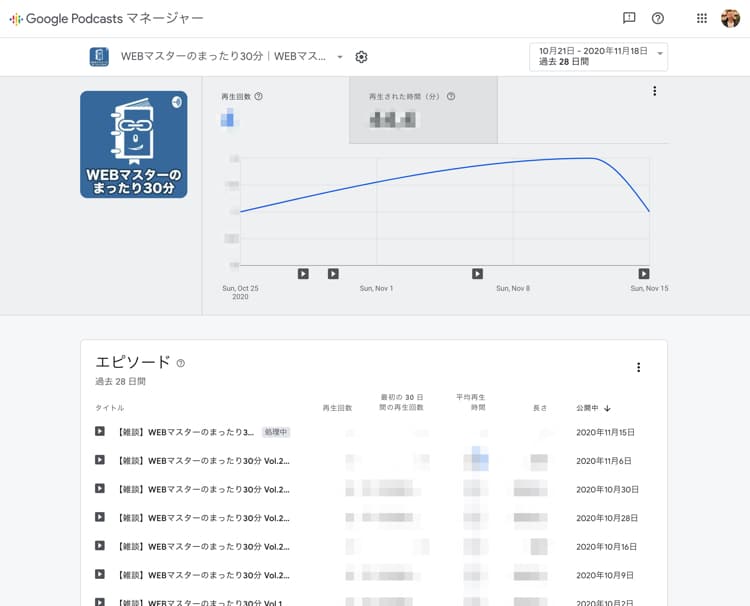
Google Podcasts Managerでは、次のようなデータを見ることができます。
- 期間内の再生回数や再生された時間
- 配信したポッドキャスト(エピソード)ごとの再生回数や平均再生時間、再生時間
- 再生されたデバイスの内訳
- Google検索からのトラフィック数
- Google検索での上位検索キーワード
- 検索数の多いエピソード
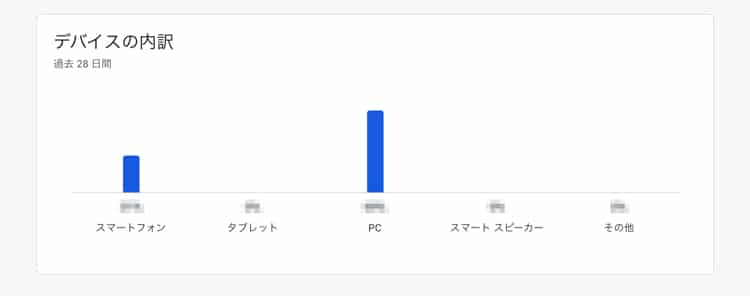
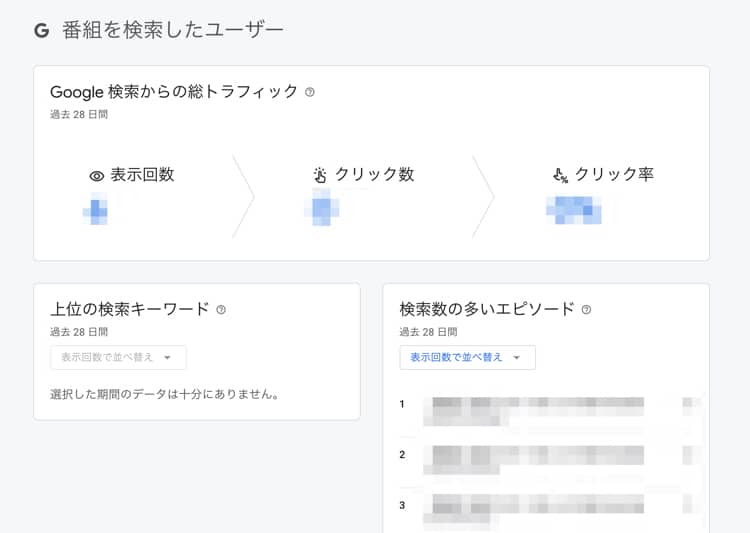
配信しているポッドキャストは、どれくらい聞いてもらえているのか?どのデバイスで再生されているのか?どんかキーワードで検索されているのか?といったことがわかれば、どんなポッドキャスト番組にしていったらいいのか?を考えるときの参考になります。
検索キーワードや検索数の多いエピソードを参考に、エピソードのタイトルを工夫するのもいいでしょう。
各エピソードの視聴時間や平均再生時間を参考に、配信する音声コンテンツの構成やテーマを検討することもできますね。
Google Podcasts Managerにポッドキャストを登録する方法
Google Podcasts Managerに、ポッドキャストの登録をする方法を解説します。
1)Google Podcasts Managerを開く
まずは「Google Podcasts Manager」を開きます。Google Podcasts Managerを開いたら「今すぐ開始」をクリックします。
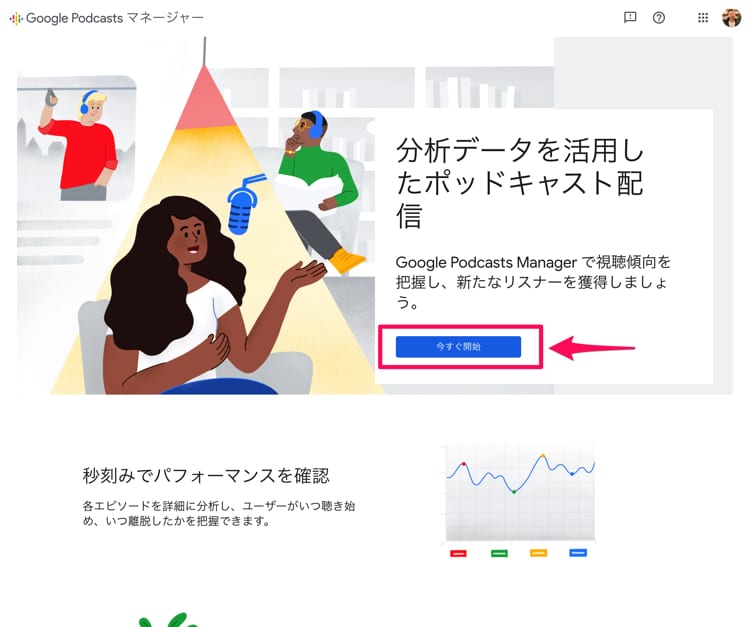
2)ポッドキャストのRSSフィードを入力する
ポッドキャストのRSSフィードの入力画面が開きます。Google Podcasts Managerに登録したいポッドキャストのRSSフィードを入力しましょう。
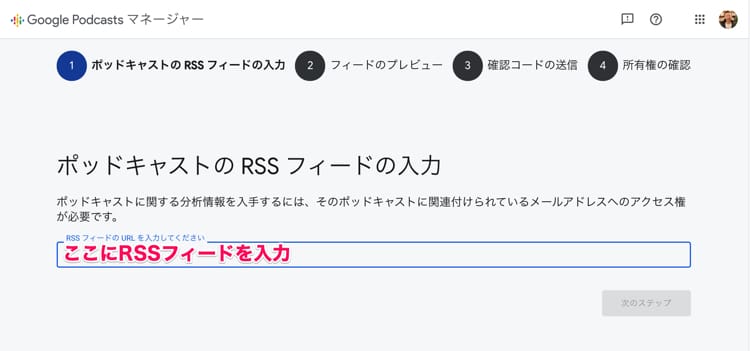
Anchorを使っている場合は、ポッドキャストのページを開くとRSSフィードをコピーできます。
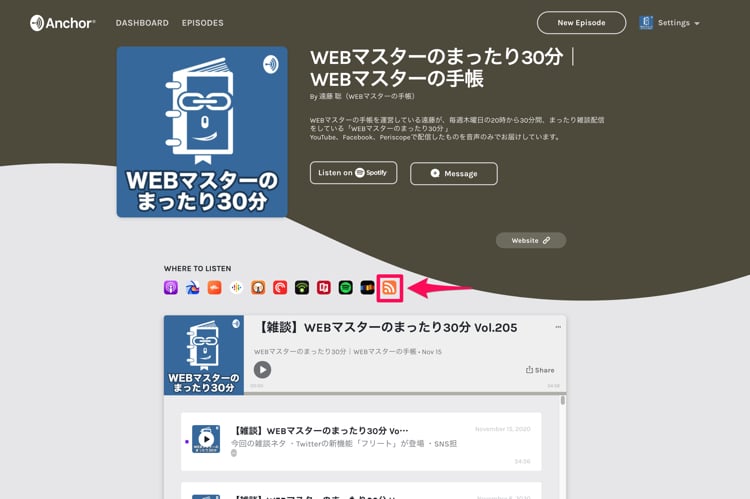
Anchorを使ってポッドキャスト配信をしている場合
「Anchor」で、ポッドキャストを配信している場合、RSSフィードを登録する前に、少し作業が必要です。
Anchorの管理画面の「Settings」を開いて「Distribution」の画面下にある「Display personal email address publicly in RSS feed」をオンにしてください。オンにするとRSSフィードに関連付けられているメールアドレスが、Anchorアカウントに使っているメールアドレスに切り替わります。
この作業をしておくと、Google Podcasts Managerで、ポッドキャストの所有権を確認するときにスムーズです。
3)フィードのプレビューを確認する
RSSフィードを入力して「次のステップ」をクリックすると、フィードが読み込まれます。ポッドキャストの情報(アイコン画像、タイトル、説明、エピソード)が正しいかを確認しましょう。
問題がなければ「次のステップ」をクリックします。
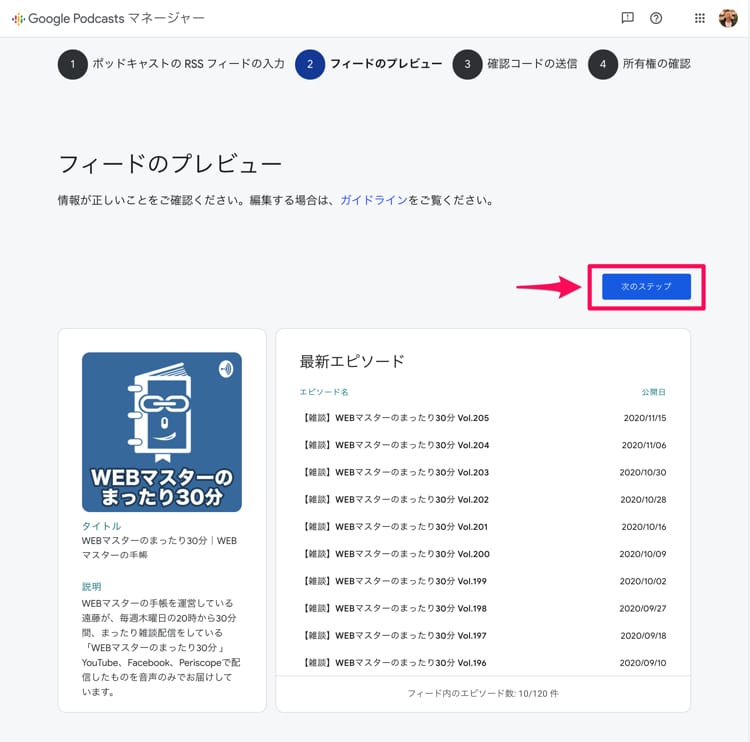
4)確認コードを送信する
ポッドキャストの所有権を確認するための「確認コード」を、ポッドキャストのRSSフィードに関連付けられているメールアドレスに送信します。

5)確認コードが記載されたメールが届く
確認コードを送信すると、Google Podcasts Managerから確認コードが記載されたメールが届きます。記載されている「確認コード」をコピーしましょう。
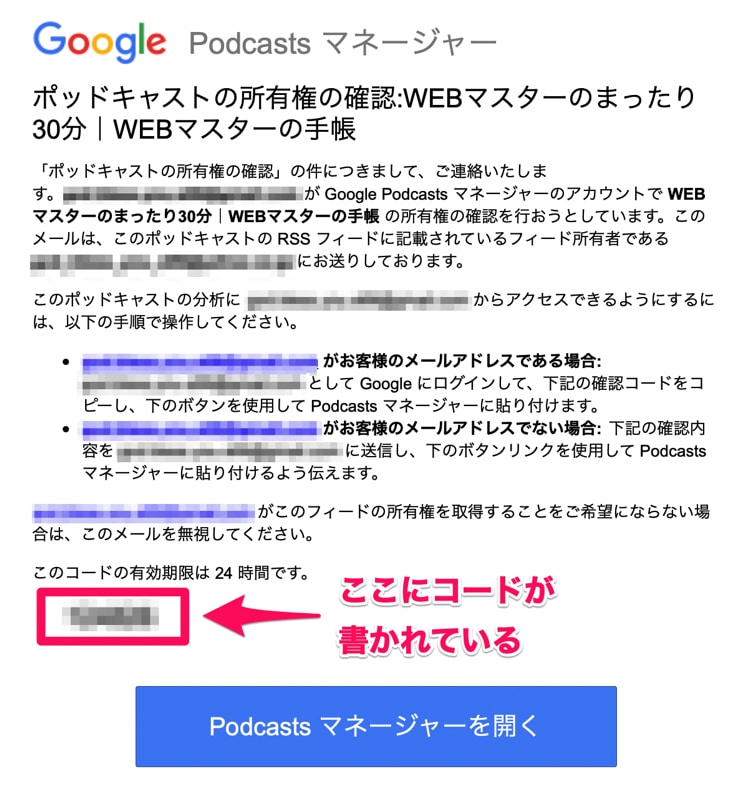
6)所有権の確認をする
Google Podcasts Managerに戻って、先程、コピーをした「確認コード」を入力して「送信」をクリックします。
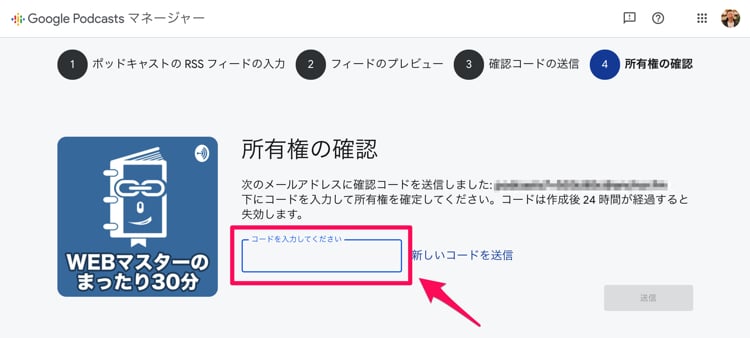
7)Google Podcasts Managerでポッドキャストの登録完了
「確認コード」を入力して送信をクリックすると、ポッドキャストの所有権が確認されて「所有権が確認できました」と表示されます。
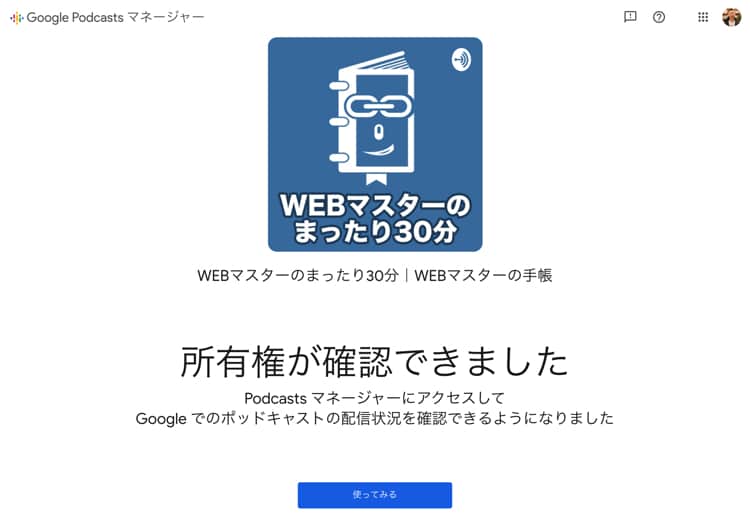
これで、Google Podcasts Managerにポッドキャストの登録する作業は完了です。画面下の「使ってみる」をクリックすると、Google Podcasts Managerのダッシュボードが開いて、データを閲覧できます。
ちなみに、Google Podcasts Managerには、いくつでも番組を追加することができます。追加する手順はここまでと同じです。
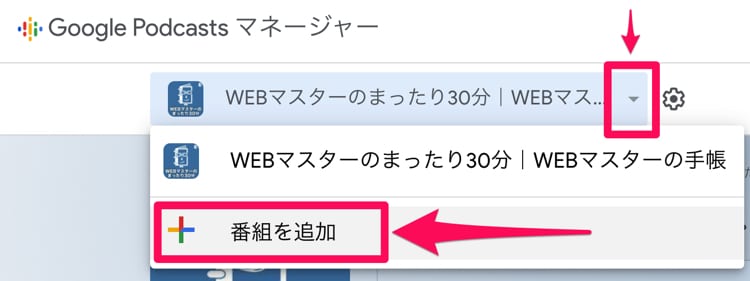
分析データを参考に改善をしていこう
Google Podcasts Managerに登録をしたら、データを、ポッドキャストの改善に役立てていきましょう。
Anchorを使っていると、Anchor内で分析データを見ることができますが、Google Podcasts Managerを使うと、Google検索での情報を得ることができるので、ポッドキャストのSEOに活かすことができます。
ポッドキャストを配信している方は、ぜひこの機会に「Google Podcasts Manager」を使い始めてみてください。