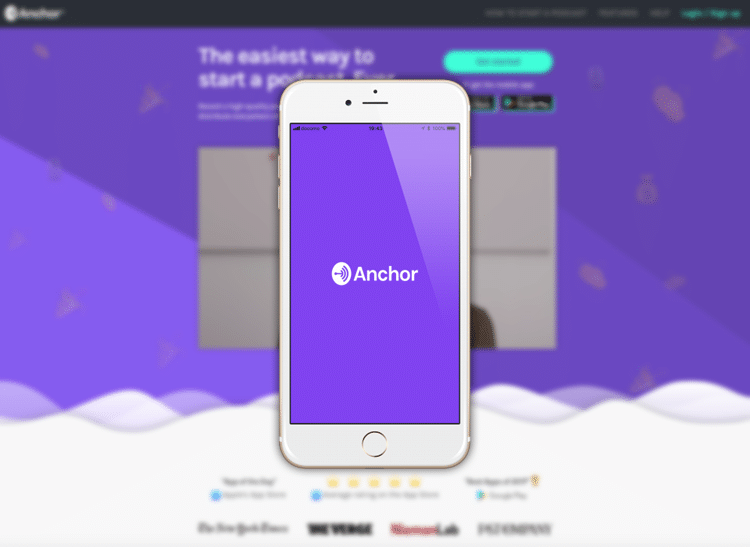iTunesやGoogle Play Musicなどで、ポッドキャストを配信したい!だけど、ポッドキャストってどうやって配信したらいいんだ?といろいろ調べていたら、超便利な神ツールを見つけました。
ポッドキャストを配信するには、配信用に音声データを置いておくサーバーを用意したり、それぞのれ配信先(iTunesやGoogle Play Musicなど)のアカウント作成や設定など、とにかくすごく手間がかかって面倒です。
WordPressを使って、ポッドキャスト配信用のWebサイトを作って(ポッドキャスト配信用のプラグインもあります)もいいのですが、そんな手間をかけなくても、今回、紹介する神ツールを使えば、音声データをアップロードするだけで、複数の配信プラットフォームでポッドキャストを配信することができます。
ポッドキャストの収録から配信まで簡単にできる「Anchor」
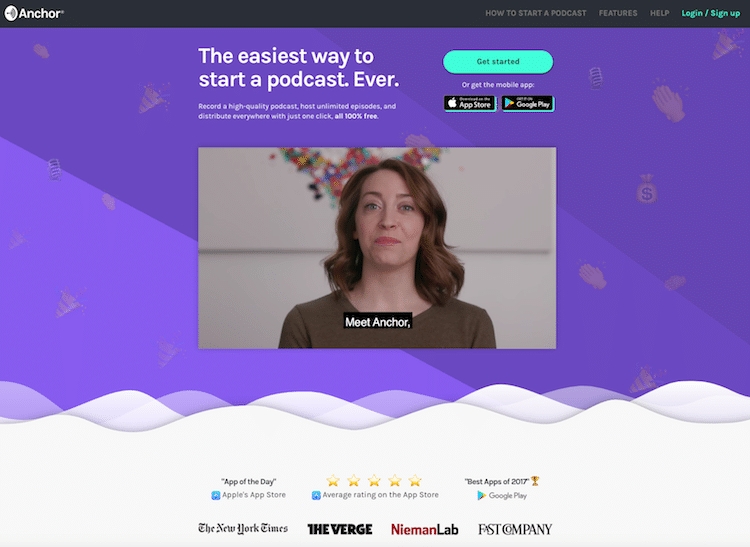
Anchorは、簡単にポッドキャストの配信ができるWebサービスです。無料で利用することができます。
Anchorは日本語に対応していません。そのため操作画面などは、すべて英語です。ただ、そんなに難しい操作をするわけではないので、Google翻訳を使えば、英語がわからない人でも使うことができるでしょう。
Anchorの、おすすめポイントは次の3つです。
- ポッドキャストの収録と編集ができる(スマホでもPCでも)
- Anchor以外の配信プラットフォームにも配信できる
- すでにある音声データをアップロードして配信できる
スマートフォン、PCでポッドキャストの収録や編集ができる
最近、日本でもVoicyやRadiotalkなど、スマートフォンでラジオのように収録できるサービスが登場していますが、Anchorでも、簡単にポッドキャストの収録をすることができます。
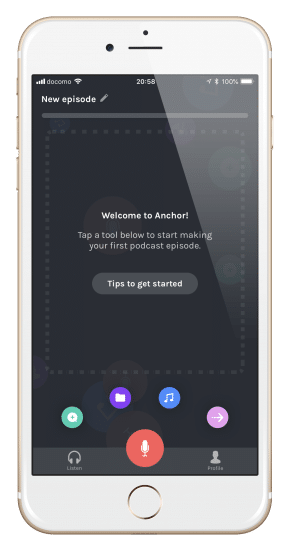
スマートフォンのアプリで簡単にポッドキャスト(ラジオ)を収録することができるだけでなく、PCブラウザでも収録をすることができます。
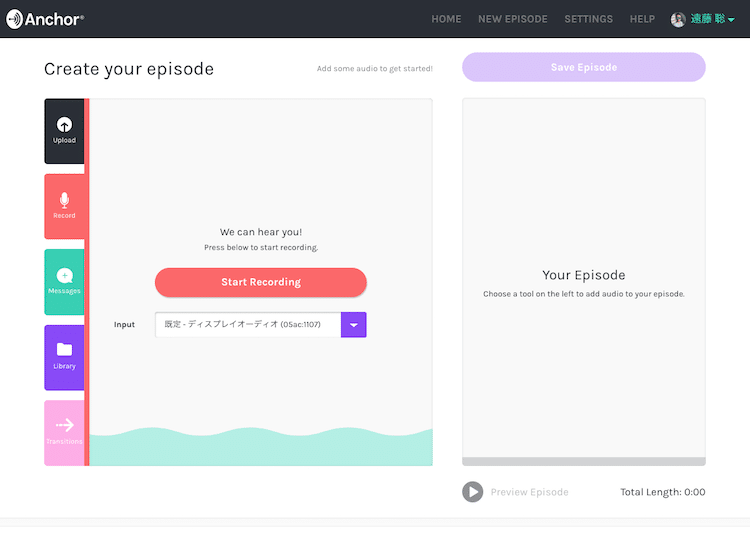
収録だけでなく、BGMなどの音を追加することもできます。しゃべりを分割して追加しながら、途中に効果音を入れたりして、1つのポッドキャストをつくっていくことができます。
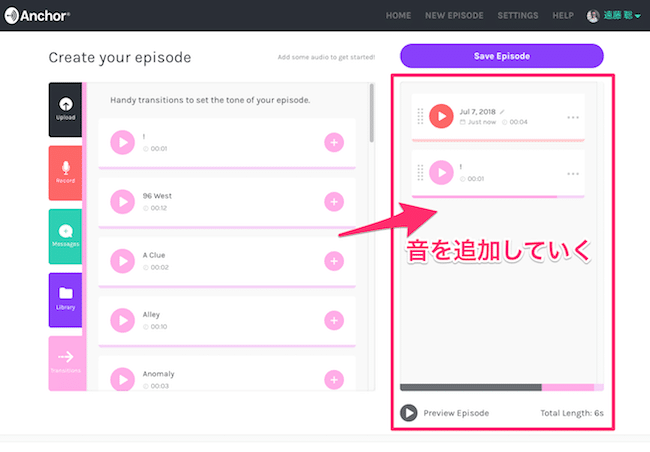
iPadにも対応しています。画面が広いので、編集作業はiPadのほうがしやすそうですね。
複数の配信プラットフォームに一括でポッドキャストを配信できる
個人的に、一番の魅力だなと思っているのが、複数のポッドキャスト配信プラットフォームに対応しているところです。
iTunesやGoogle Play Music、Spotifyなど、13のプラットフォームに対応しており、Anchorから一括で配信をすることができます。

さらに凄いのが、それぞれの配信プラットフォームでのポッドキャスト登録を、Anchor側でやってくれちゃいます。
例えば、iTunesでポッドキャスト配信をするためのアカウント作成や設定をする必要がありません。Anchorのユーザーがやることは、配信先を「Everywhere」にセットして、ポッドキャストを公開するだけです。
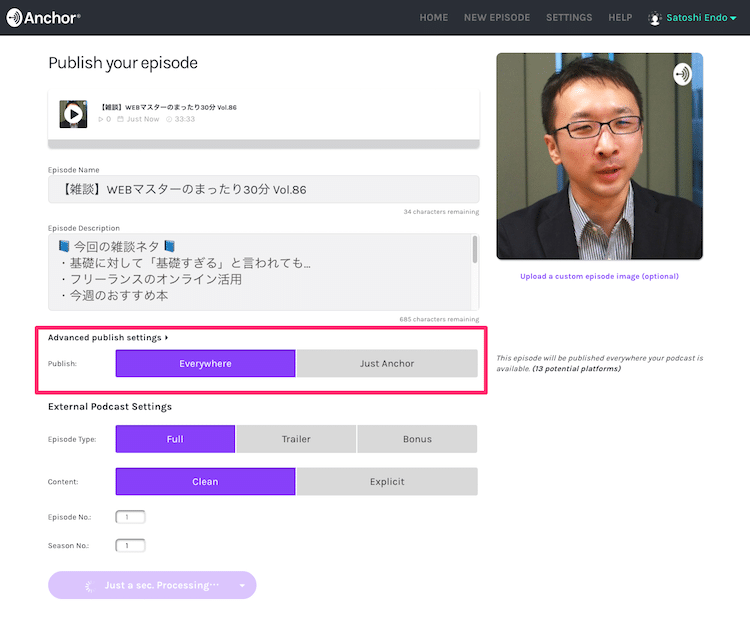
ちなみに、毎週木曜日に配信している「雑談 WEBマスターのまったり30分」は、Anchorで配信できる全てのプラットフォームで配信をしています。
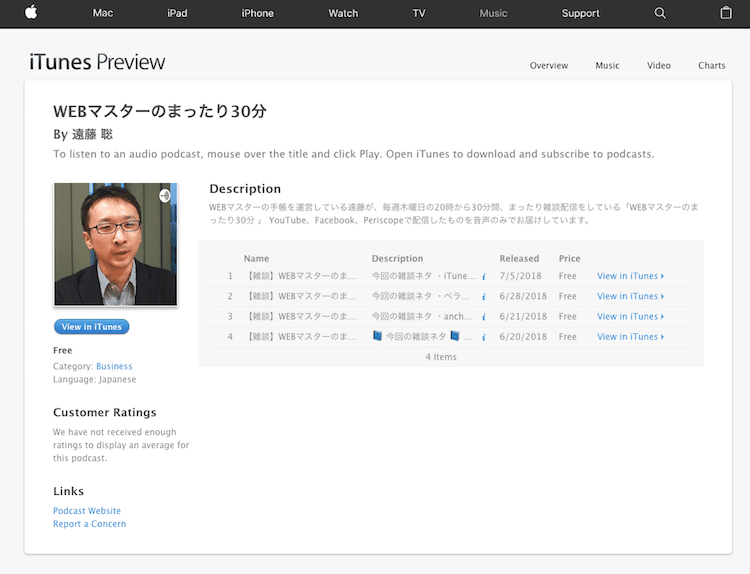
それぞれの配信プラットフォームでの配信に対応するまでには、時間差があります。私の場合はiTunesでの配信が始まったのが、最初のエピソードを投稿してから約3週間後でした。Google Podcastsは、1週間程度で配信がはじまりました。
このように最初は、いっきに全てのプラットフォームで配信がはじまるのではなく、準備ができたプラットフォームから、順に配信がされるようになります。
音声データのアップロードにも対応している
Anchorは、その場で収録して配信するだけでなく、音声データをアップロードしてポッドキャストを配信することもできます。
私のように、動画データから、音声だけを書き出して、ポッドキャストを配信するような場合には、音声データをアップロードして配信できるのは、とてもありがたいです。
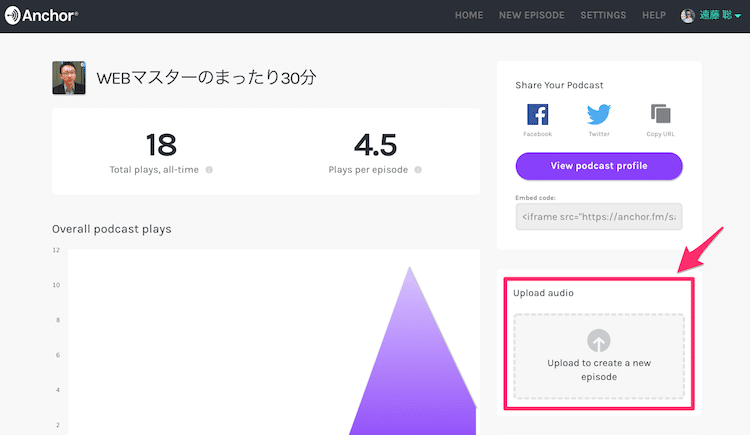

ポッドキャストのアナリティクス機能もある
Anchorには、配信したポッドキャストのアナリティクス機能があります。
それぞれの配信がどれぐらい視聴されたのか、どこで視聴されたのかなど、簡易的なデータをみることができます。
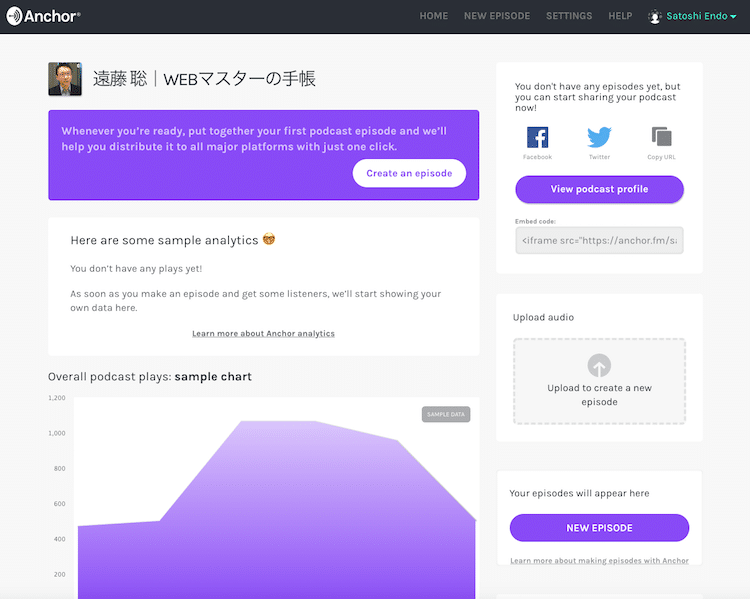
Anchorの使い方
Anchorの使い方は、いたって簡単です。まずはスマートフォンアプリをインストールしましょう。
次にアカウントを作成します。FacebookアカウントやTwitterアカウントを使ってサインインをすると早いです。
サインインができたら、ポッドキャストの初期設定をします。↓の画像はPCブラウザの画面です。スマートフォンでも同じように設定をすることができます。
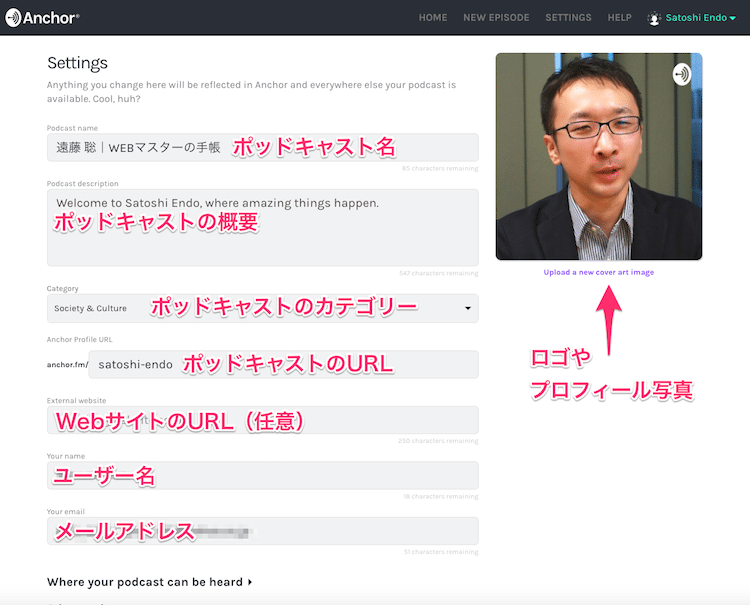
ポッドキャストの設定が終わったら、画面下の「SAVE」をクリックして完了です。
ポッドキャストの設定の次は、音声を収録(またはアップロード)して、コンテンツを用意しましょう。細かな収録方法は割愛しますが、スマホの場合は画面下の「マイク」をタップすると収録ができます。
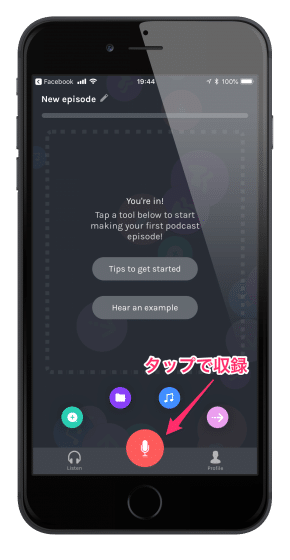
収録をしたら、その音声をエピソードに追加します。
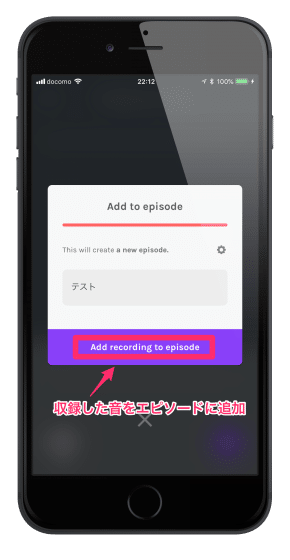
BGMや効果音を追加したり、別の音声を追加しながらエピソードを作る。エピソードができたら、画面右上の「Publish」をタップすると、配信されます。
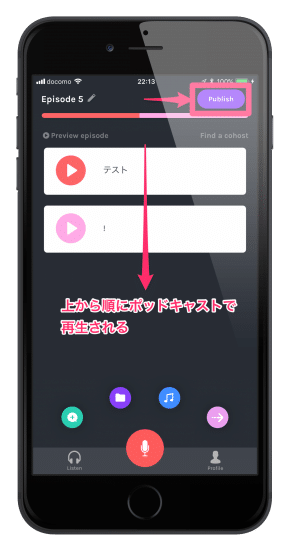
各エピソードも、ポッドキャストの設定と同じようにすればOKです。
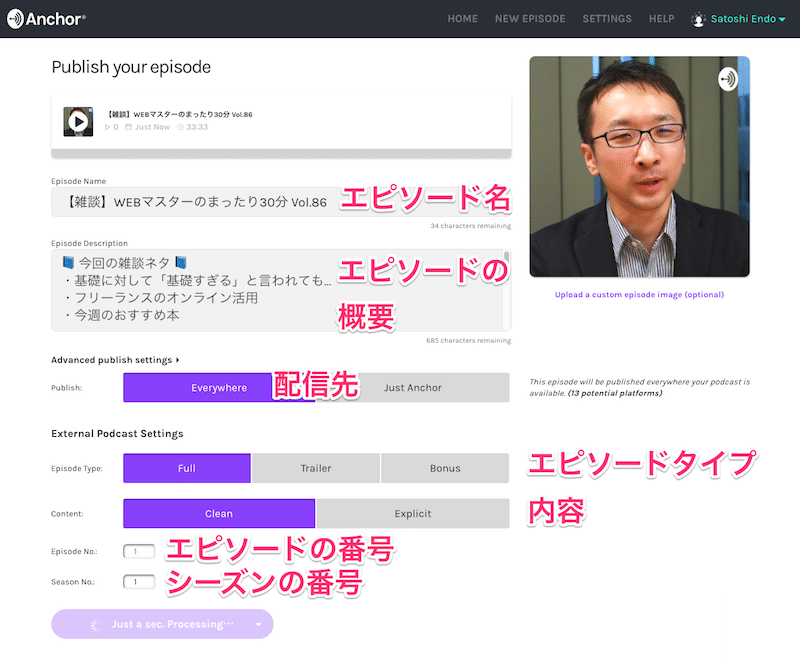
「Content」の「Clean」と「Explicit」は、簡単に言うと18禁かどうかの設定です。そのコンテンツが子供が聞いても大丈夫であれば「Clean」でOKです。
Anchorでは、友達を誘って、通話を収録をしたり、Instagramのストーリーのような音声投稿(Voice Messages)などの機能もありますが、Anchorを日本国内でソーシャルメディアとして利用する機会は、今のところは少なさそう(日本語対応していない)なので割愛します。
ポッドキャストを手軽に配信できる
ざっと紹介をしましたが、日本語対応していないのがネックではありますが、そこまで難しい英語が使われているわけではないので、日本で英語教育を受けた人なら、使うのは難しくないでしょう。
初めて使うときには、1つ1つの手順を解説する表示もあるので、使い方もすぐにわかると思います。
とはいえ、日本国内(日本人向け)に音声を配信したい(ラジオ配信をしたい)という方は、VoicyやRadiotalkを使った方がいいでしょう。
私のように手間を少なく、iTunesやGoogle Play Music、Spotifyなどにポッドキャストを配信したい方にはオススメです。