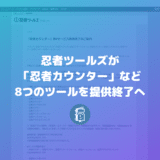こんにちは。遠藤(@webmaster_note)です。WordPressのエラー対応についてです。
Webサイトのナビゲーションを変更するために、WordPressの管理画面で「メニュー(外観)」を変更して保存しようとしたら、403エラーが表示されてしまった。
そんなときは、サーバーのWAF設定をオフにしてみてください。
外観メニューの変更だけでなく、WordPressの管理画面から、なにかしらの設定を変更して保存をしようとしたら、403エラーが表示されたときにも、WAFが原因かもしれません。
403エラーとは
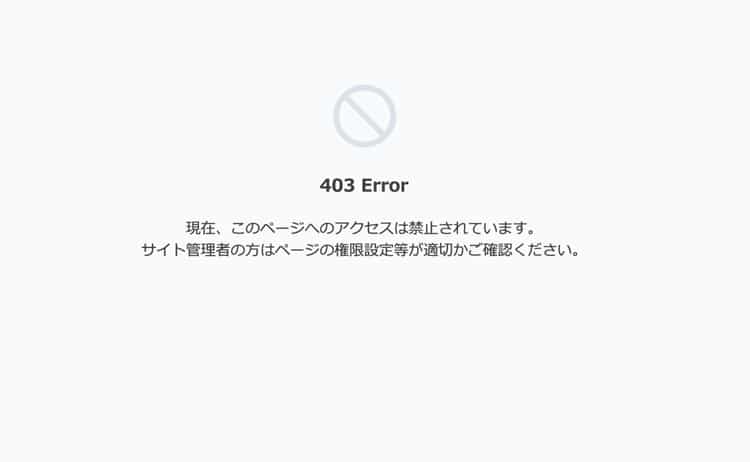
403エラーとは、URLにアクセスをしたときに、HTTPサーバーから送信される「HTTPステータスコード」です。
どんなステータスコードかというと、そのURLに対してアクセスする権限がない(または制限されている)場合に表示されます。
403えラーに対する一般的な対応は、URLに対してWebページが存在しているかを確認して、アクセス権限を確認するという方法があります。
ただ、WordPressで、外観のメニューを変更しようとして保存できずに403エラーが表示されるときには、サーバーのWAF設定が原因かもしれません。
WAFとは
WAF(Webアプリケーションファイアウォール)は、サーバーのセキュリティ対策の1つです。外部からの不正アクセスからWebサイトを守るためのものです。
WordPressのようなWebアプリケーションの脆弱性を突いてくる攻撃(不正アクセス)から守ってくれるので、多くのレンタルサーバーでWAFを設定することができます。
レンタルサーバーを使ってWordPressを動かしていて、WAF設定ができるのなら有効にするのは必須です。
WordPressの設定を変更するアクセスに対してWAFが働いているかも
このWAFが、WordPressでメニューの変更保存をしようとしたときに、機能して、アクセスを拒否して、403エラーになってしまうことがあるようです。
特にロリポップ!系のレンタルサーバーで、よく起こるような印象があります。
変更保存をするときだけWAFをオフにする
あまりしたくはないですが、WordPressの外観メニューを変更するときだけ、サーバーのWAF設定をオフにしてみてください。
ロリポップ!であれば、WAF設定から、該当するドメインの設定変更で「無効にする」をクリックすれば、オフにすることができます。
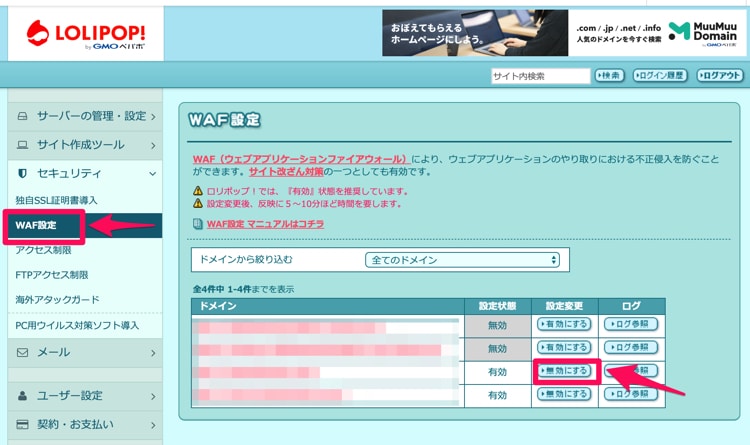
設定が反映されるまで少し時間が必要です。おそらく30分もすれば反映されるはずです。
オフにしてから、しばらく待って、改めてWordPressの外観メニューを変更保存してみてください。
WAFが原因であれば、外観メニューの変更が正常に保存されるはずです。
外観メニューの変更が終わったら、サーバーのWAF設定をオンにするのを忘れずに!忘れてしまうと、Webサイトに不正アクセスされてしまう危険性が高くなります。
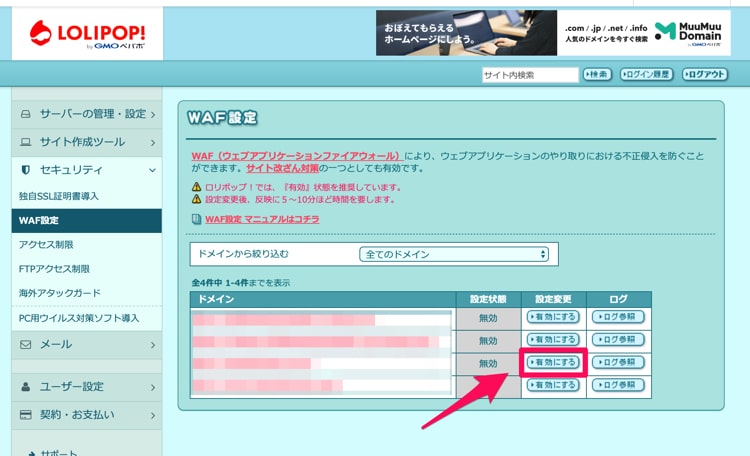
念のため、ここで紹介をした「WAF設定をオフ(無効)にする」という方法は、オフにしている間、セキュリティ面で、かなり危険性が高くなります。
できるだけ、素早く作業を終えて、WAF設定を有効に戻すようにしてください。