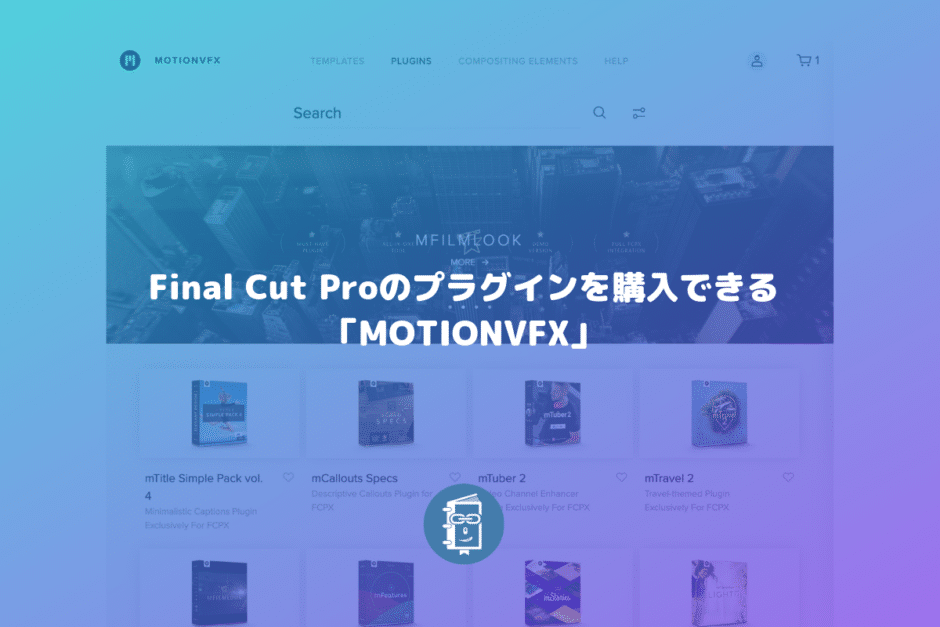こんにちは。遠藤(@webmaster_note)です。
MacでFinal Cut Pro Xを使って動画編集をしている方、プラグインは活用されていますか?
Final Cut Pro Xにはデフォルトで、エフェクトが入っています。それらのエフェクトを使えば、タイトルやテキストの表示や、映像の切り替え(トランジション)に動き(アニメーション)を加えることができます。映像の色補正(エフェクト)もありますね。
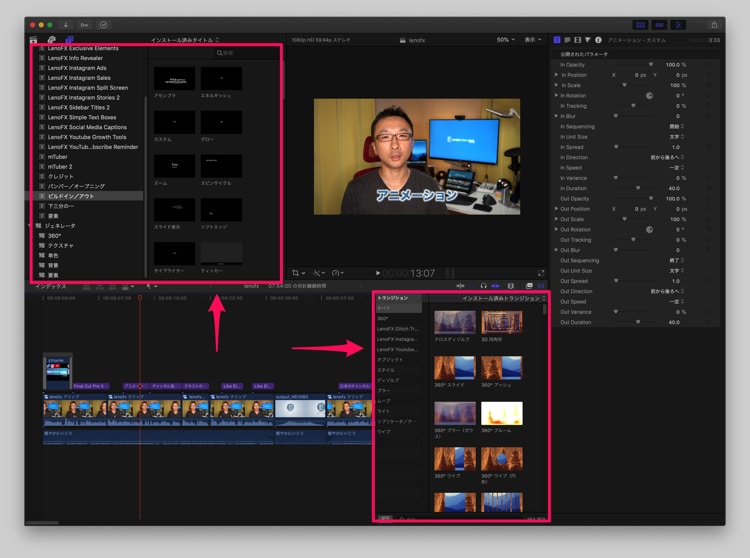
これらのテンプレートを使えば、MotionやAdobe After Effectsなどを使って、自分でエフェクトやアニメーションを作らなくても、簡単に「動き」を加えることができるので、動画編集も効率的になって便利です。
これらのアニメーションは、デフォルトで利用できるがゆえに、飽きたり、他と被ってしまったりすることもあります。
そこで「プラグイン」の登場です。プラグインを利用すると、Final Cut Proに、エフェクトやアニメーションを追加することができます。
Final Cut Proのプラグインを購入できる「MOTIONVFX」
Final Cut Proのプラグインは、無料、有料と様々あります。プラグインを販売しているWebサイトもたくさんあるので、その中から選んで購入(または無料ダウンロード)をして利用します。
「【動画編集】Final Cut Proでプラグインを使えば自分でアニメーションを作らなくても簡単に使えるよ! | WEBマスターの手帳」のなかでも、Final Cut Pro Xのプラグインを購入することができる「LenoFX」を紹介しました。
今回は「LenoFX」の次に私がよく利用している「MOTIONVFX」を紹介します。
MOTIONVFXはMotionやFinal Cut Pro Xのテンプレートやプラグインを多数、販売しています。その内容も様々です。Adobe Premiere Proのプラグインも販売しています。
少しだけ、どんなプラグインがあるか載せておきます。ここに載せる以外にも、たくさんプラグインがあります。
mTuber 2
YouTubeに投稿する動画を作るときに便利なプラグインです。私も使っています。
mTravel 2
これは旅動画を作るときに使えるアニメーションですね。
mLUT Film
映画のような色エフェクトを利用することができるプラグインです。
MOTIONVFXの利用方法
MOTIONVFXの利用方法を紹介します。英語のWebサイトですが、プラグインの購入はECサイトで服を買うのと同じです。
まずはMOTIONVFXのWebサイトで、プラグインを探します。欲しいプラグインがあったら「BUY NOW」をクリックします。
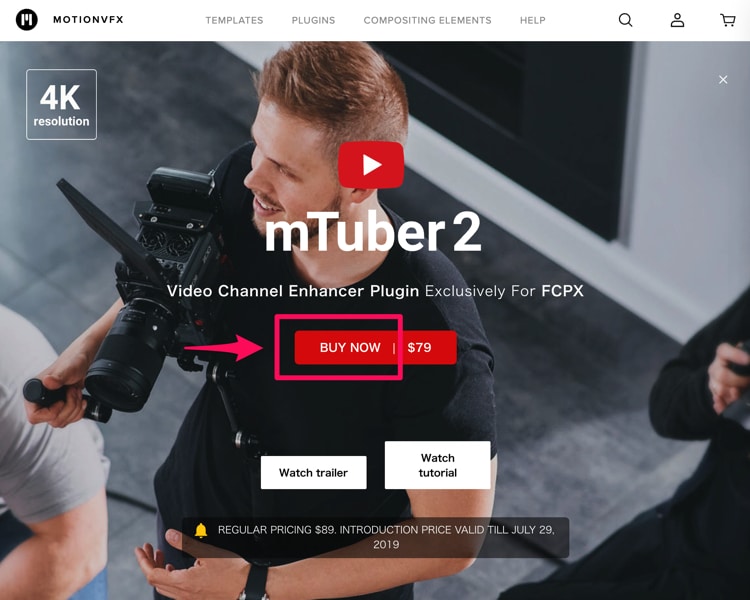
プラグインが「ショッピングカート」に追加されます。そのまま購入手続きに行くには「GO TO CART」をクリックします。
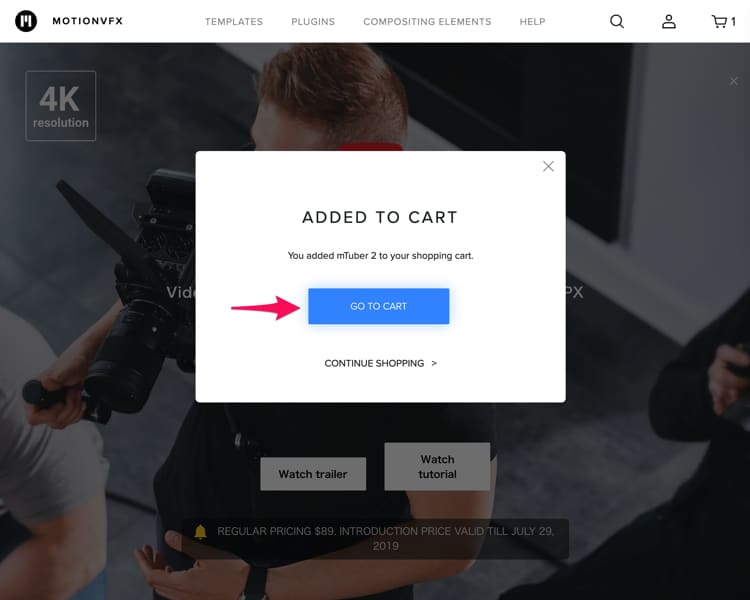
ショッピングカートが表示されるので、プラグイン名と価格を確認して「PAY」をクリックします。
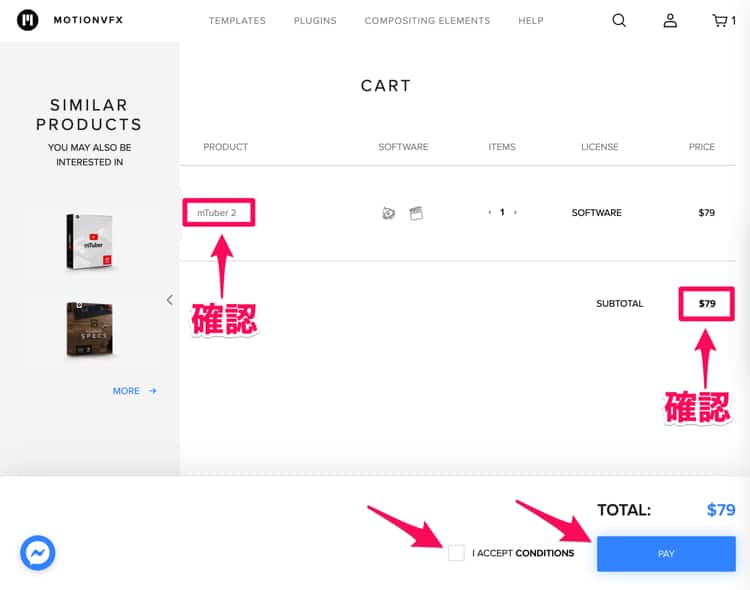
MOTIONVFXのプラグインを利用するにはアカウントが必要です。初めて利用する人は「CREATE AN ACCOUNT」をクリックして、アカウントを作成してください。
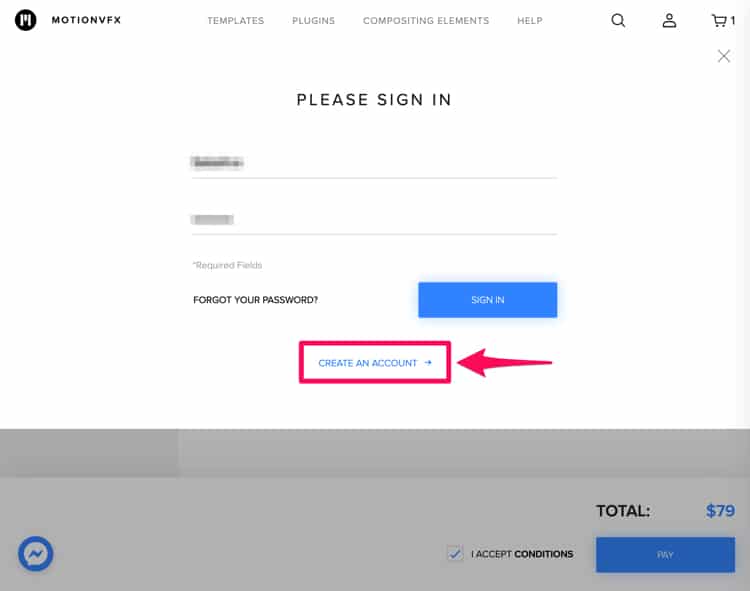
アカウントの作成が終わると、カートの画面に戻ります。改めて「PAY」をクリックします。(左の同意チェックボックスにチェックを入れるのも忘れずに)
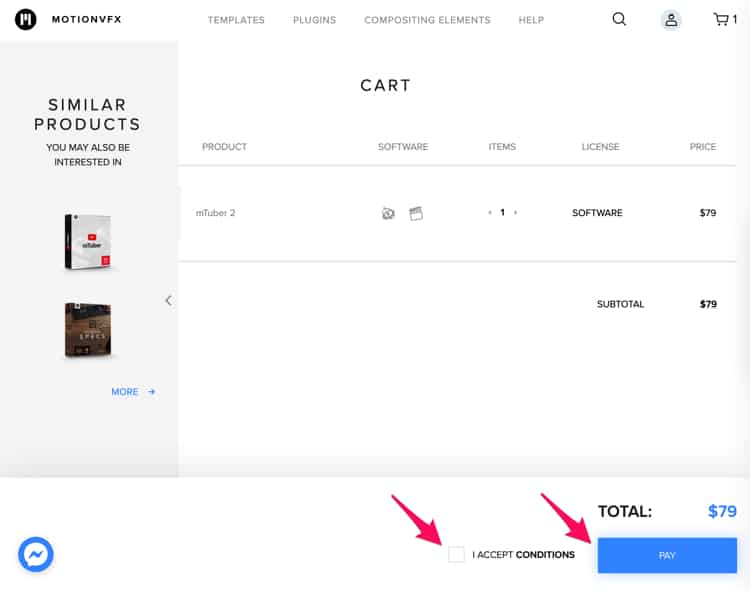
支払い方法の入力画面が表示されます。クレジットカードかPayPalから選びましょう。
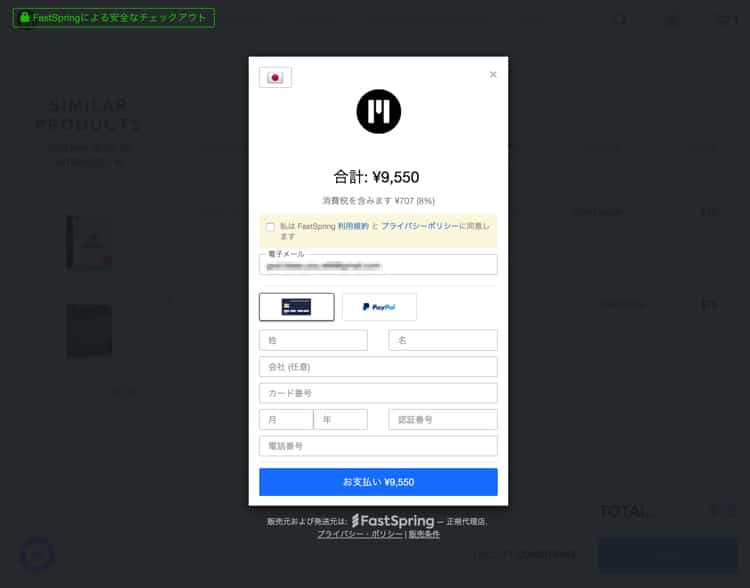
私はPayPalでの支払いを選びました。
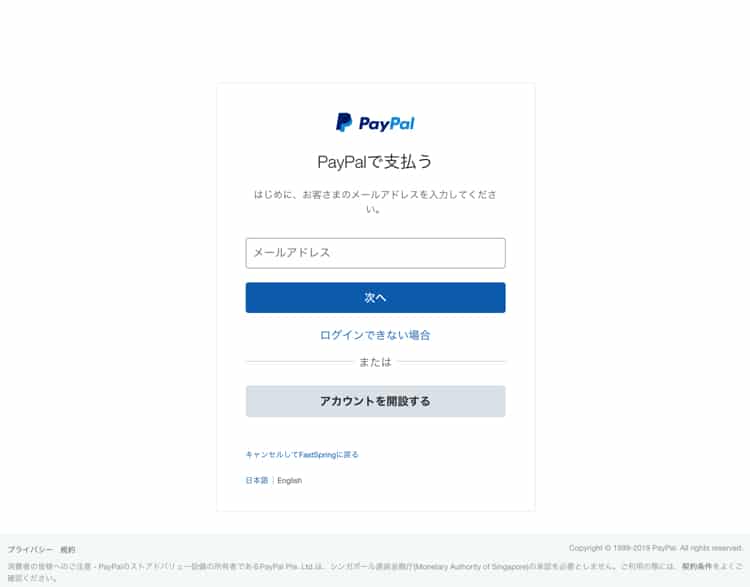
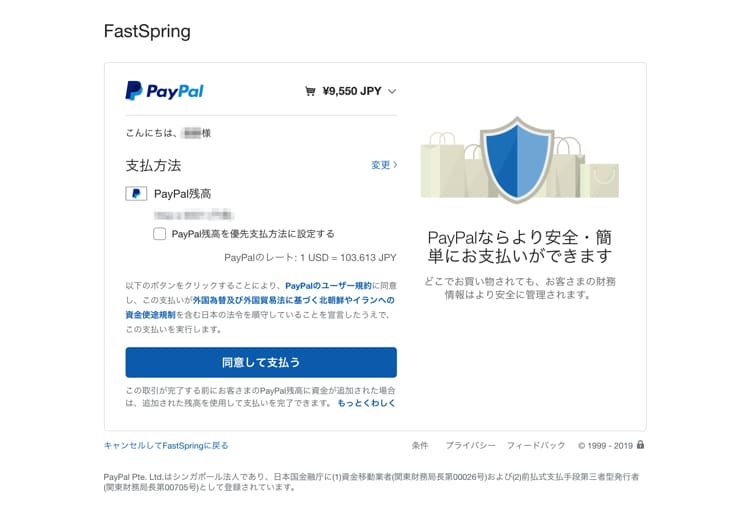
支払いが完了すると、完了画面が表示されます。
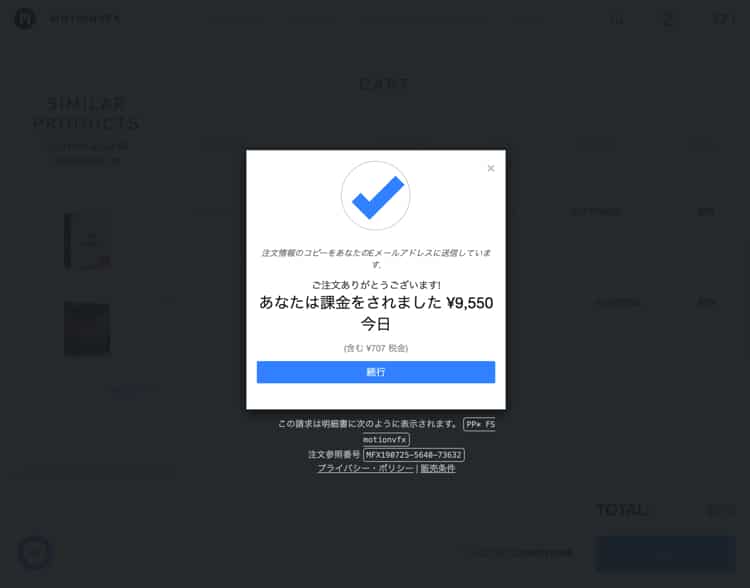
MOTIONVFXのアプリをMacにインストールをする
MOTIONVFXでプラグインを購入したあと、プラグインのデータをダウンロードをして、解凍してという作業はありません。
その代わりにMOTIONVFXのアプリ「mInstaller」をMacにインストールをします。そのアプリがMOTIONVFXのアカウントと同期をすることで、購入したプラグインをインストールすることができます。Adobe Creative Cloudと似ていますね。
先ほどの決済完了画面の「続行」をクリックすると、mInstallerのインストールを促す画面が表示されるので、「mInstaller →」をクリックして、mInstallerのページを開きます。
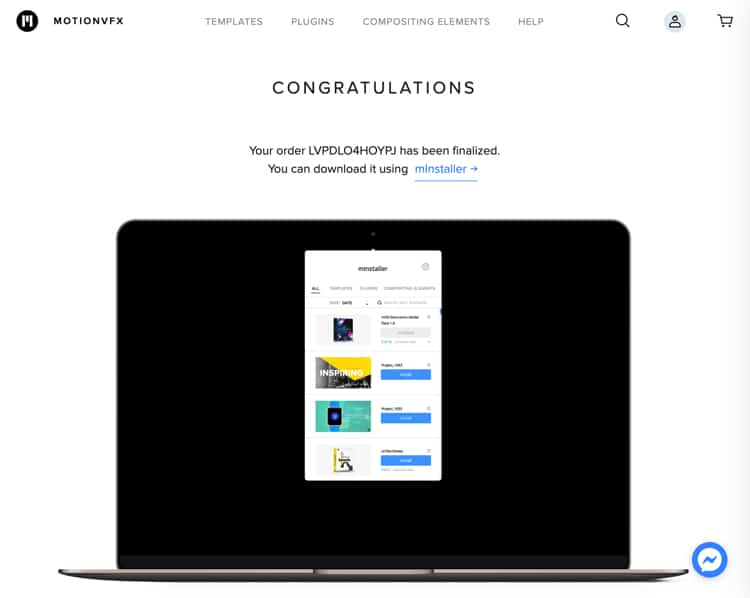
mInstallerのページが表示されたら「FREE DOWNLOAD」をクリックして、mInstallerをダウンロードします。
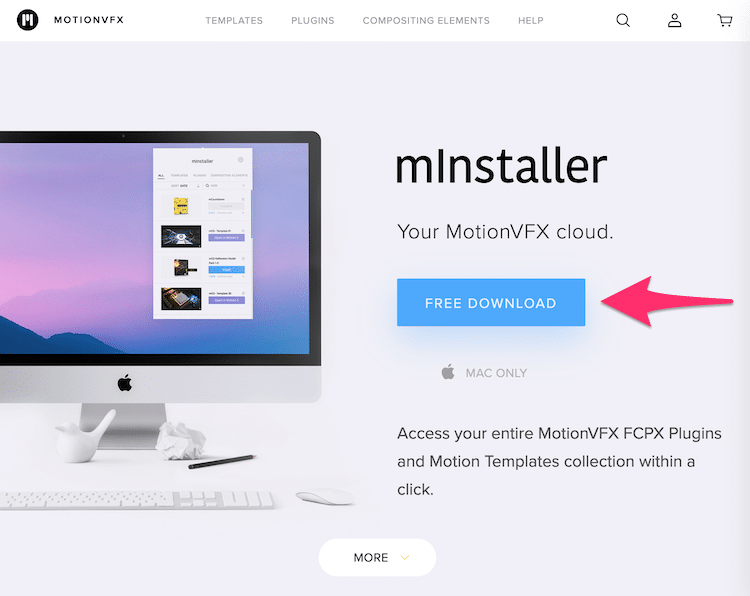
mInstallerのダウンロードをしたら、Macにアプリをインストールするのと同じように、アプリを開いてインストールを完了させましょう。
アプリのインストールが完了すると、Macの画面上部のメニューバーに「mInstaller(MOTIONVFXのアイコン)」が表示されます。
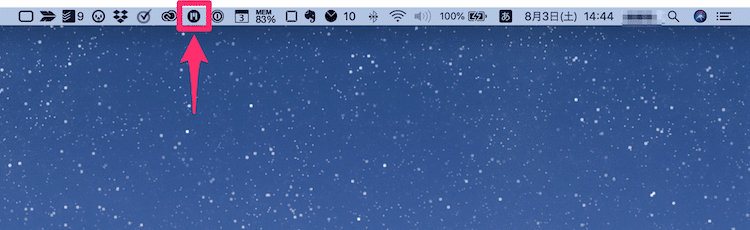
そのアイコンをクリックすると「mInstaller」が開きます。mInstallerを開いて、ログインをすると、購入したプラグインを一覧で表示されます。
購入したプラグインの「install」をクリックすると、プラグインがインストールされます。
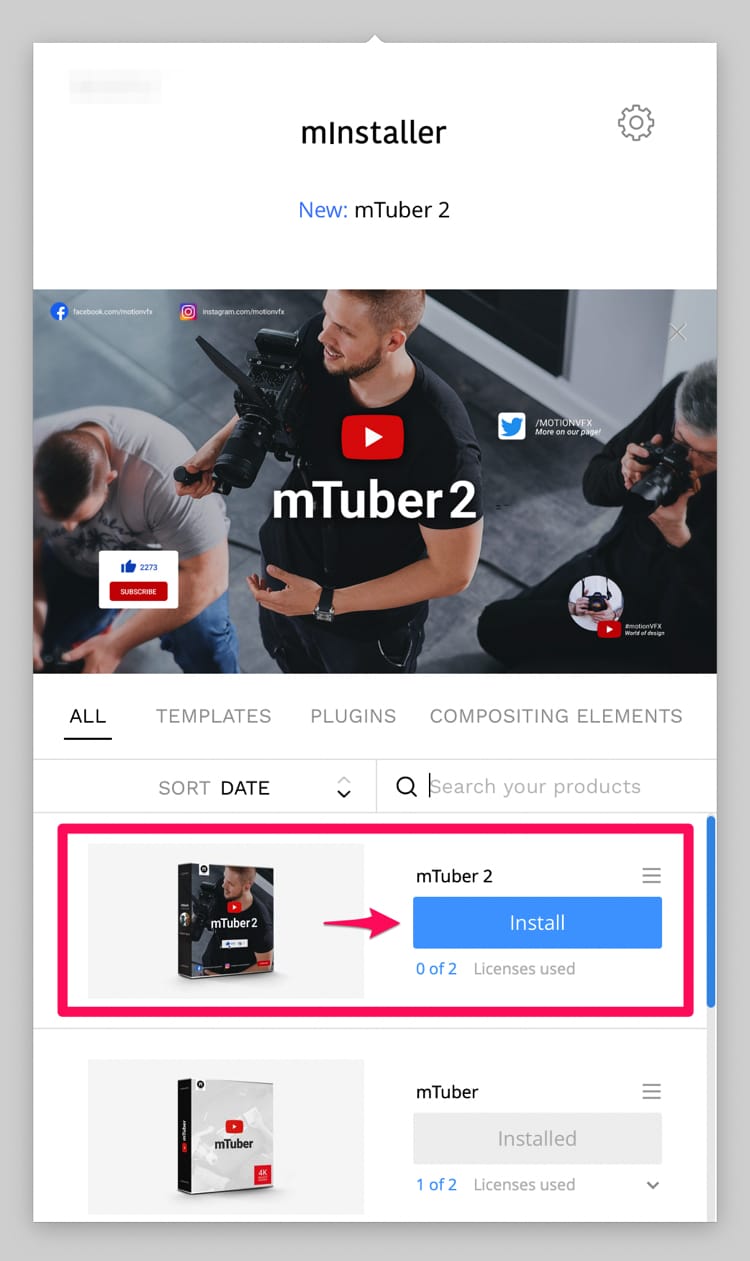
プラグインのインストールが完了したら、Final Cut Pro Xを開いてみましょう。
タイトルのところに「プラグイン名」が表示され、エフェクトが追加されているはずです。
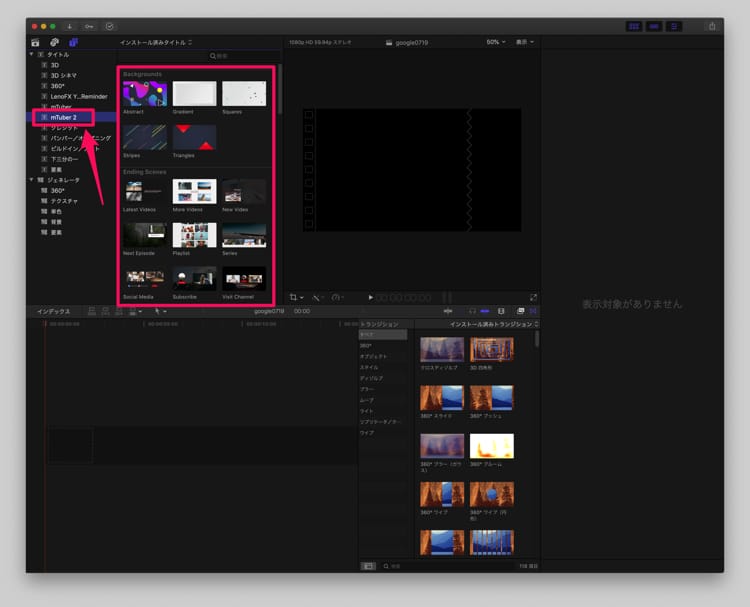
あとは、いつもの動画編集で、プラグインのエフェクトやアニメーションを使うだけです。
動画編集の手間を減らすにはプラグインが欠かせない
有料のプラグインといっても、1つ1万円以下で買えるものがほとんどです。
自力でエフェクトやアニメーションを作ってもいいですが、プラグインを入れて、今後、複数の動画で利用できる完成された数々のエフェクトを使えるようにしたほうがコスパはいいように思います。
これまで動画編集ソフトでプラグインを使ったことがないという方は、一度、試されてみることをオススメします。