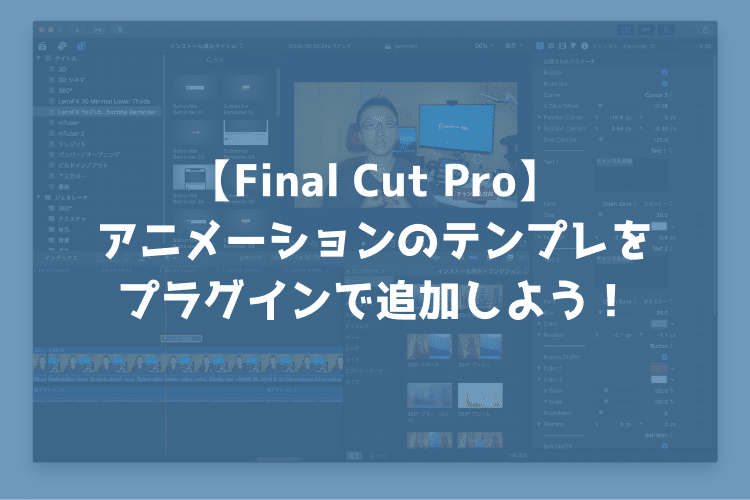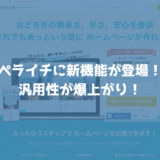こんにちは。遠藤(@webmaster_note)です。YouTubeやInstagram、Facebook、Twitterなど、SNSが動画コンテンツに対応し、企業としてもSNSで動画コンテンツを使う場面は増えました。
動画コンテンツを外部に依頼をして作成している会社、社内で動画の撮影から編集までをこなしている会社とあると思います。
私も自分で動画コンテンツを作成していますが、動画編集は想像以上に手間がかかるし、時間もかかりますよね。
動画を作っていて、動きのあるタイトルやアニメーションを加えたいから、Adobe After EffectsやMotionを使ってアニメーションを作ろうとなると、なおさら大変です。
そんな時にオススメしたいのが「プラグイン」です。わざわざ自分でアニメーションを作らなくても、他の人が作ったアニメーションのテンプレートを使うことができます。
Final Cut Pro Xのプラグインを活用しよう
Final Cut Proには様々なアニメーションやエフェクトのテンプレートを追加することができる「プラグイン」があります。
Final Cut Proにデフォルトで入っている以外にも、シーンの繋ぎに使えるアニメーションや、タイトルアニメーションなどを追加することができます。
例えば、WEBマスターの手帳で公開をしている動画で「チャンネル登録」を促す表示があります。これはプラグインで追加をしたエフェクトを使っています。

ペライチに新機能が3つ登場!ファイルダウンロード機能やページアニメーションが可能に! – YouTube
YouTubeの「チャンネル登録」を促すアニメーション以外にも、ソーシャルメディアのアカウントを表示するアニメーションなどもあります。
※今回はFinal Cut Proの話をしますが、Adobe After EffectsやAdobe Premiere Proにもプラグインがあるので、気になる方は探してみてください。
プラグインの使い方
Final Cut Proで、プラグインを使って「タイトルアニメーション」を追加した場合、タイトルのテンプレートに追加されます。
使い方は、通常のテキストと同じように、使いたいテンプレートを、動画のタイムラインにドラッグ&ドロップをするだけです。
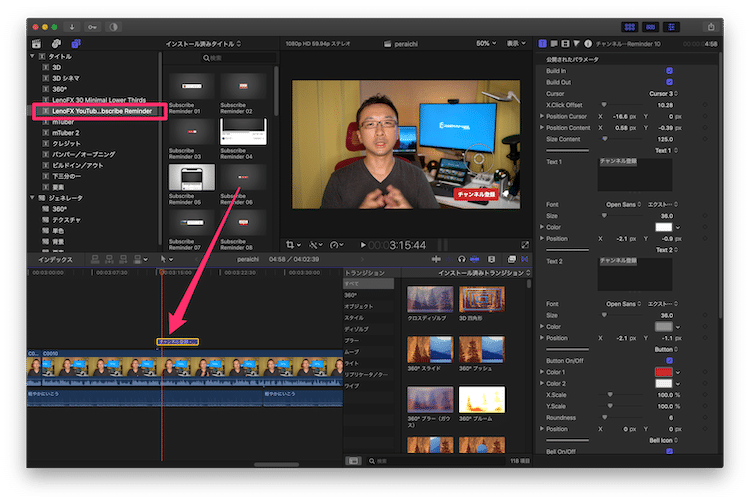
オススメのプラグイン販売サイト「LenoFX」
こういったプラグインはどうやって手に入れたらいいのか?私は、海外のプラグイン販売サイトを利用して、有料のプラグインを購入しています。
プラグインを販売しているWebサイトはいろいろあるのですが、一番、愛用をしているのが「LenoFX」です。センスのいいアニメーションが多く揃っています。特にソーシャルメディアで使う動画で使えるアニメーションが多いです。
LenoFXの利用方法
LenoFXを使ってみたいけど、英語のWebサイトは心配という方のために、プラグインの購入方法からFinal Cut Proにインストールするまでの流れを載せておきます。
- LenoFXで欲しいプラグインを探す
- プラグインを購入する
- ダウンロードしたプラグインをインストールする
LenoFXで欲しいプラグインを探す
まずは「LenoFX」で欲しいプラグインを探しましょう。プラグインのアイキャッチ画像をクリックすると、そのプラグインのページが開きまます。
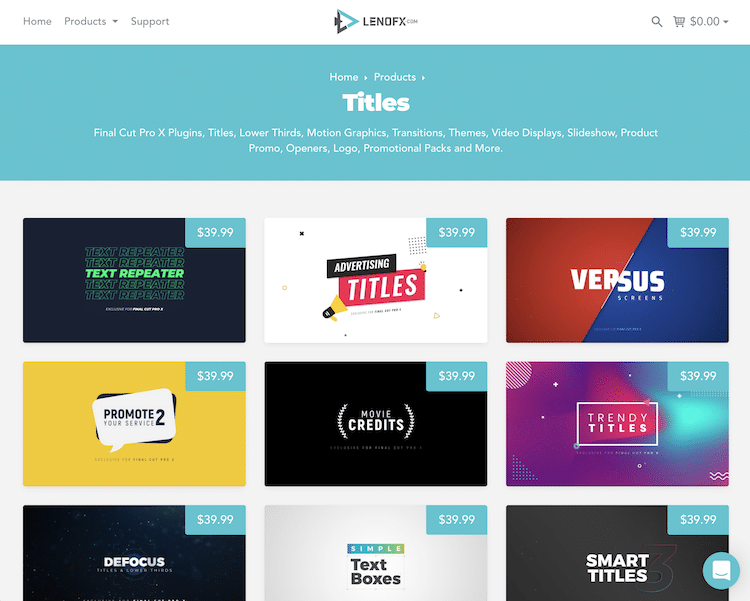
各プラグインのページでは、そのプラグインの詳細とPR動画を見ることができます。PR動画を見れば、そのプラグインに、どんなアニメーションが入っているのかがわかります。
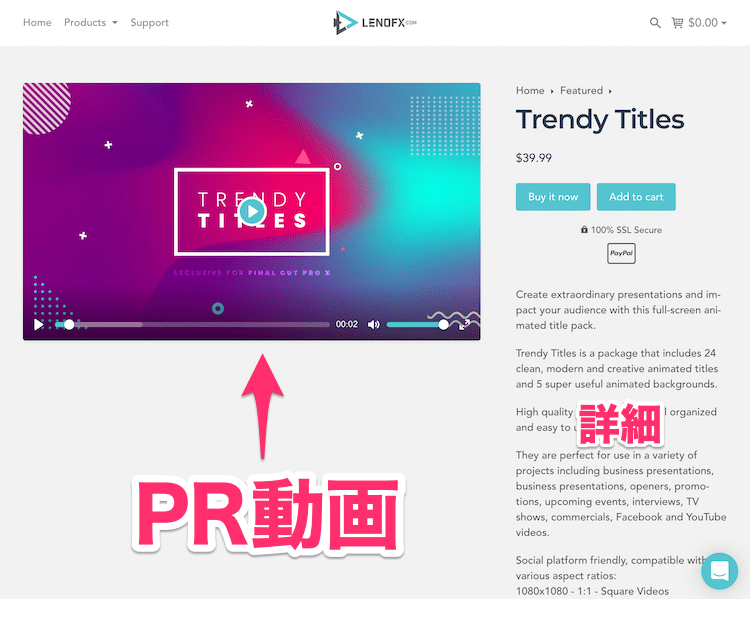
プラグインを購入する
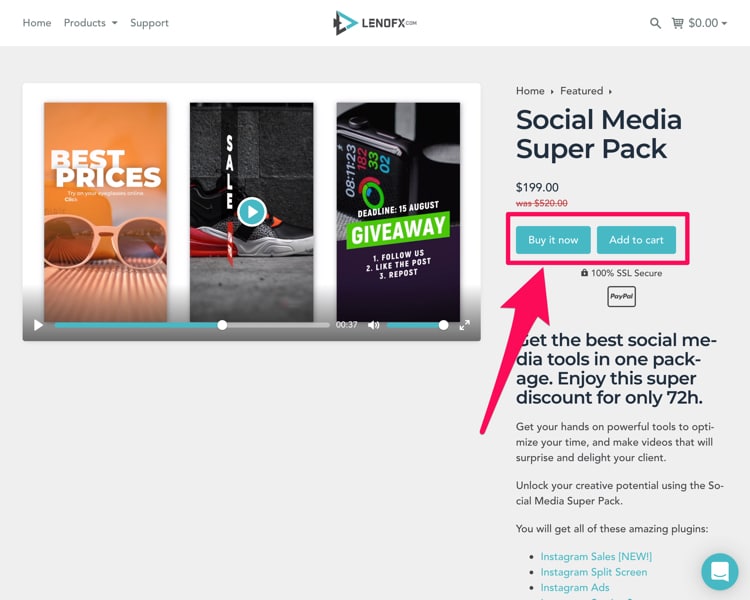
欲しいプラグインが見つかったら購入をします。複数のプラグインを購入したいときは「Add to cart」でショッピングカートに入れることができます。
プラグインを1つだけ欲しいときは「Buy it now」をクリックしましょう。(今回は「Buy it now」で購入する方法を載せておきます。)
「Buy it now」をクリックすると、決済へ進みます。まずは名前とメールアドレスの入力をします。
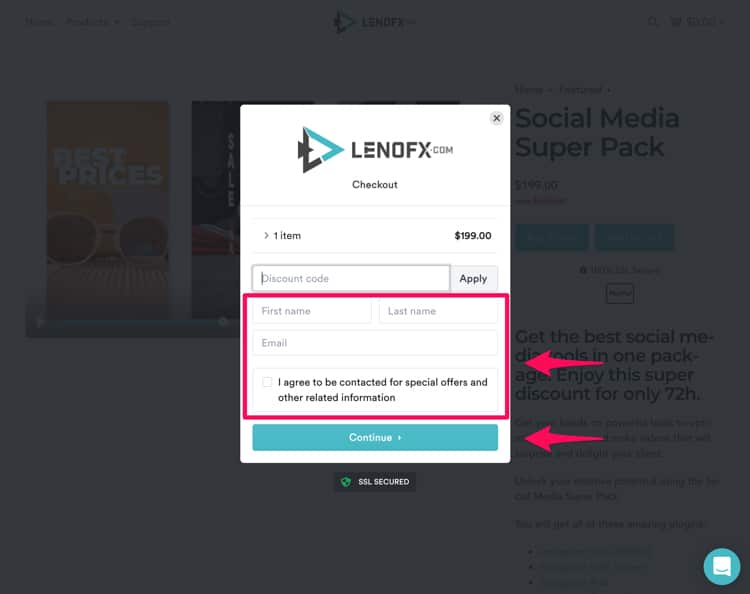
次に住所の入力です。海外で住所を入力するときのように、日本の住所をローマ字表記で番地から入力していきましょう。
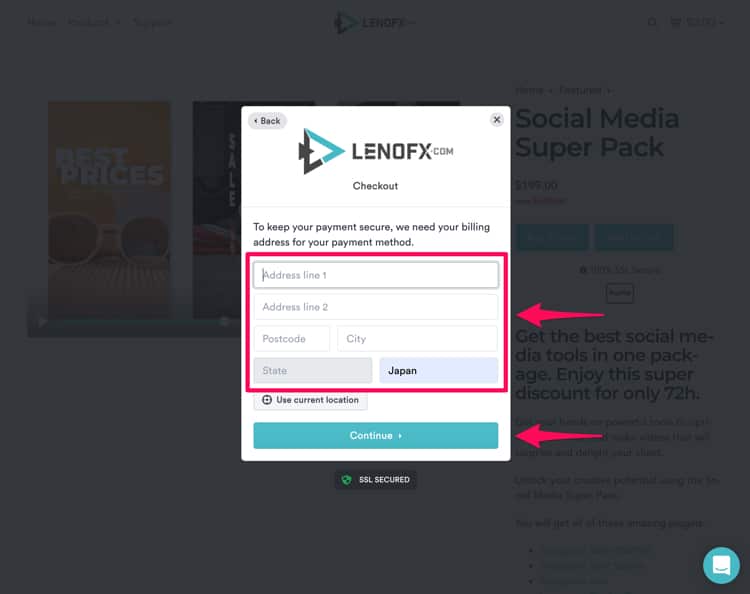
購入する内容の確認画面が表示されます。プラグインと金額を確認して、正しければ「Continue」をクリックします。
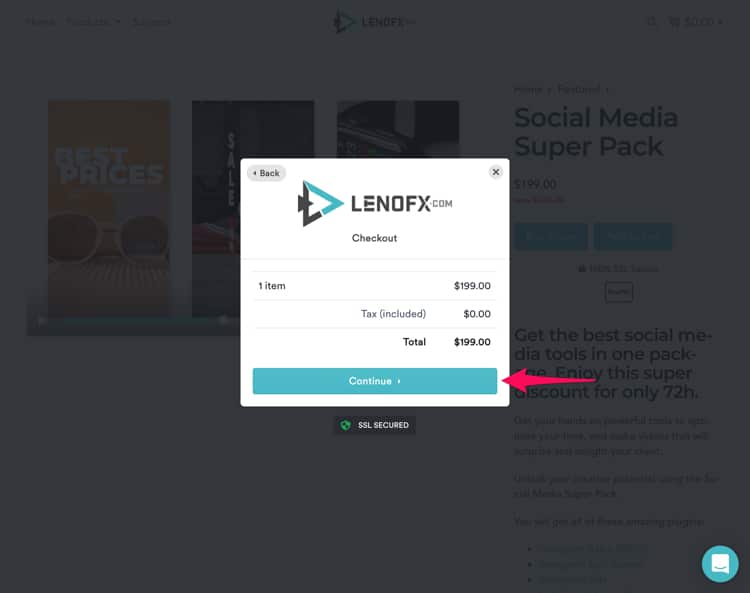
支払いとポリシー同意の画面が表示されます。チェックを入れて「PayPalで支払う」をクリックします。(支払いはクレジットカードでも可能なようです)
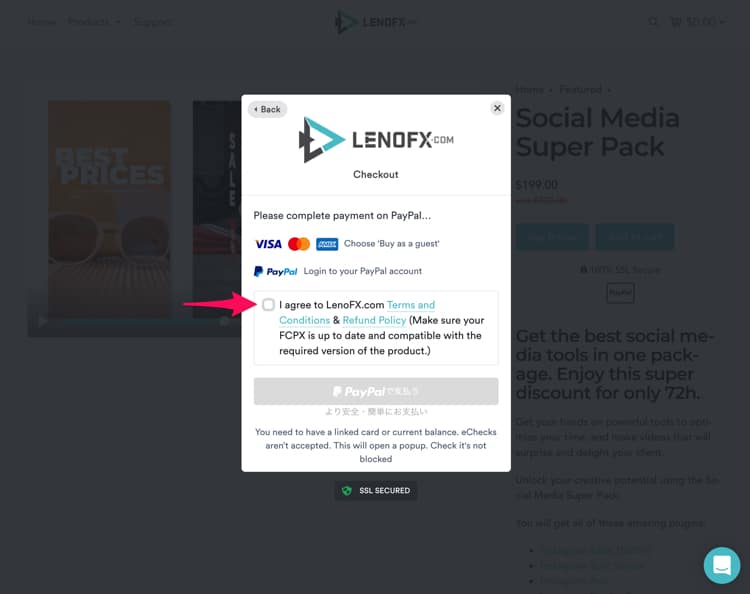
支払い方法の選択画面が表示されます。PayPalの残高か、PayPalに登録されているクレジットカードから支払い方法を選択します。
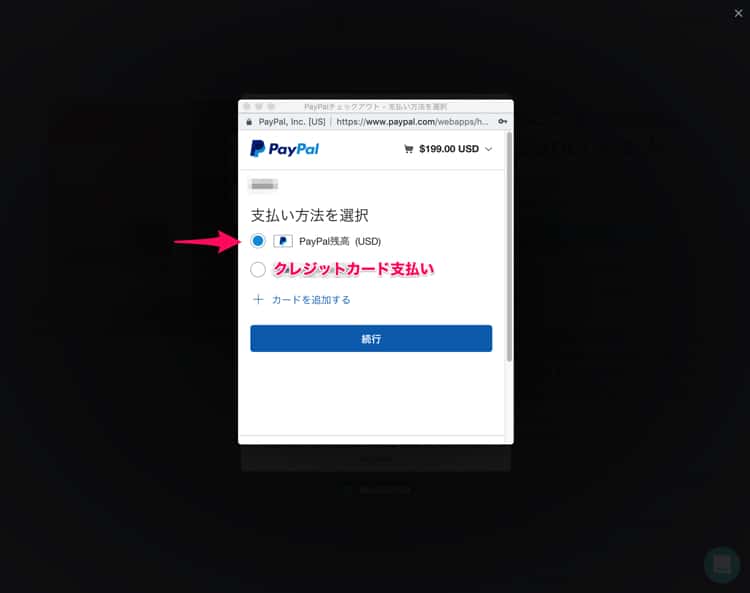
最終確認画面が表示されるので、改めてプラグイン名と金額を確認します。「配送先」の表示がありますが、なにかが送られてくることはありません。OKであれば「同意して支払う」をクリックします。
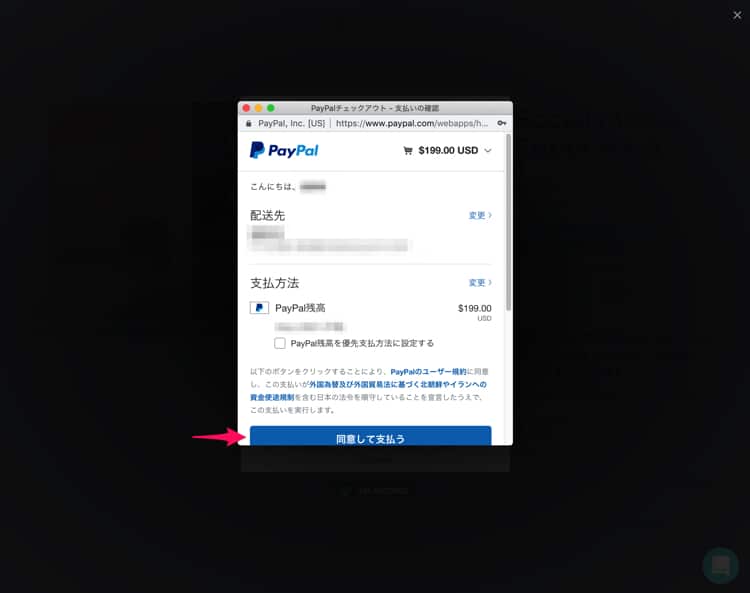
支払いが完了すると「完了画面」が表示されます。ここでプラグインのダウンロードを行います。「Download」をクリックすると、ダウンロードがはじまります。
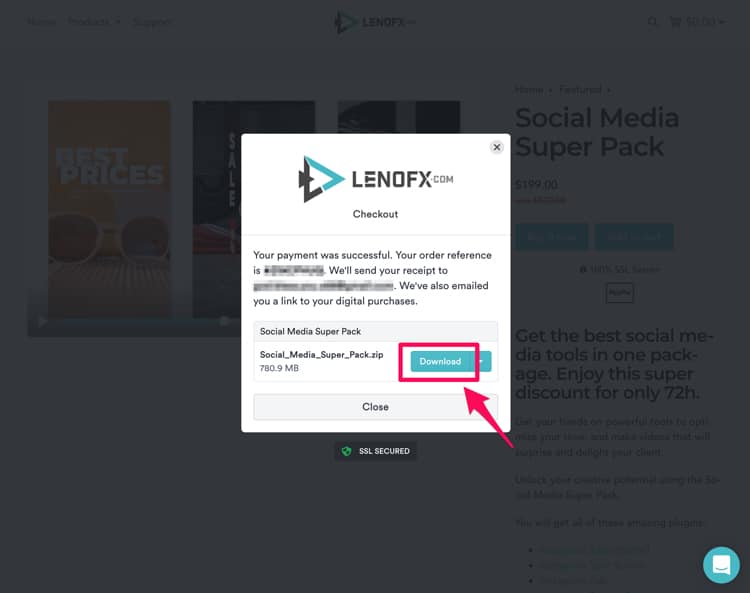
ダウンロードしたプラグインをインストールする
Macにダウンロードが完了したら、圧縮フォルダをダブルクリックして解凍しましょう。
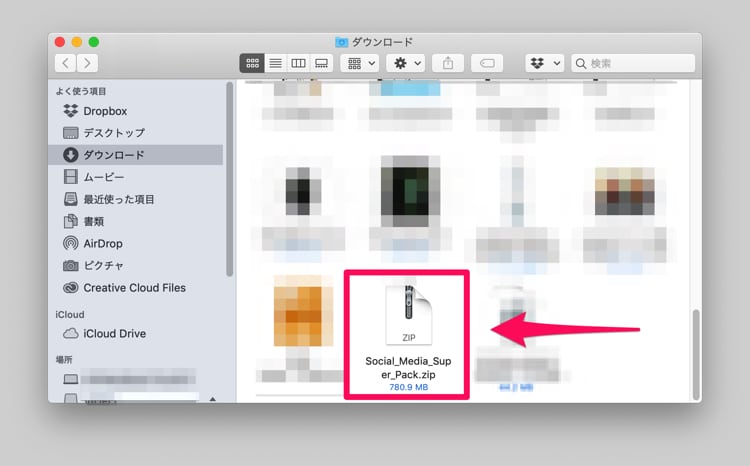
解凍したフォルダを開きましょう。
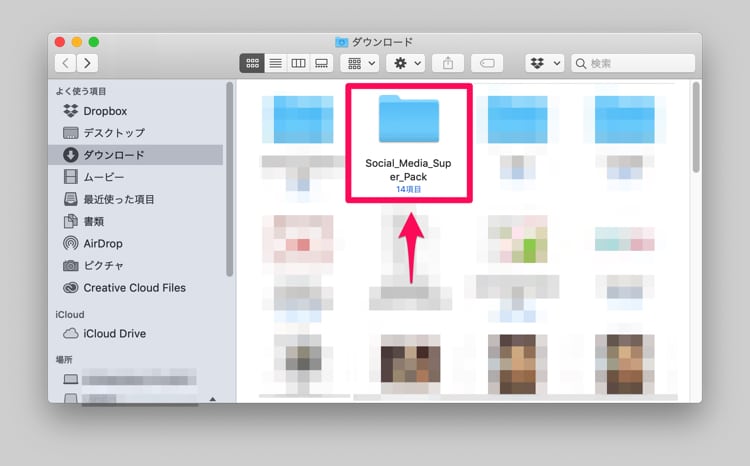
フォルダを開くと、プラグイン(.dmgファイル)が入っています。プラグインファイルをダブルクリックして、.dmgファイルを開きます。。
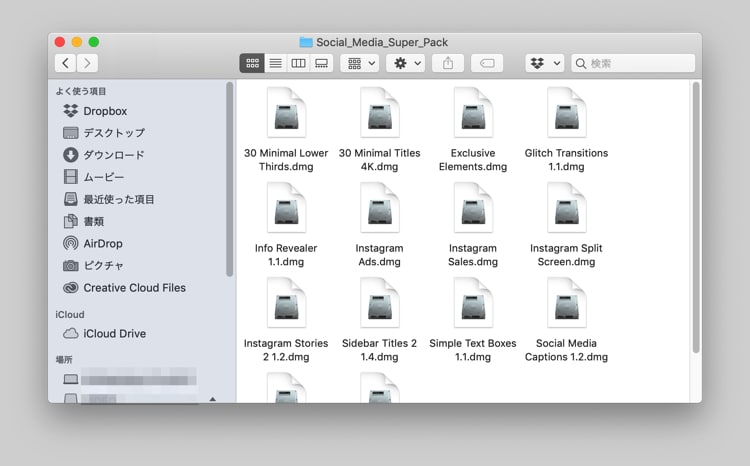
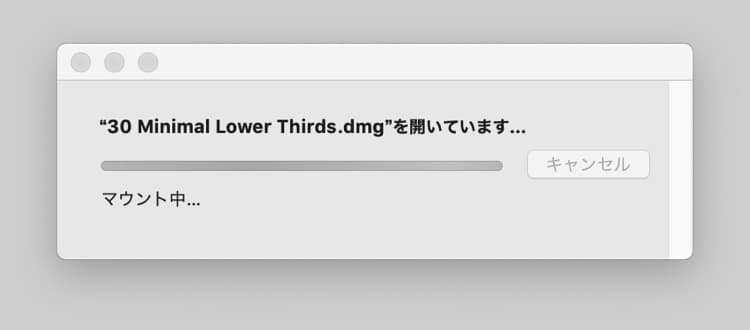
.dmgファイルを開くとインストール画面が表示されます。プラグインのインストーラーをダブルクリックしましょう。
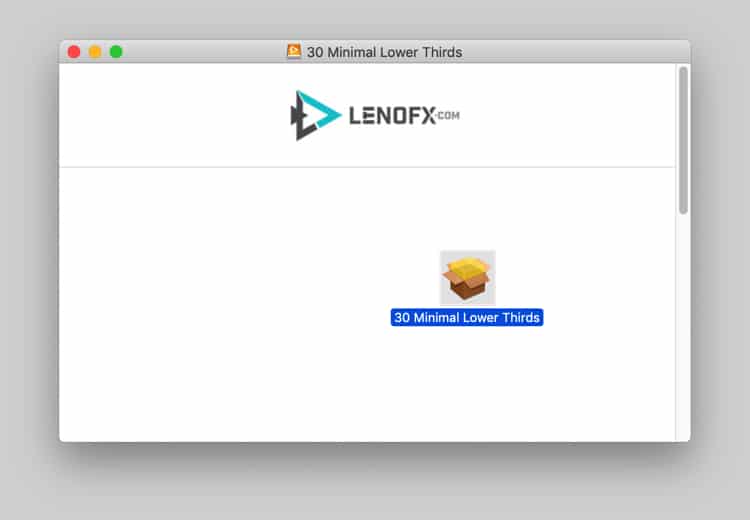
あとは画面の指示に沿って進み、インストールを完了させます。
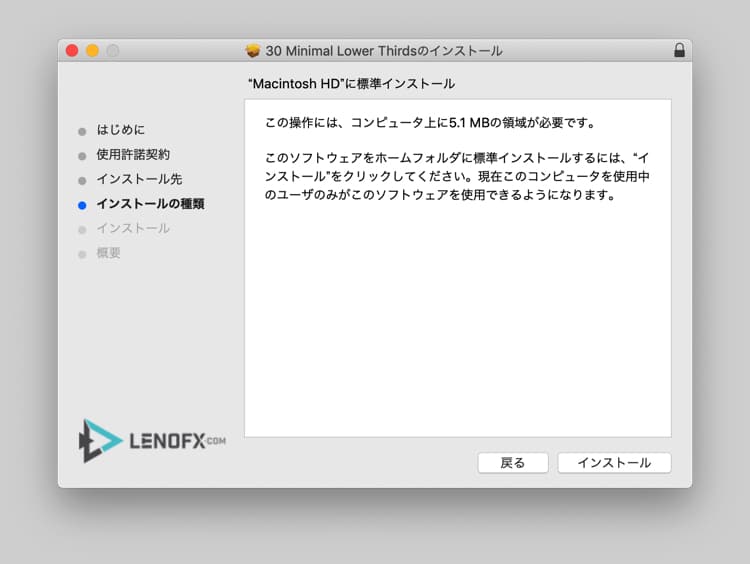
インストールが完了したら、Final Cut Proを開きます。正常にインストールができていれば「タイトル」の中に、インストールしたアニメーションが追加されています。
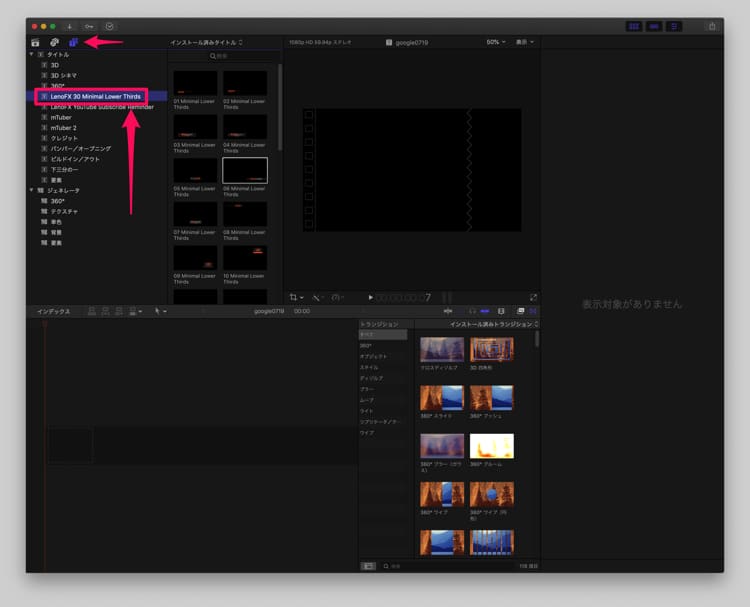
あとは、タイトルを動画の上にドラッグ&ドロップをすれば、そのアニメーションが動画に追加されます。
アニメーションの編集(文字の差し替えや色の変更など)は画面右の「タイトル編集」ですることができます。
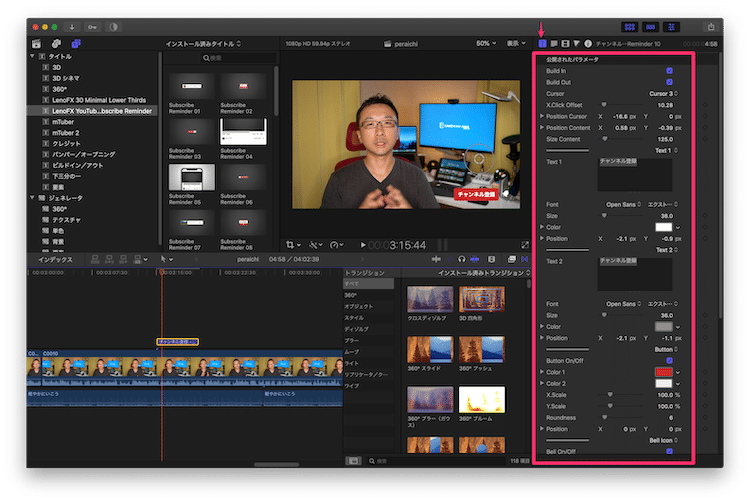
Final Cut Proの編集にプラグインを活用しよう
動画で、タイトルやシーンの切り替え、ソーシャルメディアアカウントを動きのあるアニメーションで表示させたいときに、自分でアニメーションを作るのもいいですが、プラグインを活用すれば、簡単にアニメーションを取り入れることができます。
アニメーションを取り入れたいけど、自分で作るのはハードルが高いなという方は、プラグインをうまく使うといいと思います。