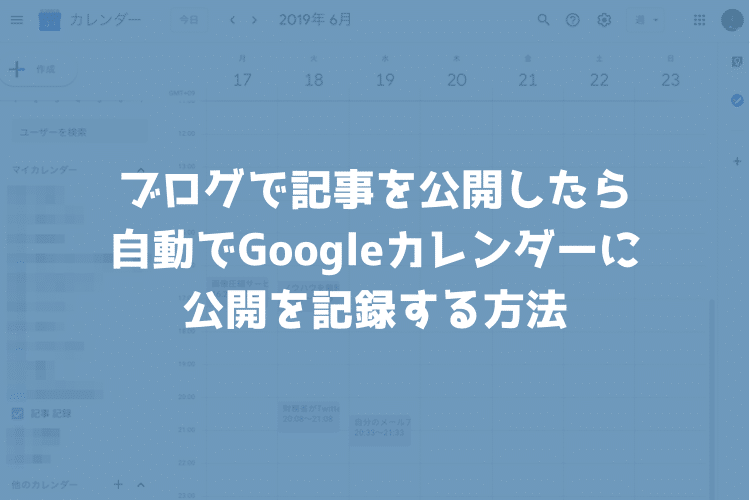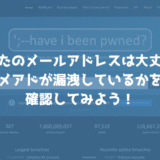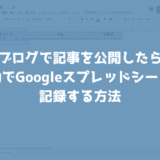こんにちは。遠藤(@webmaster_note)です。今回は、オウンドメディアや企業ブログを運営している方向けです。
オウンドメディアや企業ブログで記事を投稿していると、いつ、どの記事を投稿(公開)したのかを記録していると思います。
私は、公開した記事を分析する用とは別に、Googleカレンダーで記録をとっています。
記録をとるのも、記事を公開するたびに、手動でGoogleカレンダーに書き込むのは手間です。なによりその作業時間はもったいないですよね。
というわけで、私は記事を公開したら、自動でGoogleカレンダーに、記事を公開した時間と記事名が書き込まれるようにしています。
Googleカレンダーであれば、関係者との共有もできますよね。
Googleカレンダーでパッと投稿履歴を確認する
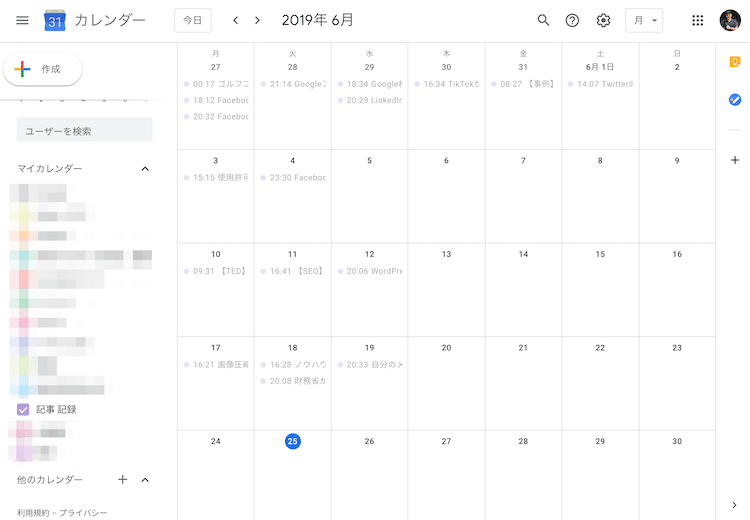
記事の公開履歴をGoogleカレンダーで残しておくと、いつ、どれくらい公開したのかを視覚的に、パッと見ることができます。6月は木・金曜日に全く公開してないですね…
Googleアナリティクスを見て、データに変化があったときに、どんな記事を公開したのかを確認することもできます。
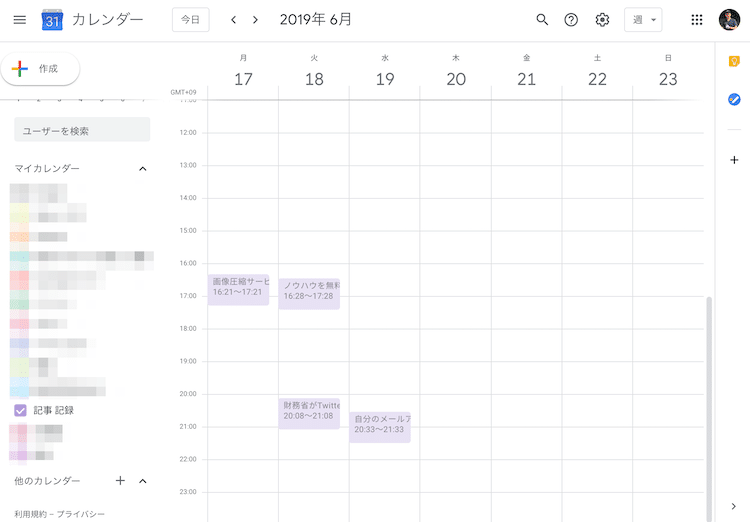
あとは、記事の投稿が少ないとカレンダーがスカスカで、投稿しなきゃとプレッシャーになります。逆に、投稿が多ければ、よく投稿したなと満足感を得ることができます。笑
記事を公開したら自動でGoogleカレンダーに記録する方法
「自動で」といえば「IFTTT(イフト)」です。ほんとうに便利ですよね。もちろん今回も「IFTTT」を使います。
というわけで「IFTTT」を使って、どのように自動化をするのか、IFTTで、どのように設定をしているかを、ご紹介します。
(1)Googleカレンダーで「新しいカレンダー」を作成する
まず最初はは、IFTTTではなく、Googleカレンダーで作業をします。Googleカレンダーでは、記録を書き込む用のカレンダーを作成します。
Googleカレンダーを開いて、左側のメニューから「他のカレンダー」>「他のカレンダーを追加」を選びます。
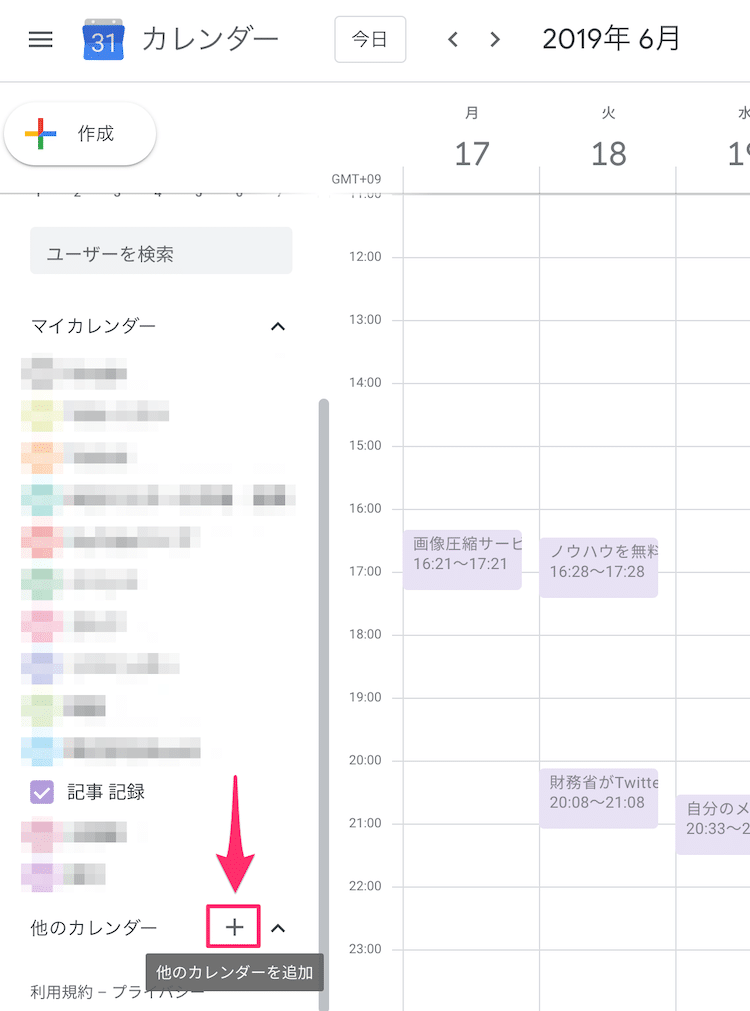
「他のカレンダー」で「新しいカレンダーを作成」を選びます。
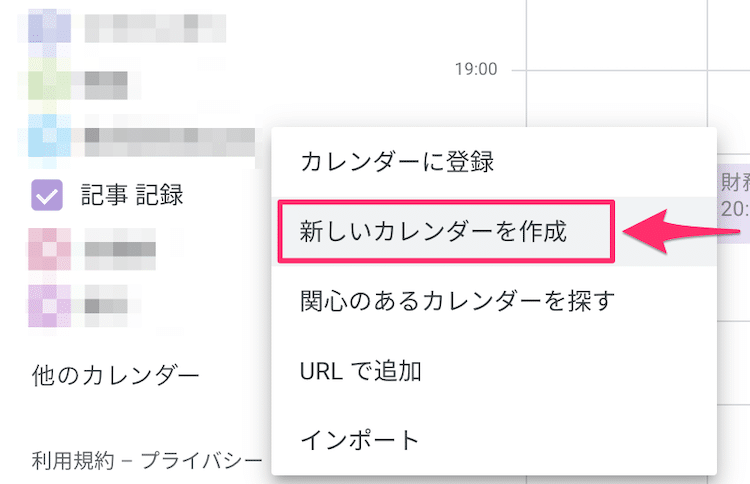
カレンダーの作成画面が表示されるので、カレンダーの名前に任意の名前(例:記事 記録)を入力して「カレンダーを作成」をクリックします。
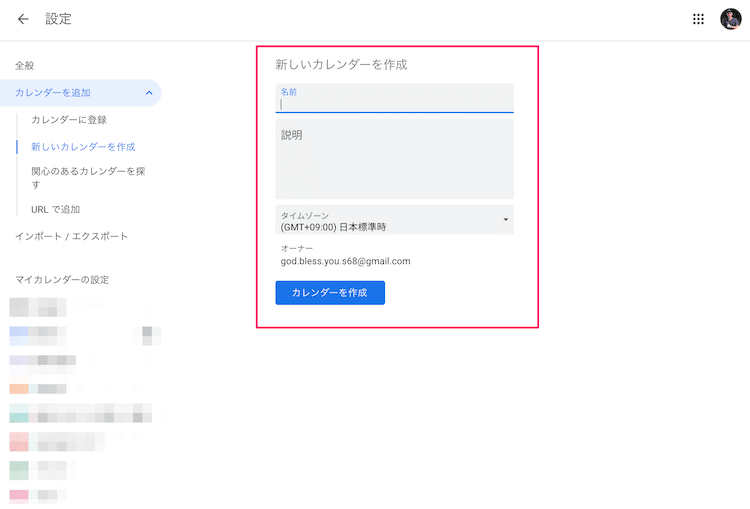
(2)IFTTTでアプレットを作成する
Googleカレンダーで新しいカレンダーを作成したら、次はIFTTTです。
IFTTTを開いて、アプレット(○○をしたら▲▲をするという動作)で「記事が公開されたら、Googleカレンダーに書き込む」を作成します。まずは「this」をクリックします。
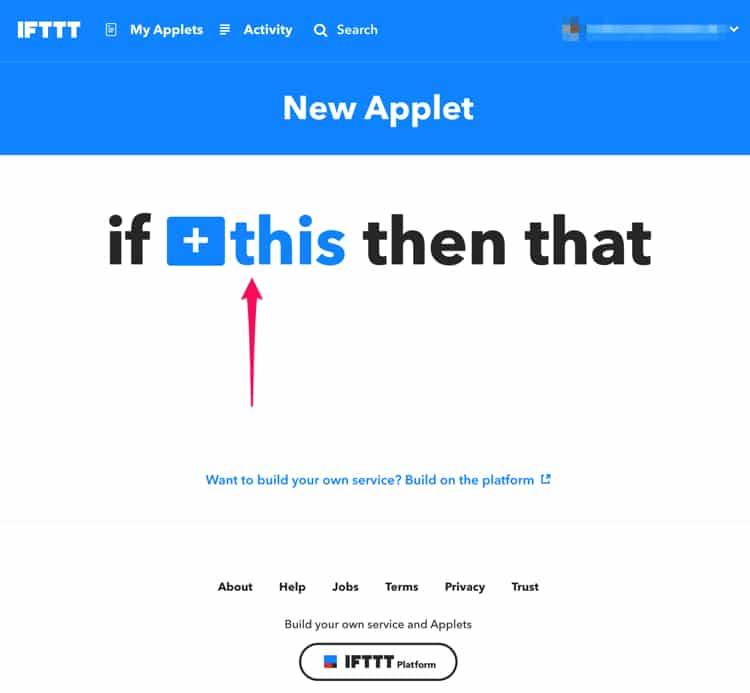
「記事が公開されたら」の設定(トリガーの設定)をします。ここでは「RSS Feed」を利用します。左の「New feed item」を選択します。
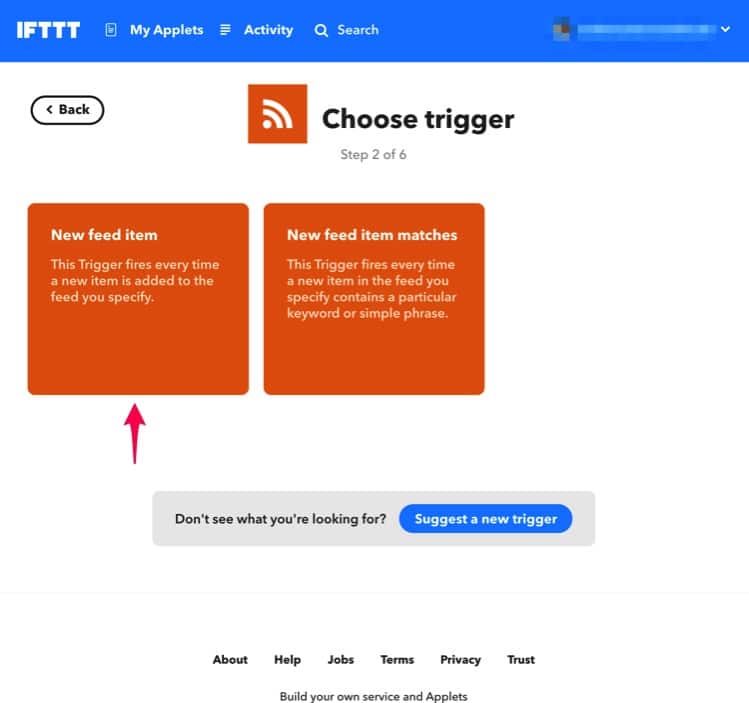
各々、自社ブログのRSS feed URLを入力してください。入力したら「Create trigger」をクリックしましょう。
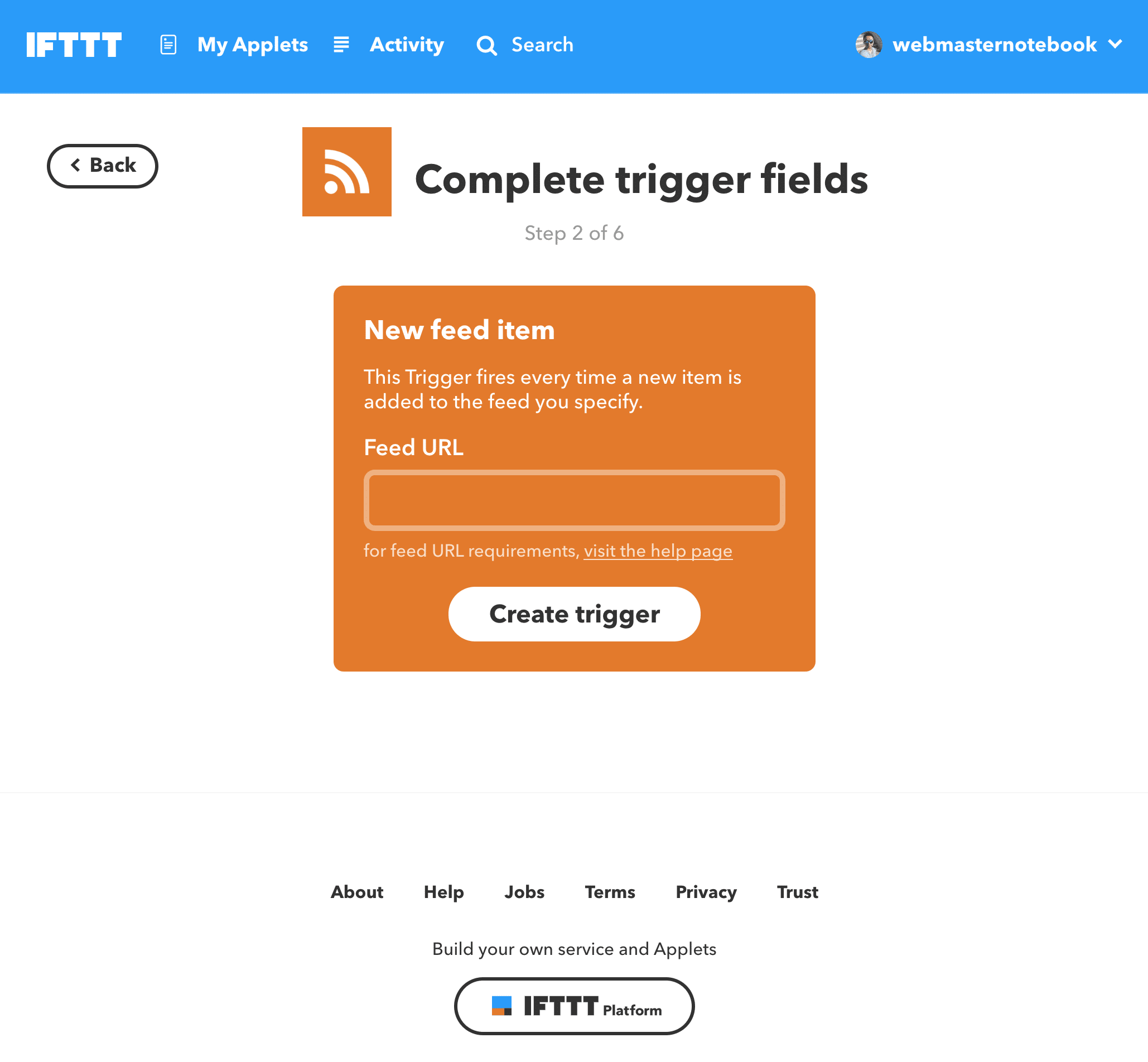
次は「that」をクリックして「Googleカレンダーに書き込む」の設定(アクションの設定)をしていきます。
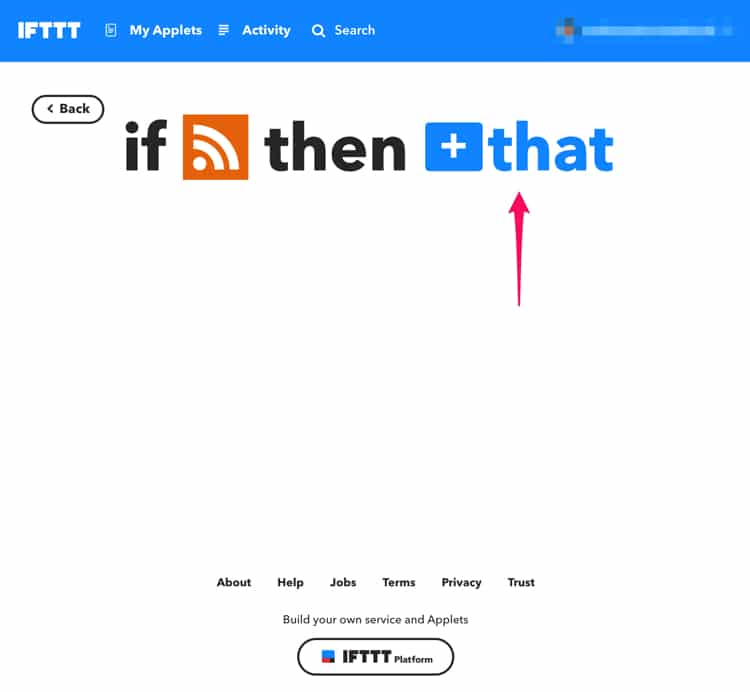
「Googleカレンダーに書き込む」なので、使うのは「Google Calendar」です。サービスの検索窓に「Google」と入れて検索すると、すぐに見つかります。
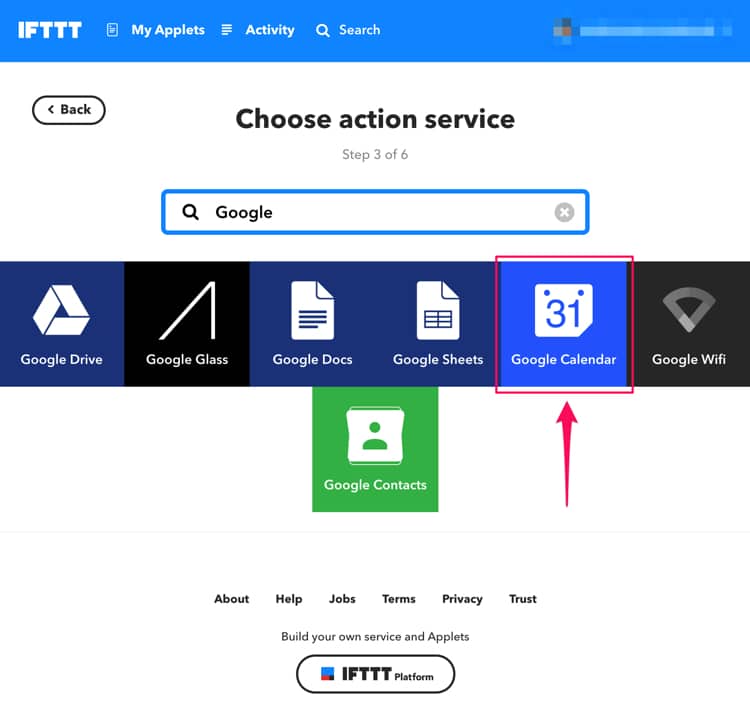
IFTTTとGoogleの連携をしていない場合は、連携画面が表示されるので、連携をしてください。
「Google Calendar」のうち、使うのは左側の「Quick add event」です。
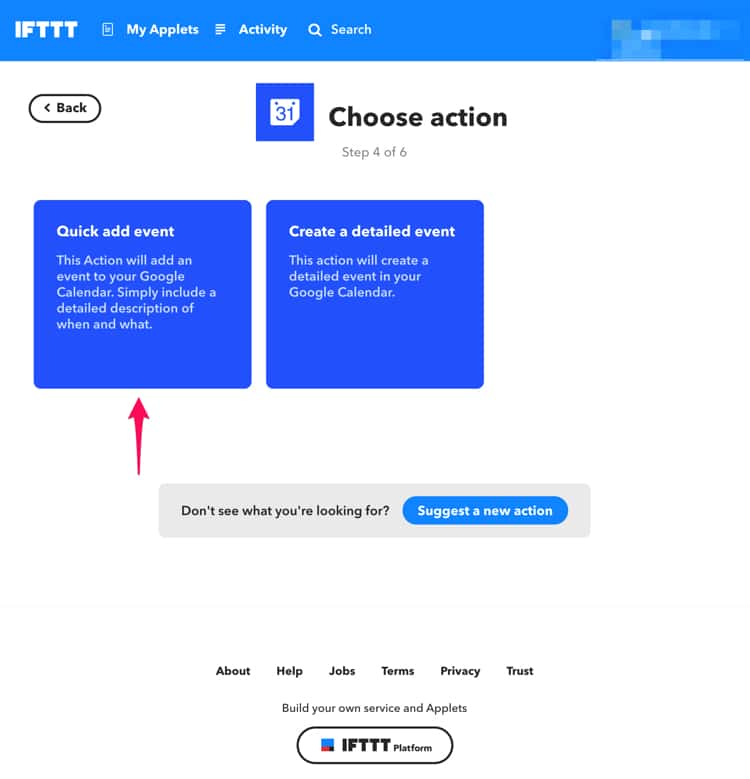
「Quick add event」を選択すると、Googleカレンダーの選択と、なにを記入するかの設定画面が表示されます。
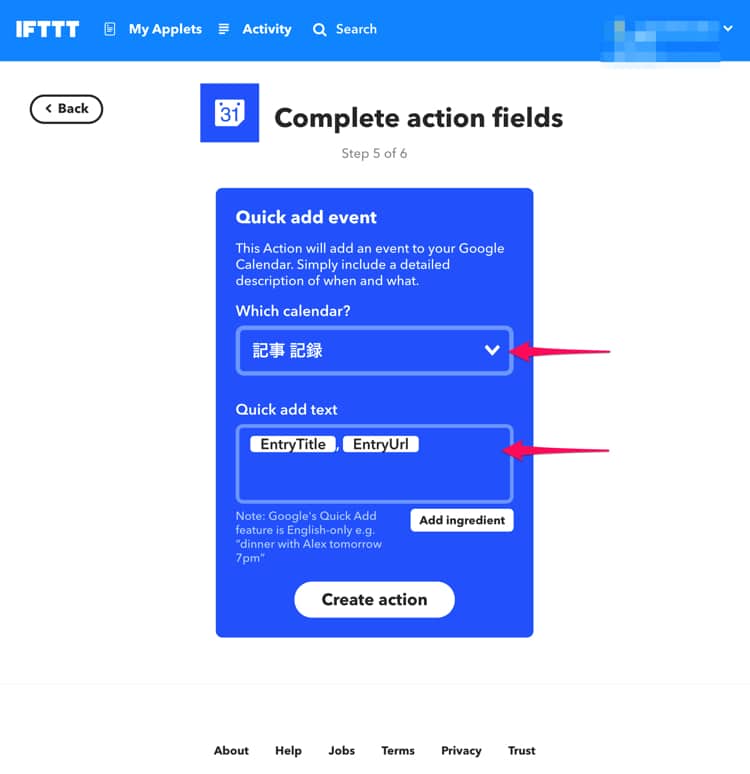
「Which calendar?」は、連携をしているGoogleカレンダー内にある、カレンダーから選択する形になっています。先にカレンダーが作成されていないと、選べません。
先ほど、Googleカレンダーで、記録を書き込む用に新しく作成したカレンダーを選びましょう。
「Quick add text」は、Googleカレンダーに書き込む内容です。ここでのtextは、Googleカレンダーの予定タイトルに記載されます。
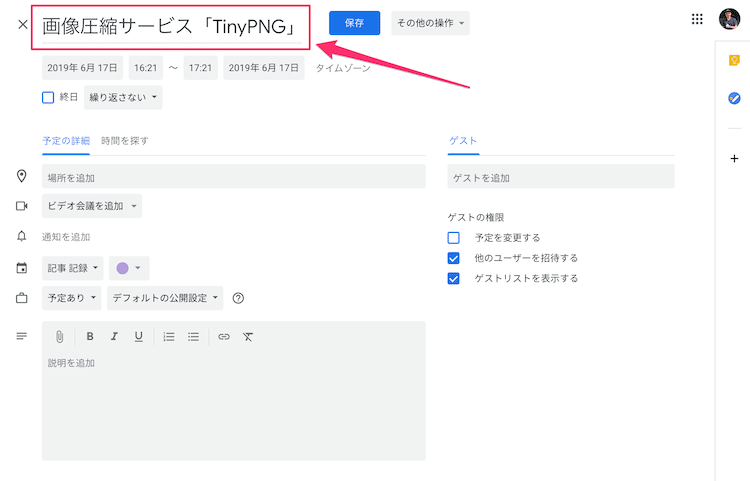
私はシンプルに「EntryTitle(記事タイトル)」と「EntryUrl(記事のURL)」のみにしています。
それぞれの入力が完了したら「Create action」をクリックします。これでIFTTTでの設定も完了です。
(3)あとは記事を公開するだけ
あとはオウンドメディアや企業ブログで記事を公開するだけです。
正しく設定ができていれば、記事を公開すると自動で、記事タイトルや記事URLなどが、Googleカレンダーに「予定」として追加されます。
あくまでも「予定」として追加されるので、予定の時間が、公開した時間から1時間として設定されます。
時間と労力をかけずに自動化できることは自動化する
今回は、あくまでも私のやり方を紹介しましたが、それぞれ、記録の仕方は色々あると思います。
ですが、記録をとる作業は、手作業で時間を費やさなくてもいいことです。限られた時間を、できる限り無駄なく使うためにも「自動化」できることは、どんどん自動化していきましょう!