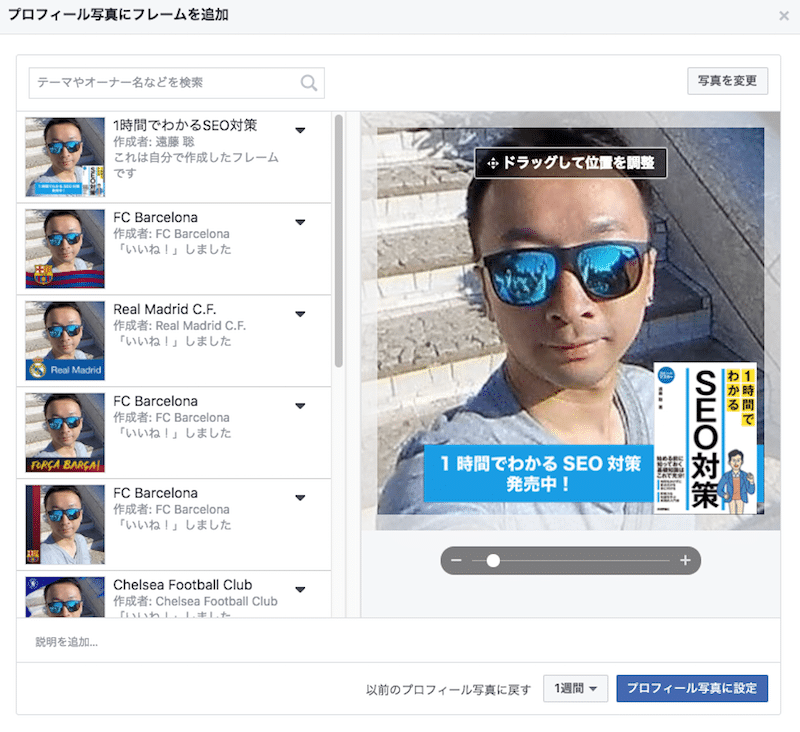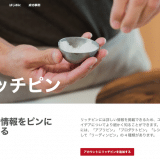Facebookで、写真を投稿するときに、スマートフォンのカメラで撮るときに使えるエフェクトやフレームがありますよね。
または、Facebookのプロフィール写真にフレームを追加したことがある方もいらっしゃると思います。
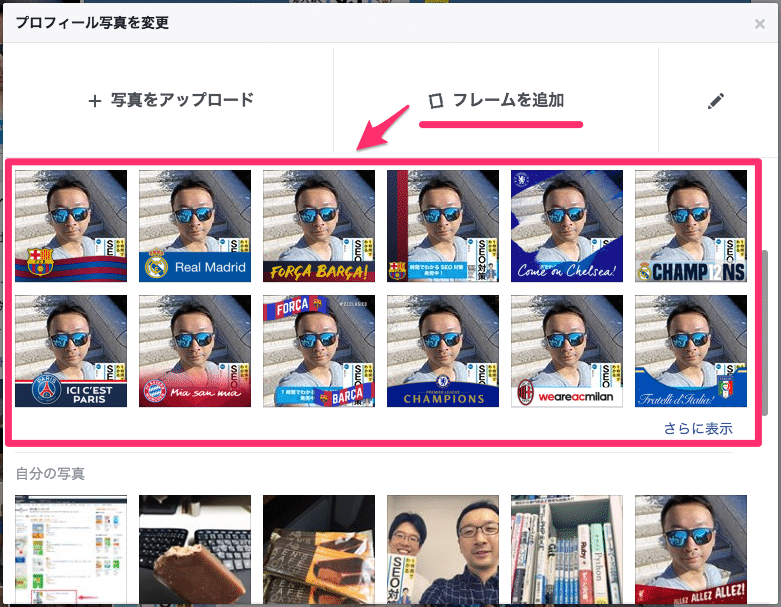
これらFacebookのフレーム、誰でも簡単に作って、Facebookで使えるようにできるのをご存知でしょうか。
そうはいっても、Facebookで使えるようにするには難しそうと思われるかもしれませんが、これが本当に簡単なんですよ!
画像を作れる人なら、30分もあれば、できちゃいますよ。
Facebookのフレーム機能
Facebookのプロフィール写真には、様々なフレームを追加することができます。
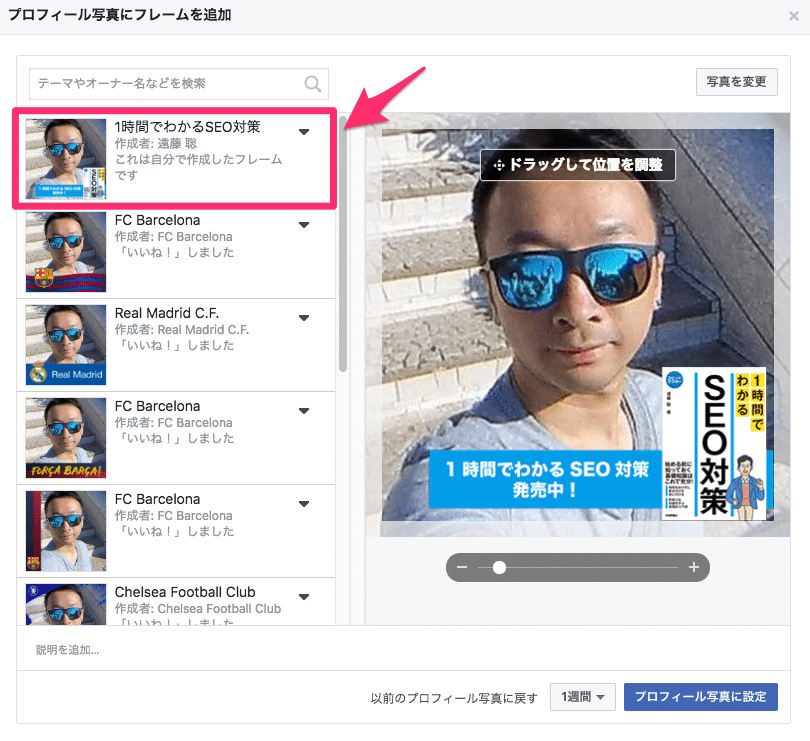
または、Facebookのスマートフォンアプリを使って写真を投稿する際には、エフェクトやフレームを追加することができます。

Facebookのフレームの作り方
さて、これらフレームを作って、Facebookで使えるようにする方法をご紹介していきます。
Facebookには「Frame Studio」と呼ばれる、フレームを作成するための機能があります。
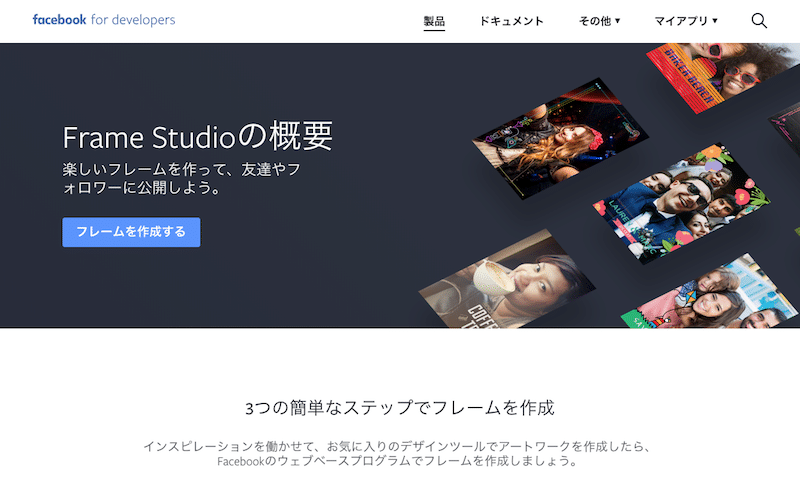
参考
Frame Studioの概要Facebook for Developers
フレームを作成して、Facebookで使えるようにするには、Frame Studioの「カメラエフェクトプラットフォーム」を使用する必要があります。
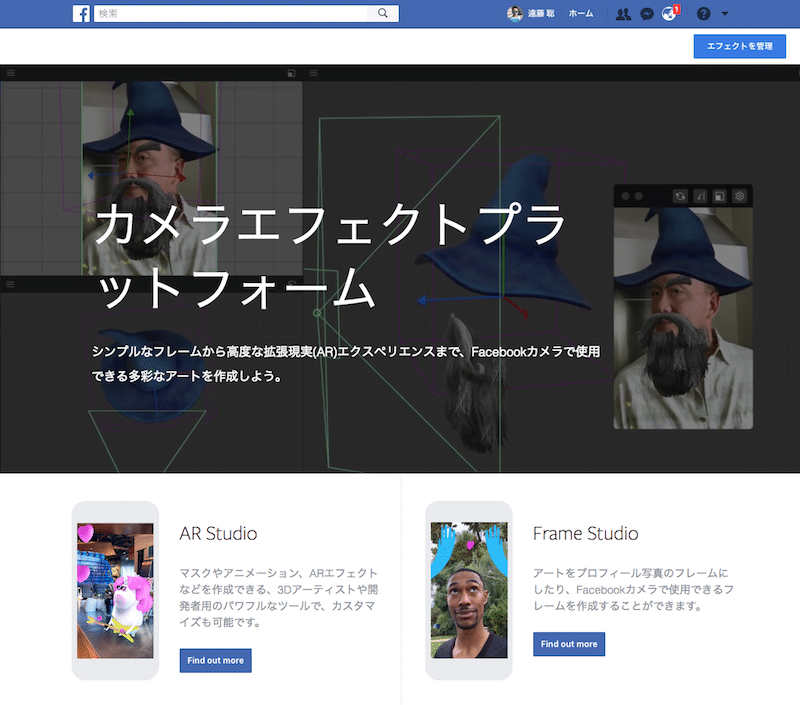
「カメラエフェクトプラットフォーム」はフレームだけでなく、写真のエフェクトなども作成することができます。
Facebookのフレームを作成するには「カメラエフェクトプラットフォーム」の「フレームを作成」クリックします。
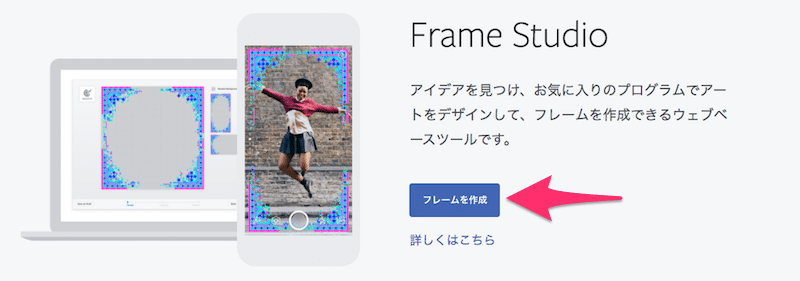
クリックすると「フレームの作成画面」が表示されますので、右下の「スタート」をクリックしましょう。
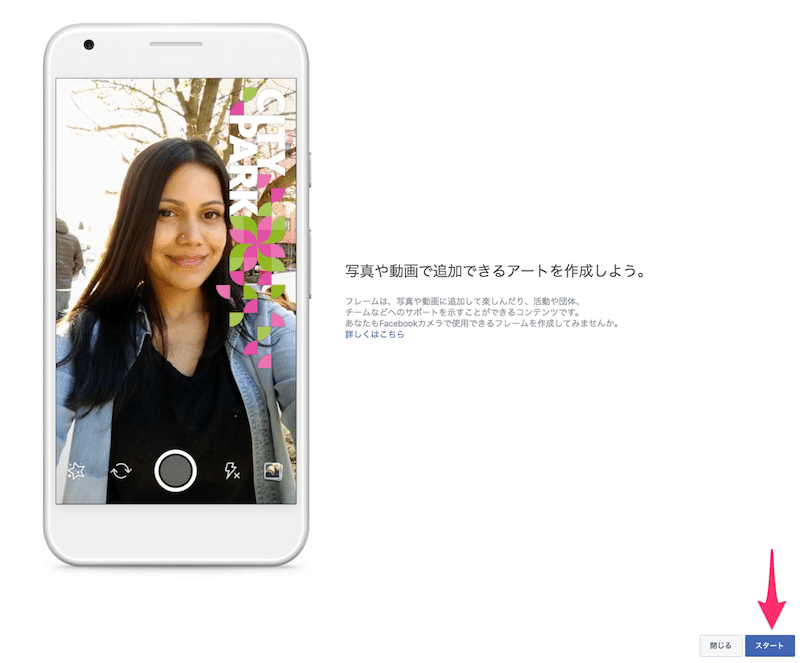
フレームとして使う画像のアップロード画面が表示されます。フレームとして使いたい画像をアップロードしましょう。
参考
フレームの作成時は、どのガイドラインに従えばよいですか。Facebookヘルプセンター
画像はPNG形式(背景は透過)であればOKです。サイズは特に推奨サイズは内容です。アップロード後にサイズ調整や位置調整が可能です。
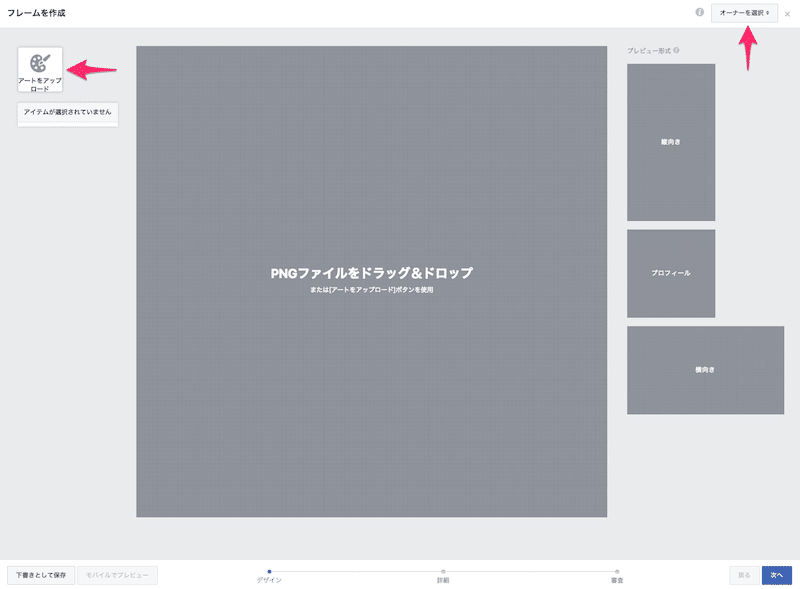
また、画面右上に「オーナーを選択」というボタンがあります。ここでフレームの作成者を指定することができます。個人アカウント、または管理しているFacebookページから選択することができます。
作成者はフレームにも表示されるので、任意のものを選びましょう。
画像のアップロードをしたら、サイズと位置の調整をしましょう。ドラックでも調整できます。
画面の右側の「プレビュー形式」の「縦向き」「プロフィール」「横向き」をクリックすると、スマートフォン画面でのプレビューが表示されます。
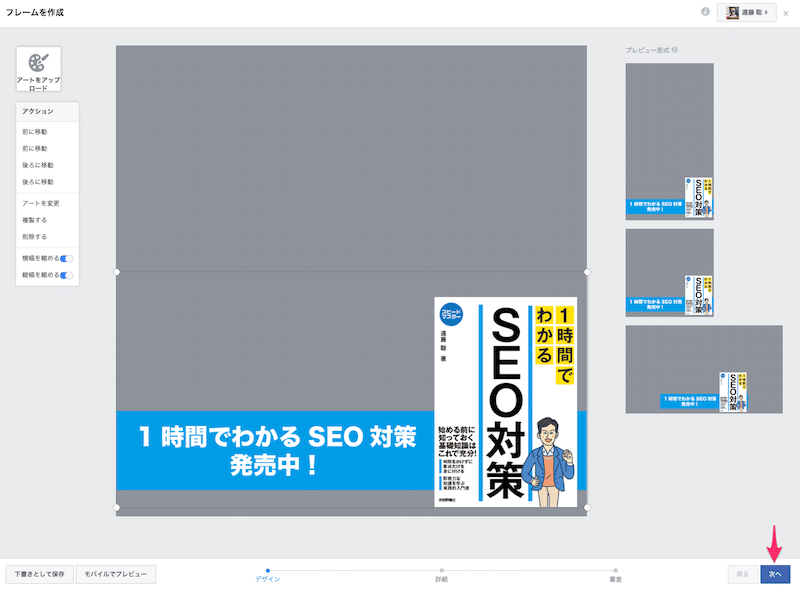
画面左下の「モバイルでプレビュー」をクリックすると、スマートフォンでフレームを確認することも可能です。
フレームの調整が完了したら、画面右下の「次へ」をクリックします。
フレームの名前やキーワードなどの詳細を設定することができます。名前とキーワードは、フレームを利用するときに、フレームを探すのに使われるので、探しやすいものを設定しておくといいでしょう。
ローカルやスケジュールは必要に応じて設定をしてください。設定が終わったら、右下の「次へ」をクリックします。
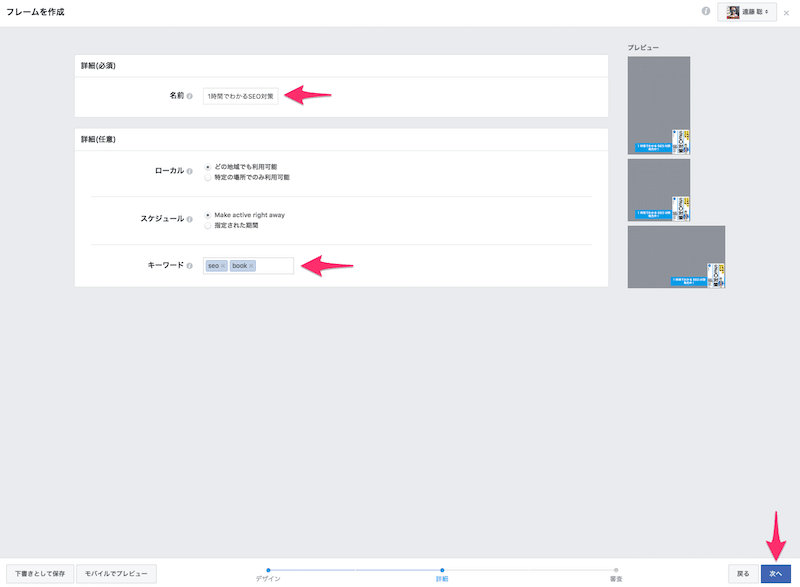
最終確認の画面が表示されるので、OKであれば、右下の「公開」をクリックします。公開をクリックしたら、作業は完了です。
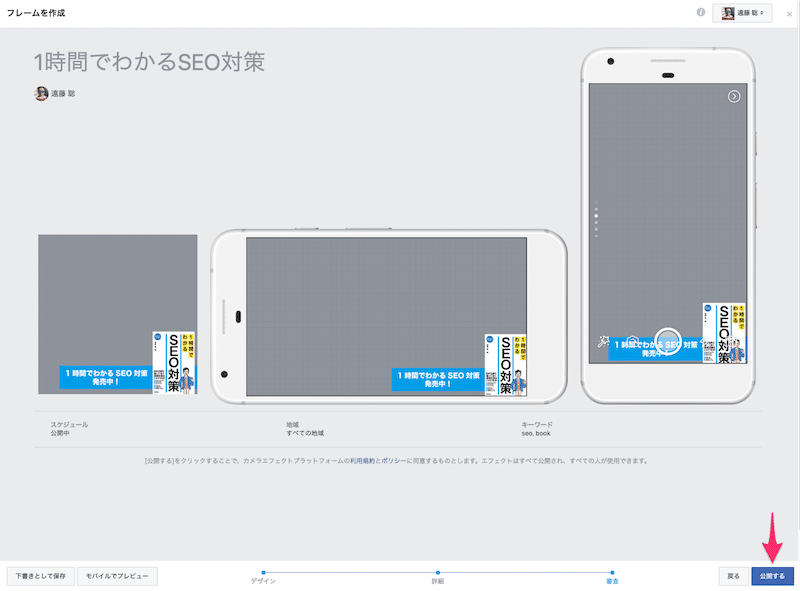
Facebookのプロフィール写真の設定画面で「フレームを追加」を見てみると、作成したフレームが使えるようになっているはずです。
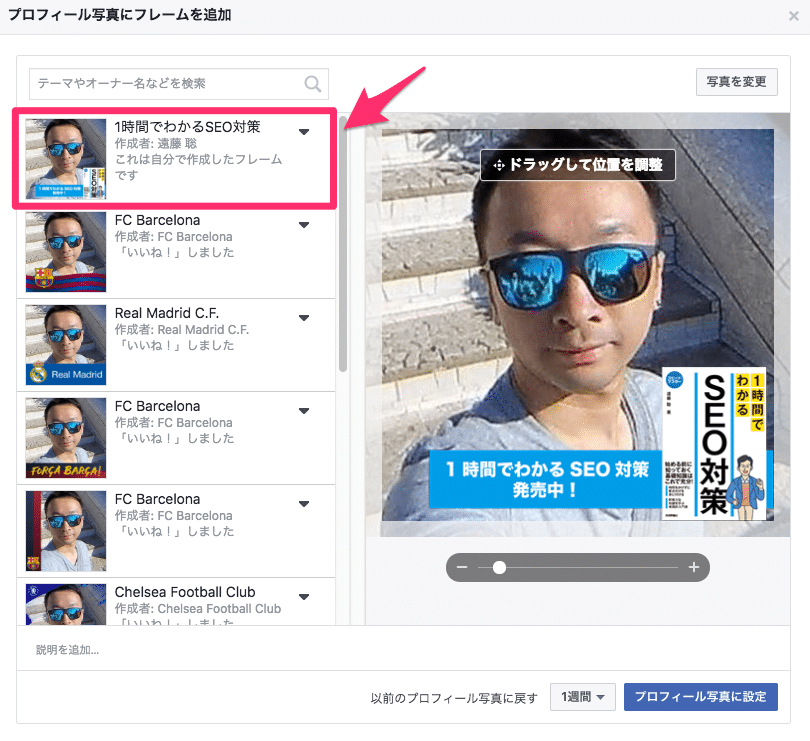
同じく、カメラのフレームでも、使えるようになっているはずです。
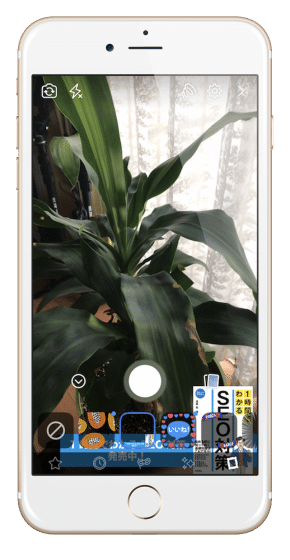
作成したフレームを編集するには
作成したフレームの編集などは「カメラエフェクトプラットフォーム」の右上にある「エフェクトを管理」をクリックすると、管理画面が開きます。
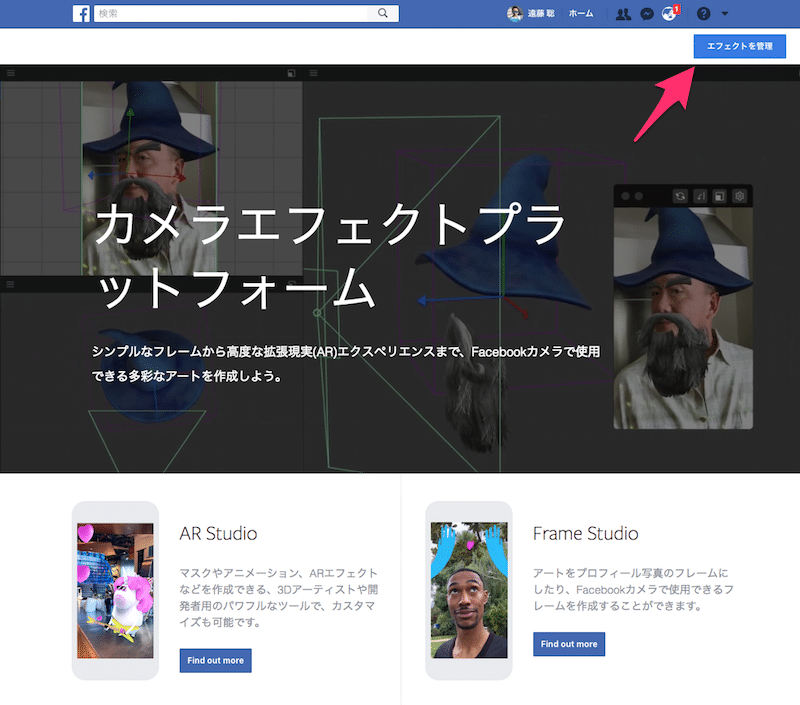
公開したフレームが表示されるので、編集(フレーム名やキーワードなどの詳細)やアクティブ(有効)などを変更することができます。
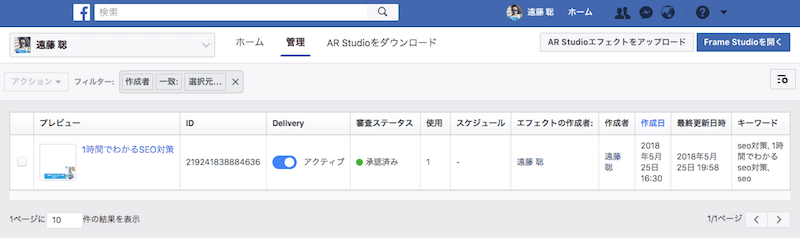
コミュニティ運営に使えそう
イベントやサービスや商品のコミュニティ運営の一環としてして、フレームを作成するのは良さそうです。
ファンコミュニティで、フレームを用意すると、使ってくれる人も多そうですね。
友達がフレームを使っていることをきっかけに、認知が広がっていくこともあるでしょう。
プロフィールだけでなく、カメラのフレームを使って「みんなでフレームを使って写真を撮って投稿してね」とキャンペーンやイベントと絡めるのも面白そうですね。