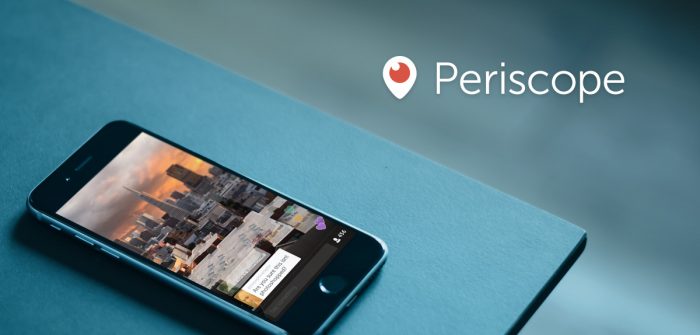先日、Periscope(ペリスコープ)がスマートフォンだけでなく、パソコンや専用機材からもライブ配信ができるようになったというニュースをお伝えしました。
参考:いよいよPeriscopeもPCから配信できるようになる!Periscope Producerが発表された! | WEBマスターの手帳
その後、Periscope Producerの申請が通り、PCからOBSを使ってライブ配信をすることができるようになりました。
せっかくなので、PCからPeriscopeにライブ配信をする方法を、実体験を交えながら解説しておきたいと思います。
Periscope Producer
PeriscopeはTwitter社が提供しているTwitter向けのライブ配信サービスです。Periscope自体はアプリをインストールすれば、スマートフォン(iOS、Android)から誰でもライブ配信をすることができます。
このPeriscopeをスマートフォンではなくパソコンやライブ配信の専用機材(プロ機材)からも配信するためのツールが「Periscope Producer」です。
Periscope Producerの魅力
Periscope Producerの魅力は、リッチなライブ配信ができることです。Periscope Prdoucerでは、ライブ配信専用ソフトを使用してライブ配信を行なうことができるので、ライブ映像に画像を重ねたり、BGMを流したり、映像のスイッチング(切り替え)したりすることが可能です。
スマートフォンからライブ配信は手軽にリアルタイムの「その場」を映像と共に共有することができるのですが、凝った映像を配信することができません。その点で、Periscope Producerに存在意義があります。
Periscope Producerを使ってライブ配信してみた
試しにPeriscope Producerを使ってライブ配信をしてみたときの映像です↓
#Periscope でライブ放送中 ペリスコープ プロデューサーを使って初ライブ配信! https://t.co/A20RDw4QBR
— WEBマスターの手帳🔖 (@webmaster_note) 2016年10月20日
Periscope Producerの申請をする
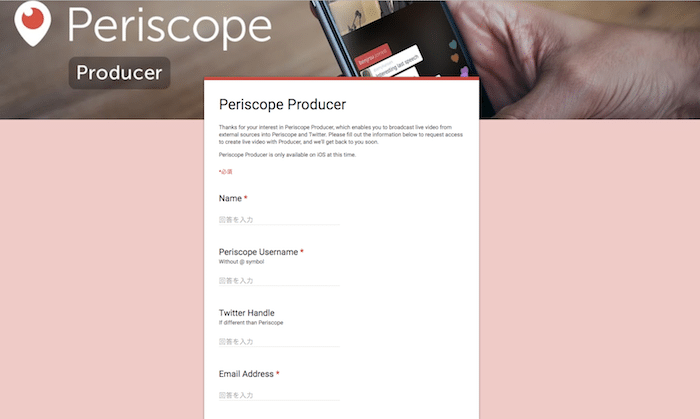
それではPeriscope Producerを使ってライブ配信するにはどうしたらいいかを解説していきます。
まずPeriscope Producerを使うには「申請」が必要です。「Periscope Producerの申請フォーム」から申請をしましょう。
※当然ですがPeriscopeのアカウントが必要です。
申請フォームは英語ですが、入力項目も少ないですし、入力内容も基本的なことなので難しくないと思います。
Periscope Producerがアクティブになったら
Periscope Producerの申請が通るとPeriscopeから「Periscope Producer Enabled」というタイトルのメールが届きます。
メールは英語ですが、簡単に訳すと「あなたのアカウントでPeriscope Producerが使えるようになったよ」というものです。
スマホでPericopeのアプリを確認してみる
さっそくスマートフォンのPericopeアプリ(最新版になっている必要があります)を開いて確認してみます。
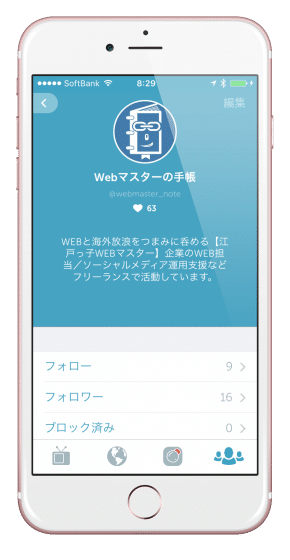
自分のアカウントページを開いて「設定」と進みます。
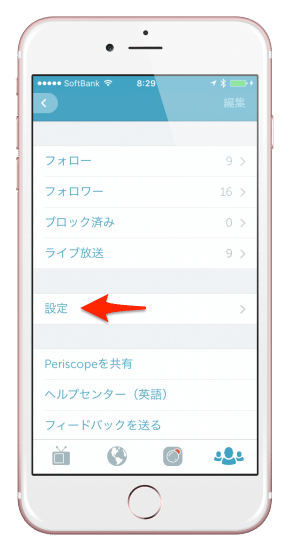
すると「ソースの高度な設定」という項目が追加されています。これがPeriscope Producerです。
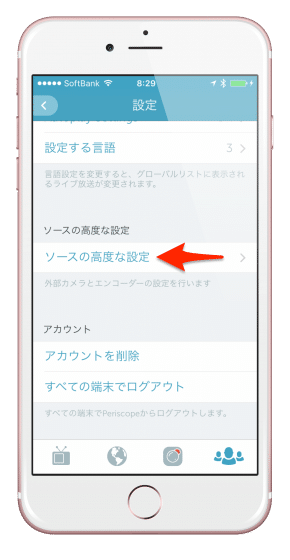
OBSを使ってPeriscopeのライブ配信をする
Pericopeから届いたメール内には、Periscope Producerの利用方法へのリンクもあります。利用方法も英語なのですが、図解もあるので、こういった設定に慣れている人なら問題なく理解できると思います。
ただ英語に苦手意識がある人だと「うわー無理!」となってしまうかもしれないので、解説を載せておきます。
ソースの接続情報を取得する
まずはスマートフォンのPeriscopeアプリの「ソースの高度な設定」を開きます。「+ソースの追加」という項目があるので、タップします。
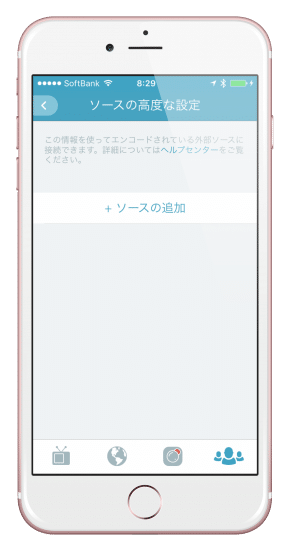
タップすると「ソースの接続情報」が表示されます。ここで表示されている「プライマリーサーバ」と「ストリーム名」をメモします。
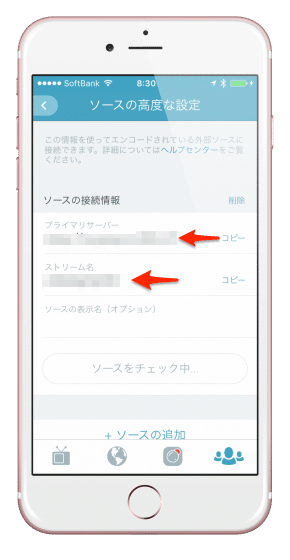
ライブ配信ソフト(OBS)で設定する
今回は無料で利用できるライブ配信ソフトのOBSを使ってライブ配信設定をします。
まずはOBSを立ち上げて「設定」をクリックします。
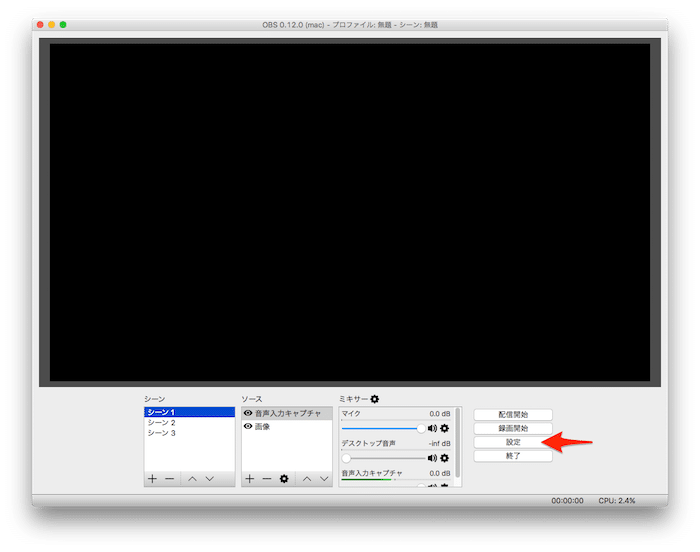
「配信」を開き、配信種別はを「カスタムストリーミングサーバ」にします。URLの入力欄には、先ほどメモしておいた「プライマリーサーバ」を入力します。ストリームキーには同じように「ストリーム名」を入力します。
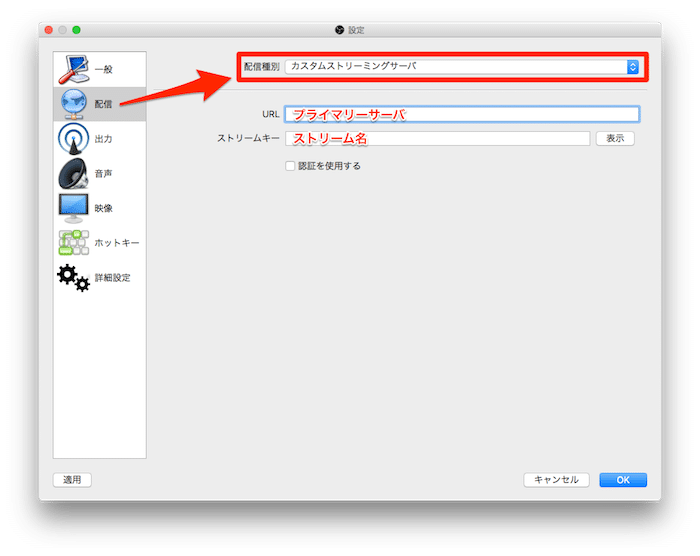
入力が終わったら、右下の「OK」をクリックしましょう。もしエラー表示がでたら、プライマリーサーバとストリーム名が間違っていないかを確認して下さい。
配信設定が終わったら、配信開始をクリックしましょう。(もちろん映像など配信準備が終わってから)
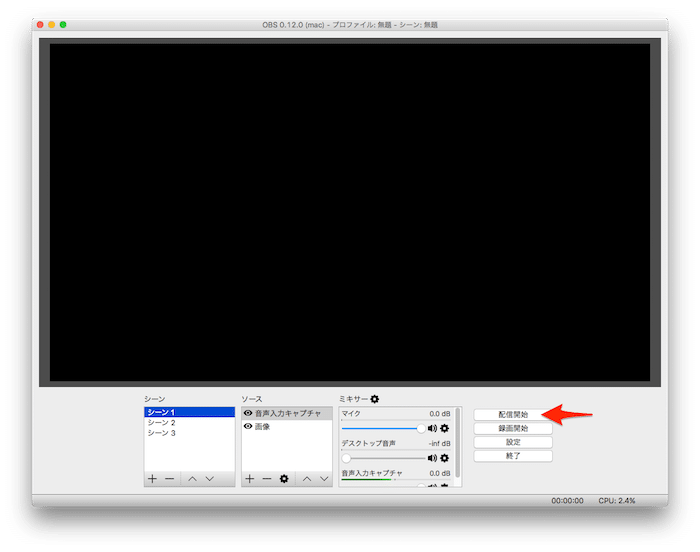
OBS側で配信開始をクリックしても、Pericopeの配信は開始されません。あくまでもPericopeへ配信データを送り始めただけです。
Pericopeの配信をスタートするには、スマートフォンのPericopeアプリにいって「ソースの高度な設定」を開きます。
OBS側から配信データが正常に送られていれば「ライブ放送をプレビュー」というボタンが表示されているはずです。
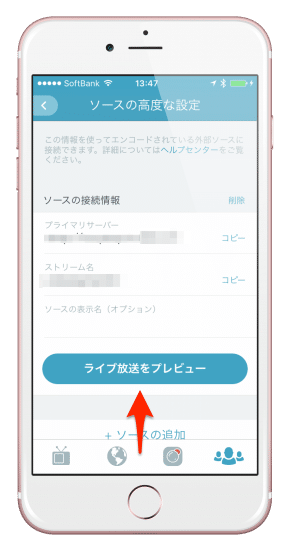
この「ライブ配信をプレビュー」をタップすると、いつものPericopeライブ配信画面が開きますので、タイトルなどを設定して「Start Broadcast」をタップしましょう。「Start Broadcast」をタップするとライブ配信がスタートします。
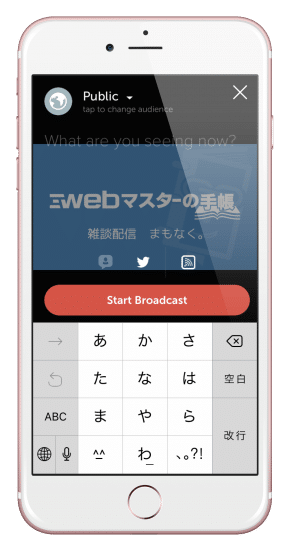
ライブ配信を終了するには、スマートフォンの画面で、自分の配信映像を下にタップすると、画面上部に「ライブライブ放送を停止」という赤いボタンが表示されます。このボタンをタップするとライブ配信が終了します。
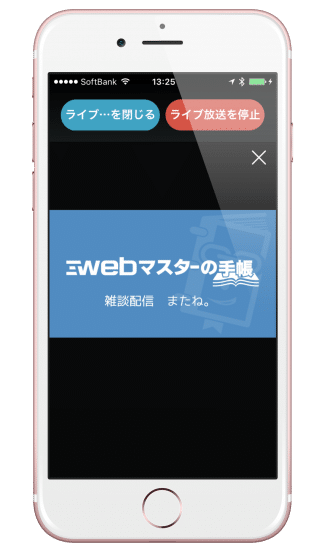
Periscope Producerでライブ配信をしてみた感想
まだ1回しかPeriscope Producerを使ってライブ配信をしていませんが、やはりFacebookライブやYouTubeライブと比べて海外のユーザーからの反応が多かったです。海外ユーザーとの交流も楽しそう。
またライブ映像が正方形で表示されるので、配信する映像の工夫が必要そうです。(スマホを横にすると4:3や16:9の映像比率で表示されます)
Periscopeでライブ配信をしている人が集まるFacebookグループを作成した!参加申請をお待ちしてまーす!
最近はFacebookライブばかりだけど、Pericopeもやっていきたいなーと思ってます。