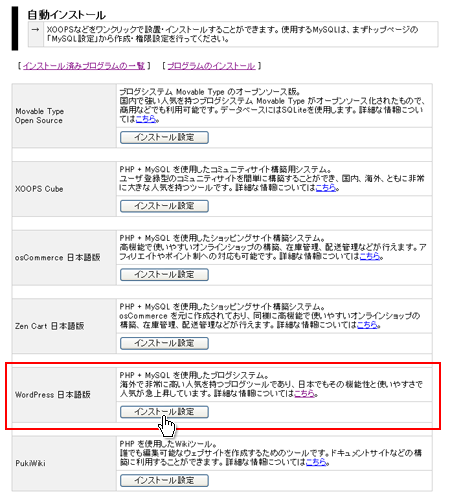ある程度のアクセスが集まるようになったり、WEBページの表示速度を速くしたい、WordPressの動作を軽くしたいなど、本気でWordPressでWEBサイトを運営するのであればロリポップでは心許ないなということで、サーバーを変えました。
サーバー移行先にブログのコピーするイメージ
ロリポップを使ってブログ運営していたのですが、1つのサーバーに4つもブログ(WordPress)をぶち込んでいた上に、内2つは毎日嬉しくなるほどのアクセスを頂くようになっていました。特に「WEBマスターの手帳」は度々サイトが落ちる事態まで生じていました。(ごめんなさい)
簡単で使い勝手の良いロリポップ。でもそろそろ次のステップに進まないとダメだなと思い、意を決してのサーバー移行しました。「ロリポップからエックスサーバーへの移行」で検索すると沢山情報が見つかりますので、ご自身の環境に合わせて参考にされるのがいいと思います。今回の記事が、その中の一例になれば嬉しいです。
一般的なサーバー移行の流れ
一般的なサーバー移行の方法を、かなりザックリと流れを説明すると
- 旧サーバーからデータをダウンロード(ファイル、データベース)
- 新サーバーにWordPressをインストール
- 新WordPressのデータの中身を消して、旧サーバーのデータをアップロード
こんな感じです。各記事を読んでいると簡単そうに思えるのですが、いざやってみるとあれやこれやとトラブルが…
自分の場合はネット環境がWi-fiでFTPソフトもchyberduckだったので、FTPファイルのダウンロードとアップロードに手間取りました。(フォルダー毎の作業が、かなり面倒)
遠回りに見えるけど1つ1つやる方が確実で最短
なんとかトラブルが少なく、効率的な方法はないかなと探したところ、*youさんの「WordPressのエクスポート/インポート機能でロリポからXserverへサーバ移転した話」が、もの凄く参考になりました!
この記事を参考にやったところ、ほとんどエラーも出ずにサーバー移行が出来ました。↓記事を参考に自分なりにやった流れです。
- 旧ブログからコンテンツデータをエクスポート
- 新サーバーにWordPressをインストール
- 旧サーバーからWordPressテーマファイルだけダウンロード(FTPソフト)
- 新WordPressにWordPressテーマファイルをアップロード(FTPソフト)
- 新WordPressにコンテンツデータをインポート
- 新ブログの整備(プラグインをインストール、メニュー、ウィジェットなど)
- 動作確認後にネームサーバを移行して完了
エックスサーバーで新規契約
まずは移行先のサーバーと契約しましょう。私はサーバー性能が高く、高速化やセキュリティ面でも評判のいい「エックスサーバー
![]() 」を選びました。
」を選びました。
ドメインの追加
移行するブログのURLをエックスサーバーに追加しましょう。
参考:ドメインの設定-エックスサーバー マニュアル
設定の反映待ちか、存在しないアドレスです。
しばらく時間を置いてから、再度アクセスをお試しください。
旧サーバーから新サーバーに丸々全てのデータを手動で移行させる場合は、上記のような表示が出る場合があります。
その時は設定が反映されるまで1、2時間待ってみてください。
動作確認用URLの作成
ネームサーバを移行するまで、移行先のブログの動作確認の為に必須です。
動作確認URLとは
本機能は、サーバーに設定された独自ドメインに対して、動作(表示)を確認する為のURLを追加する機能です。
こちらの機能を利用する事により、サーバー移転時のネームサーバ切り替え前に、該当ドメイン領域にアップロードされましたコンテンツの内容を確認する事が可能です。
引用元:動作確認URL:エックスサーバー マニュアル
トップページ以外の動作を確認するために
動作確認URLを作っただけでは、トップページしか動作確認することが出来ません。これを解消する為にデータベース内のwp_option>siteurlのURLを動作確認URLに変える必要があります。
XサーバーでWordPressを自動インストールする
ここは簡単です。自動インストールでWordPressをインストールします。
※この時に「設定対象ドメイン」がドメイン追加で追加したドメイン(ブログURL)になっていることを確認しましょう。
旧サーバーのWordPressからコンテンツデータをエクスポート
ここも簡単。
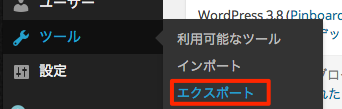
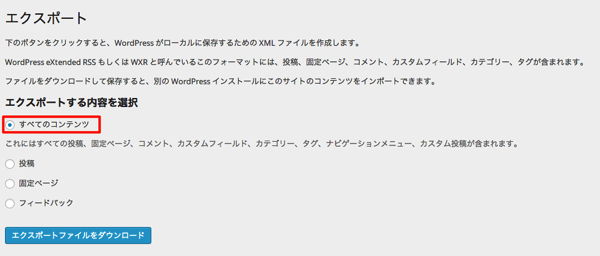
旧サーバーからWordPressテーマファイルをダウンロード
CyberduckなどのFTPソフトを使って旧サーバーからWordPressのテーマファイルをダウンロードします。
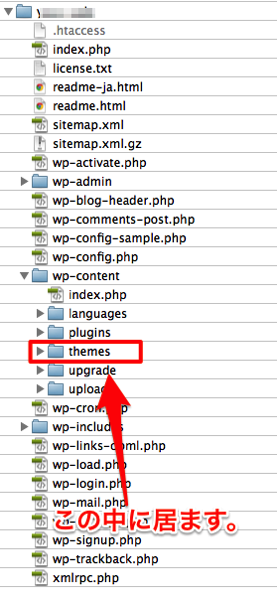
新サーバーにWordPressテーマファイルをアップロード
旧サーバーからWordPressテーマファイルをダウンロードの逆をやるだけです。
新サーバーのWordPressにコンテンツデータをインポート
旧ブログからエクスポートしたコンテンツデータ(ファイル名.xml)を新サーバーのWordPressへインポートします。
※この時に「download and import file attachments」にチェックを入れましょう。チェックを入れていないと、画像ファイルがアップロードされず、記事内で使っている画像は「旧ブログにアップロードしてある画像のURL」のままになってしまい、画像表示が正しくされません。
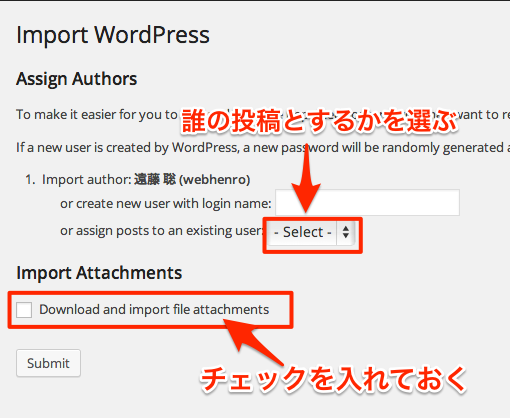
新ブログの整備
プラグインをインストールしたり、メニューを指定したり、ウィジェットを入れたりといったカスタマイズをします。一見、めんどくさいように思えますが、プラグインの整理にもなって、自分には有益でした。
hostsファイルを編集する
記事ページなどを確認するには、パソコンのIPアドレスを変更する必要があります。変更しなくてもダッシュボードやTOPページを操作することはできますが、記事ページを見ようとすると、移行前のブログへ飛んでしまいます。(ネームサーバ移行前のため)
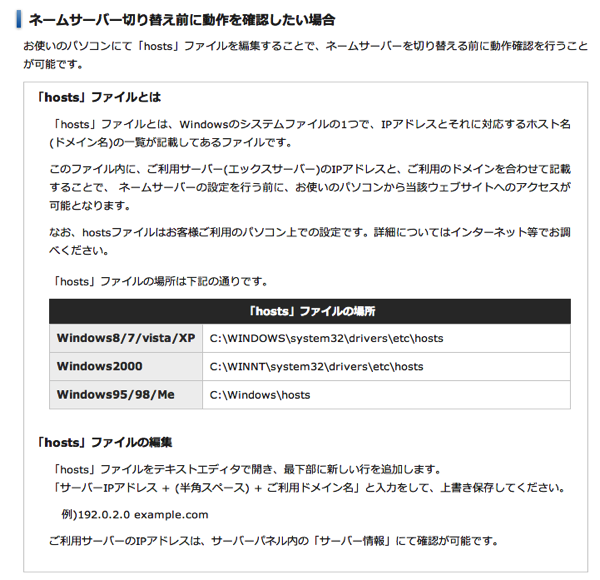
Macで「ターミナル」を編集してもいいのですが、少しハードルが高いかもしれません。そんな方は「Hosts.prefpane」というアプリを使うと、かなり簡単にIPアドレスの変更が出来ます。
※変更した状態では、旧サーバーのブログは見れません。
参考記事:Macのhosts編集はHostsが良さげ【Mac】 | Sou-Lablog
記事ページで404エラーが出てしまう時
WEBマスターの手帳ではパーマリンクを設定してURLに記事タイトルを入れるようにしています。動作確認時に記事ページを見ようとすると「404エラー」になって記事が見れなくなっていました。そこで.htaccessを確認すると、必要なソースコードがなかったので、追加すると記事ページが但しく表示されるようになりました。
以下が追加したソースコード
500 Illegal PORT command.(FTPエラー)
chyberduckで.htaccessを編集しようとしたら500 Illegal PORT command.エラーが出て編集が出来ませんでした。FTPソフトのサーバーとの接続問題のようです。この時はPassiveモードで接続するとスムーズに行くはずです。
Cyberduckを使ったファイルの設定方法(Mac)|ヘテムルレンタルサーバーの「【詳細設定】をクリックし、【接続モード】の【パッシブ】を選択します。」を参考にしてみてください。
動作確認が済んだらネームサーバの移行をする
ネームサーバとは、URL(独自ドメイン)を、どこのサーバーで使用するかを設定するものです。
ネームサーバの使い方:エックスサーバー マニュアル
自分はドメイン管理にムームードメインを使っているので、ムームードメインにログインをして独自ドメインのネームサーバを変更しました。
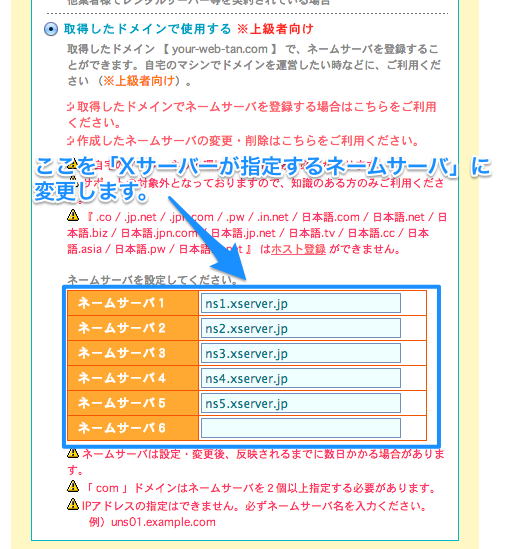
ネームサーバの移行がブログ全体に浸透するまで2〜3日必要です。ネームサーバの移行が完了したかどうかを分かりやすくするために、移行前ブログと移行後ブログとで違いを持たせておくと楽です。(背景を変えており足り、ウィジェットの位置や文言を変えておく等)
ネームサーバの移行が問題なく完了したら、移行前ブログの【設定】>【表示設定】>【検索エンジンがサイトをインデックスしないようにする】にチェックを入れましょう。データベースで指定されているブログURLも独自ドメインからサーバーURL(例:http://○○○○.lolipop.jp/フォルダ名/)に直しましょう。やり方は「トップページ以外の動作を確認するために」と同じです。
移行前ブログのプラグインもSEOに関わるものは停止しておきました。
これでロリポップからXサーバーへの移行は完了です。やり方さえ分かれば半日もあれば出来ると思います。
あくまでも自分の場合の話ですので、この記事を元にサーバー移行をしてトラブルが起こっても責任は取れません。各自の自己責任の元で作業してください。