WordPressを使っていると「アップデート(更新)」は欠かすことができません。WordPressのアップデート、テーマのアップデート、プラグインのアップデート、サーバーで使っているPHPのアップデートなどをしなければいけません。
そのなかでも頻度が多いのが「プラグインのアップデート」です。問題なくプラグインのアップデートができればいいですが、ときにはアップデートをしたらエラーが発生したということがあります。
今回は、WordPressのプラグインのアップデートをして最新のバージョンに更新をしたらエラーが発生したときの対処法を解説します!

UdemyでWordPressの使い方を解説しているコースを公開しています。WordPressを使って作られたWebサイトを運用する人にとっての「WordPressの取扱説明書」として、知っておくべきことや各機能の解説をしています。はじめてのWordPress入門講座【基礎知識・基本的な使い方・トラブル対応】
WordPressのプラグインをアップデートしてエラーが発生したときの対処法
プラグインの更新をしてエラーが発生した場合に、応急措置としてすぐにできる対処法は「プラグインのバージョンを更新前に戻す」です。
WordPressで起こっているエラーが、プラグインのアップデート(最新バージョンに更新をした)によるものならば、アップデート前のバージョンに戻せば、エラーが解消することができます。
ちなみに古いバージョンに戻すことを「ダウングレード」や「ロールバック」といいます。
古いバージョンに戻すと、エラーが解消されてもセキュリティ上の脆弱性が放置されるなどリスクがあります。最新のバージョンを使うのが大前提です。エラーが解消された後に古いバージョンのままにせず、新たなバージョンが公開された際には、改めて最新のバージョンを使うようにしてください。
プラグインのバージョンを更新前の古いバージョンに戻す方法
プラグインを更新前のバージョンに戻す方法は2つあります。
- 手作業で古いバージョンをWordPressにインストールしなおす
- プラグインを使って古いバージョンをインストールしなおす
今回は1の手作業で古いバージョンをWordPressにインストールし直す方法を解説します。
※例として「Twenty20 Image Before-After」というプラグインのダウングレードをします
まずは、もとに戻したいプラグインの古いバージョンをPCにダウンロードします。
WordPressの管理画面から「プラグイン」を開いて、ダウングレードをしたいプラグインの「詳細を表示」をクリックします。

プラグインの詳細が表示されるので、「WordPress.org プラグインページ」を開きます。
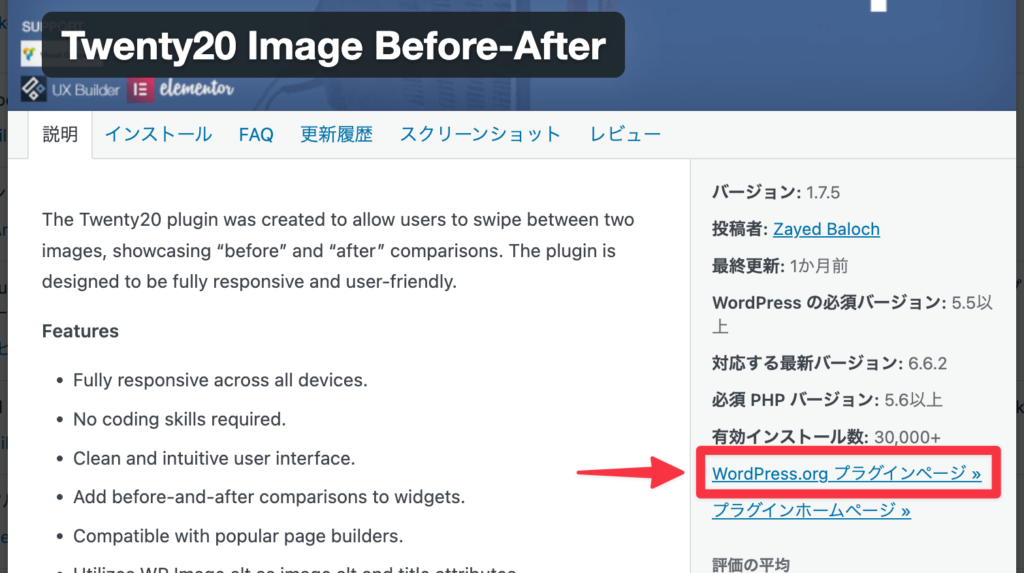
これでWordPress.org内のプラグインページが表示されます。また「詳細を表示」をクリックします。
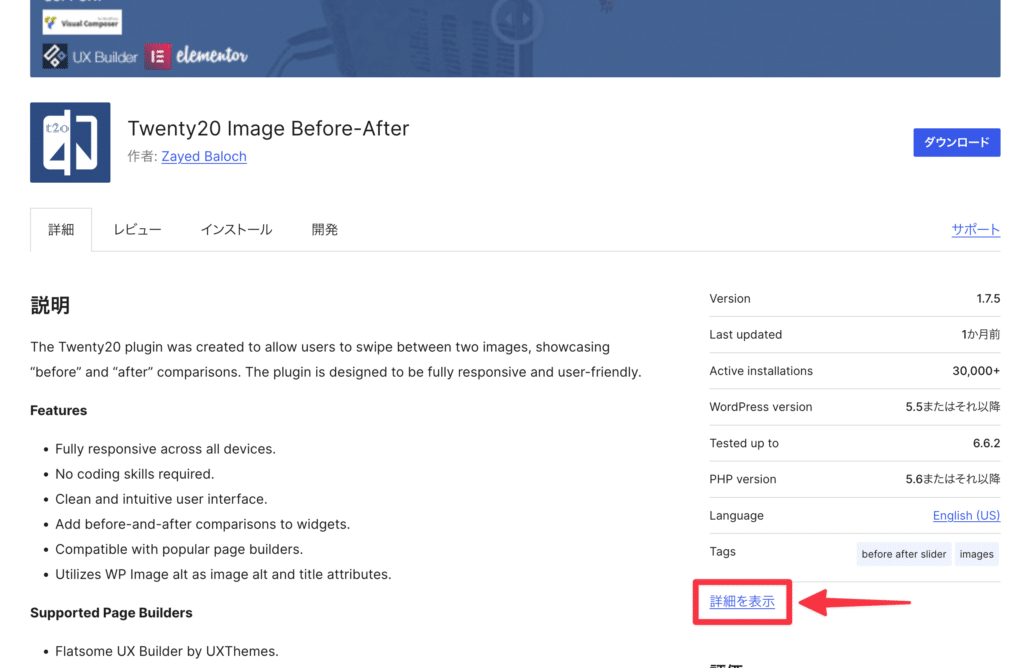
プラグインの統計情報などが表示されるので、そのページを下にスクロールすると「上級者向け設定」があります。ここで「以前のバージョン」をダウンロードすることができます。
「ダウンロードするバージョンを指定してください。」の下にあるバージョン名をクリックすると、古いバージョンが一覧で表示されるので、最新のバージョンの1つ前のバージョンを選択して「ダウンロード」をクリックしましょう。
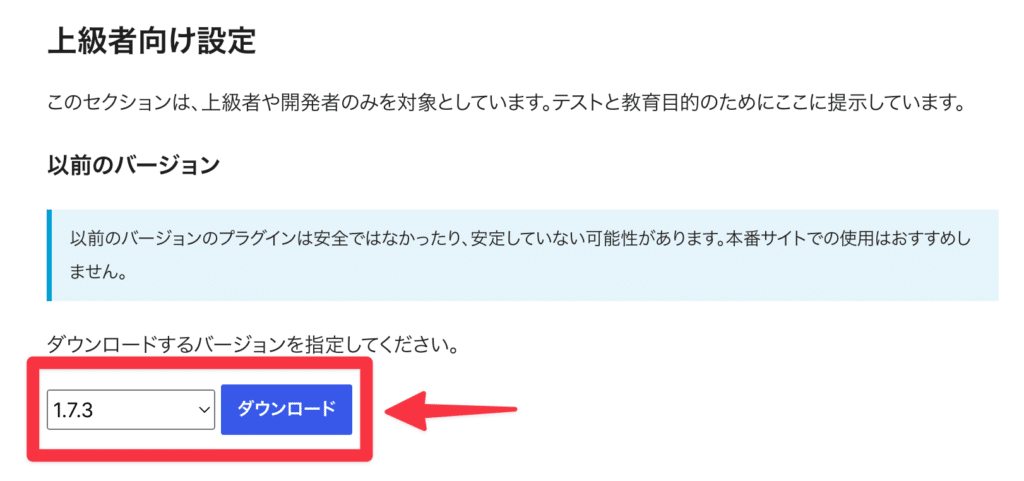
これで最新のバージョンの1つ前のバージョンをPCにダウンロードができます。
WordPressに戻って、エラーが起こっているプラグインを削除します。まずはプラグインを無効化しましょう。
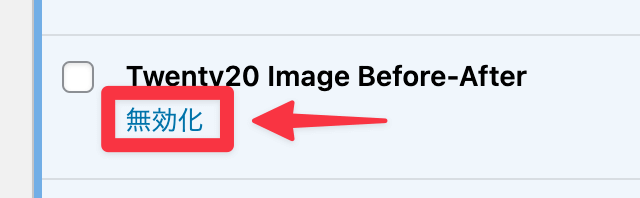
無効化をしたら「削除」をクリックしましょう。
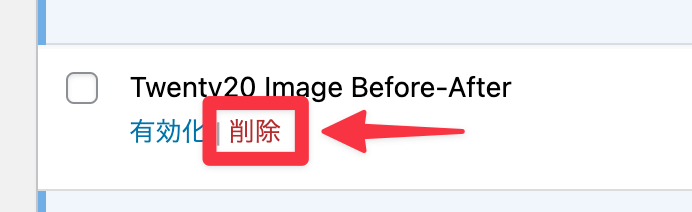
「削除してもよいですか?」と確認画面が表示されるので「OK」をクリックします。
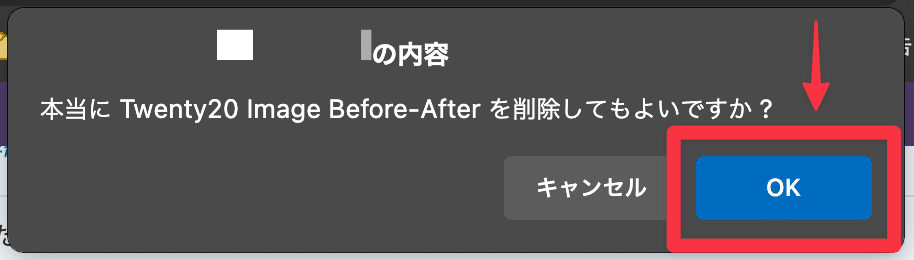
これでWordPressからプラグインが削除されました。
この時点で起こっていたエラーが解消されているかを確認しましょう。エラーが解消されていれば、そのプラグインが原因です。もしエラーが解消されていない場合はプラグイン以外に原因があります。
ここからはエラーが解消されたとして話を進めます。
最後に、WordPressに先ほどダウンロードをした古いバージョンのプラグインをインストールします。
まずは、WordPressの管理画面から「プラグイン」を開いて「新規プラグインを追加」をクリックします。
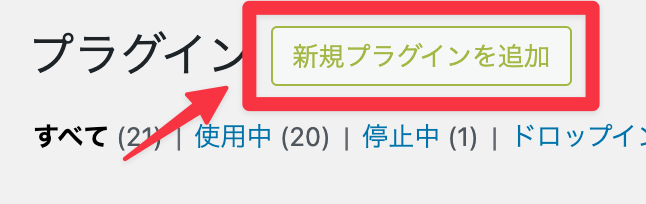
プラグインの追加画面が表示されるので「プラグインのアップロード」をクリックします。
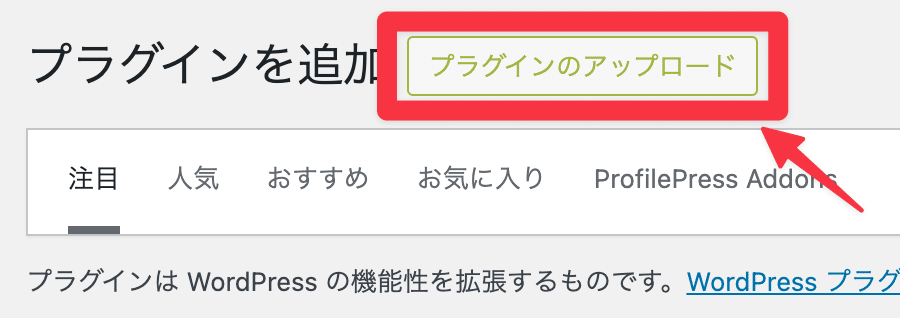
プラグインファイルのアップロード画面が表示されるので「ファイルの選択」をクリックして、PCにダウンロードをした古いバージョンのプラグインファイル(zipファイル)を選択しましょう。
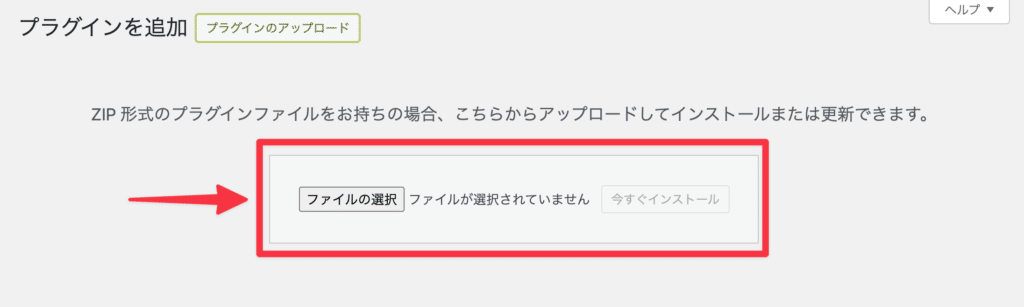
プラグインのZIPファイルを選択すると「今すぐインストール」をクリックできるようになるので、クリックをしましょう。
プラグインのインストールがはじまって、完了すると「プラグインを有効化」のボタンが表示されますので、クリックをして有効化をしましょう。
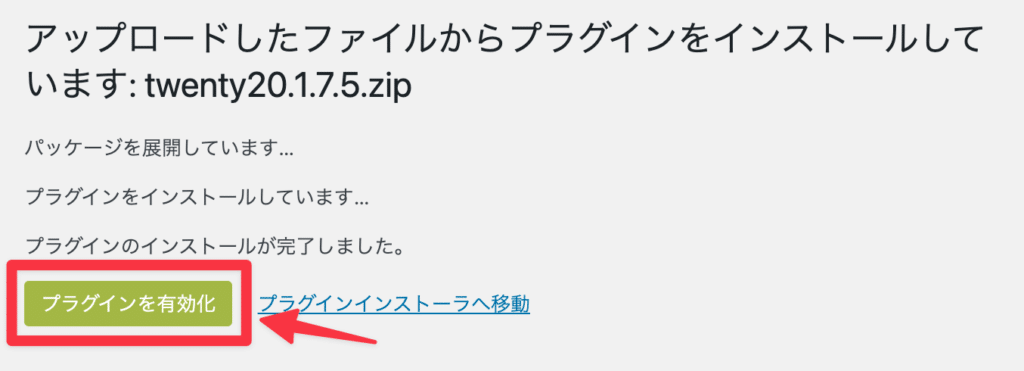
これで作業は完了です。
補足:プラグインを使って古いバージョンをインストールしなおす
ここまで解説をした方法は難しくてできない!という方は、WordPressのテーマやプラグインをダウングレードするためのプラグイン「WP Rollback」もあります。
WP Rollback – プラグインやテーマのバージョンをロールバック (戻) します – WordPress プラグイン | WordPress.org 日本語
今回は詳しい使い方の解説はしませんが、試してみてください。





