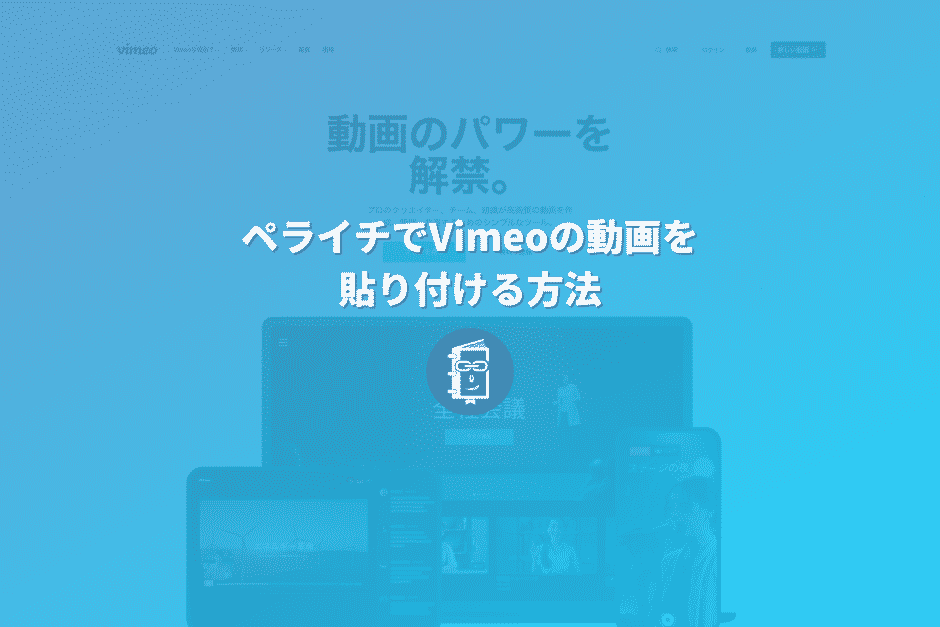こんにちは。ペライチ東京代表サポーターの遠藤(@Satoshi_Endo_jp)です。今回は、ペライチでVimeoの動画を埋め込む方法を解説します。
とはいっても、Vimeoにアップロードをした動画URLを貼り付けるだけなのですが、うまく貼り付けられないときがあったので、解消法も紹介します。
ペライチでVimeoの動画を貼り付ける方法
まず初歩的なところから、ペライチ![]() でVimeoの動画を表示させる(貼り付ける)方法です。
でVimeoの動画を表示させる(貼り付ける)方法です。
ペライチの「画像/動画」から「動画」ブロックを追加します。
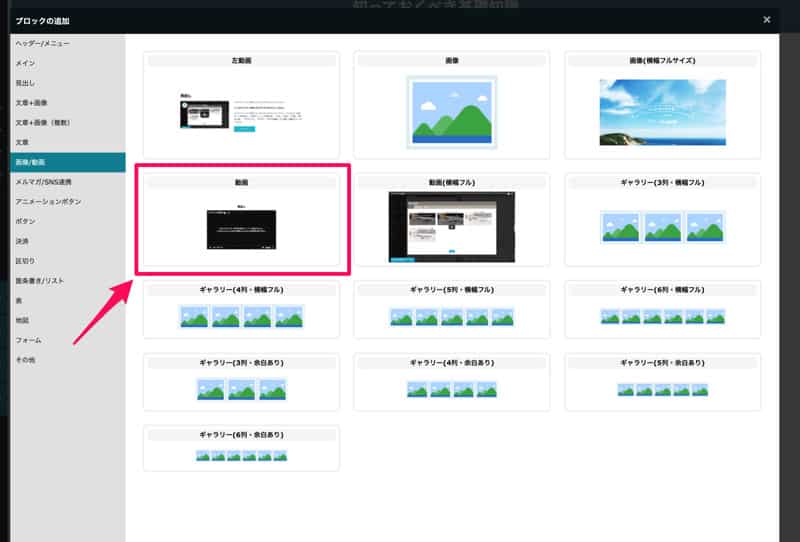
「動画の埋め込み」の設定画面が表示されるので、埋め込みたいVimeoの動画URLを入力して「動画を更新する」をクリックします。
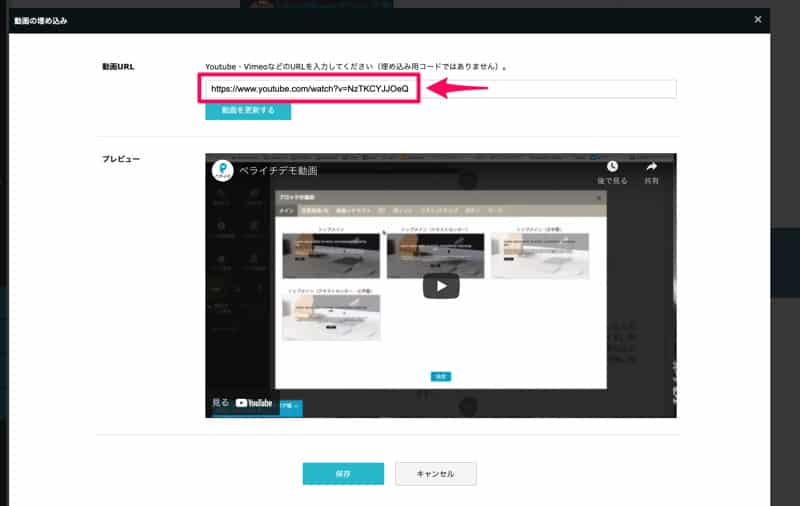
Vimeoの動画URLがわからない方は、Vimeoでアップロードをした動画の「共有」を開くと「リンク」として動画のURLが表示されますので、このURLをコピペしましょう。
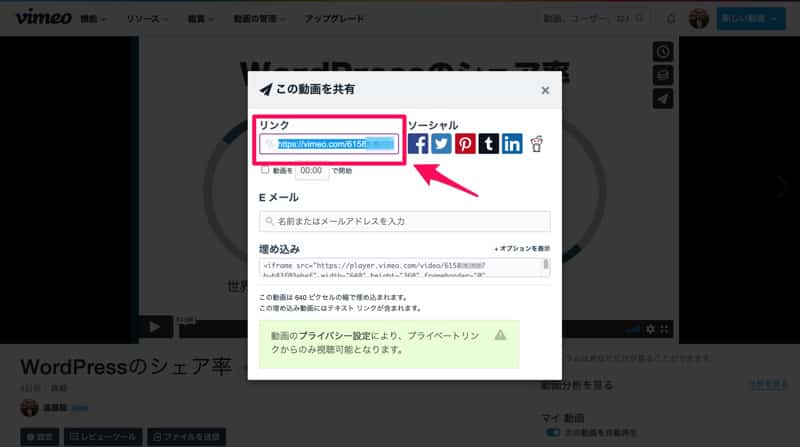
ペライチでVimeoの動画URLを入力して「動画を更新する」をクリックすると、画面下のプレビューが、貼り付けたい動画に変わります。
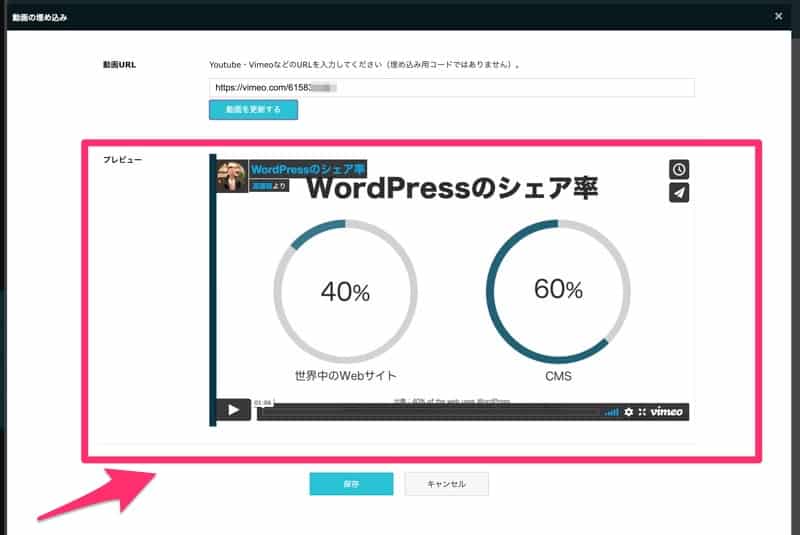
プレビューに貼り付けたい動画が表示されたら「保存」をクリックすれば、ページに埋め込まれます。
Vimeoで動画の公開範囲は「Vimeoで非表示にす」がオススメ
ペライチにVimeoにアップロードした動画を貼り付けるときに、動画の公開範囲(プライバシー)は、どうしたらいいの?と疑問をもたれる方もいらっしゃると思います。
Vimeoの動画を貼り付けたページを閲覧した人が誰でも、その動画を視聴できるようにしたいときは、次の3つのどれかに設定をしましょう。
- 非公開
- Vimeoで非表示にする
- 一般公開
Vimeo上では視聴できないようにして、ペライチのページでだけ視聴できるようにする場合は「Vimeoで非表示にする」が適しています。
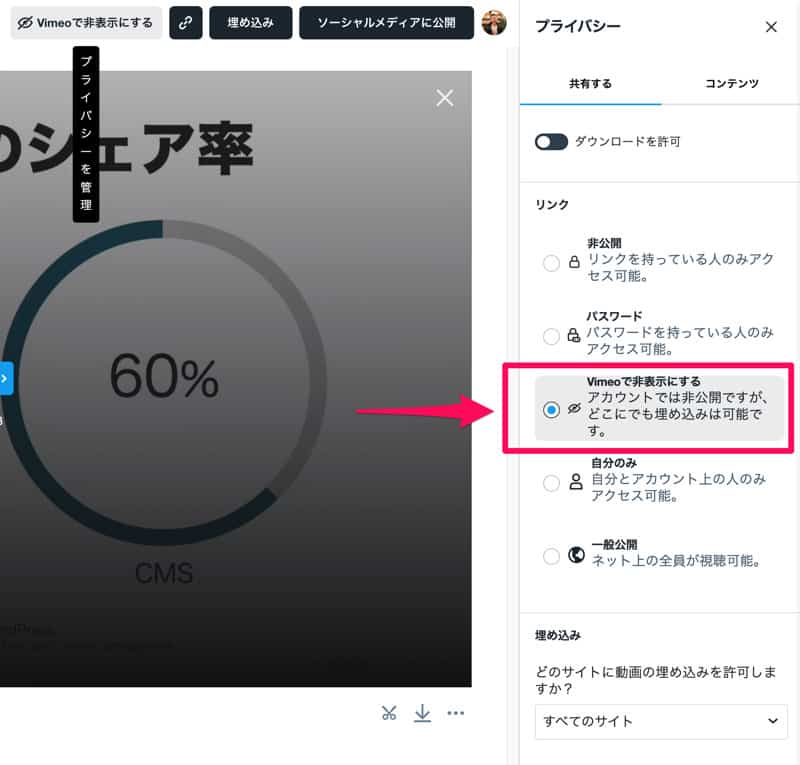
もちろん、Vimeo上でも視聴できてもOKという場合は「一般公開」で問題ありません。
パスワードを知っている人だけが視聴できるようにしたいときは「パスワード」に設定しましょう。
Vimeoの動画URLを入力しても、更新できないときの解消法
ペライチで動画のURLを入力して、更新をクリックしたけど、動画が更新されない!というときは、Vimeoの「埋め込み用のURL」で試してみてください。
Vimeoで動画の「埋め込み」をクリックすると、動画の埋め込み用のコードが表示されます。この中に書かれている「https://player.vimeo.com/video/数字」をコピペして、ペライチで入力します。
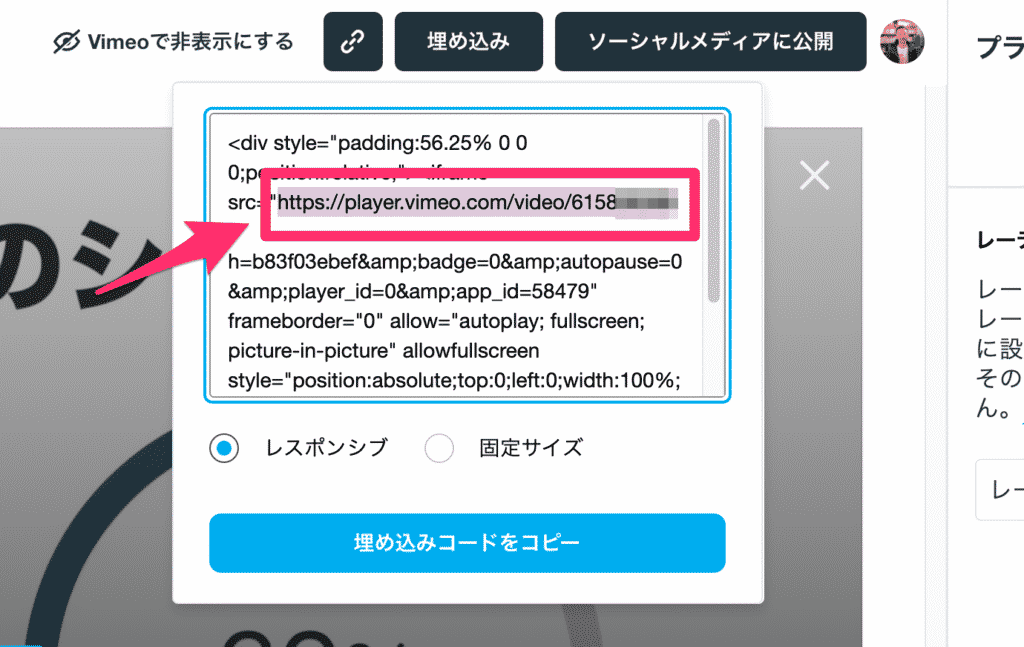
通常の動画URL「https://vimeo.com/数字」で、うまくできないときは、このやり方を試してみてください。