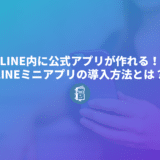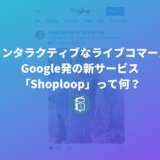こんにちは。遠藤(@webmaster_note)です。新型コロナウィルスの影響で、Zoomを使ってライブ配信をする会社が、増えてきましたね。
Zoomは有料プラン(プロ/月額2,000円)の契約をすると、ライブ配信機能が使えるようになります。
ライブ配信機能を使えば、OBSなど配信ソフトを使わずに、Zoomから直接、YouTubeライブやFacebookライブなどを配信することができます。
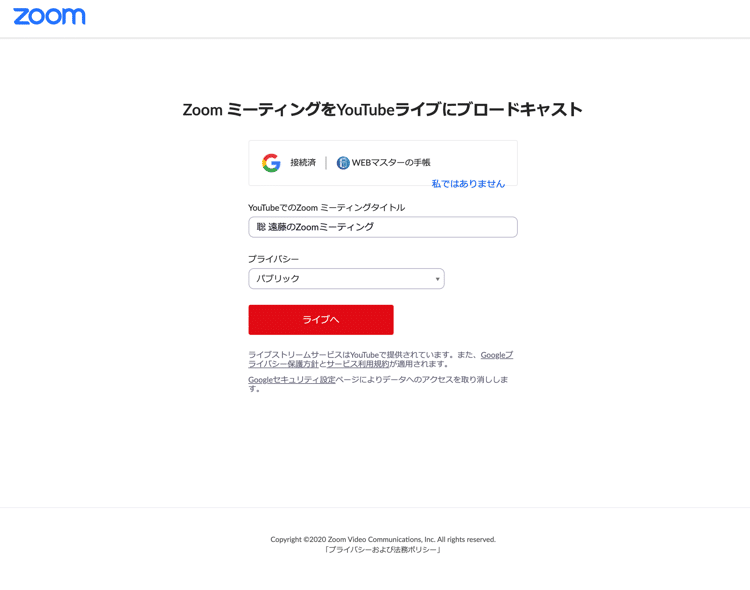
プロ版の契約をしたのにライブ配信機能が使えない?!
Zoomを使ってライブ配信をしたいのでプロ版の契約をしたけど、Zoomの画面にライブ配信のボタンが表示されない!と慌ててしまうことがあるかもしれません。
本来は、Zoomのミーティング画面の下に「詳細」という項目が表示されて、そこからライブ配信をはじめることができます。
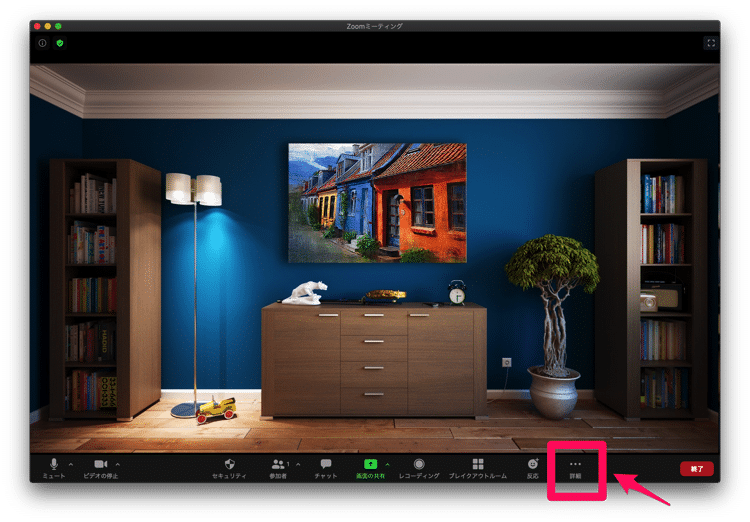
ですが、Zoomの設定によって、プロ版に契約をしても「詳細」が表示されない場合があります。
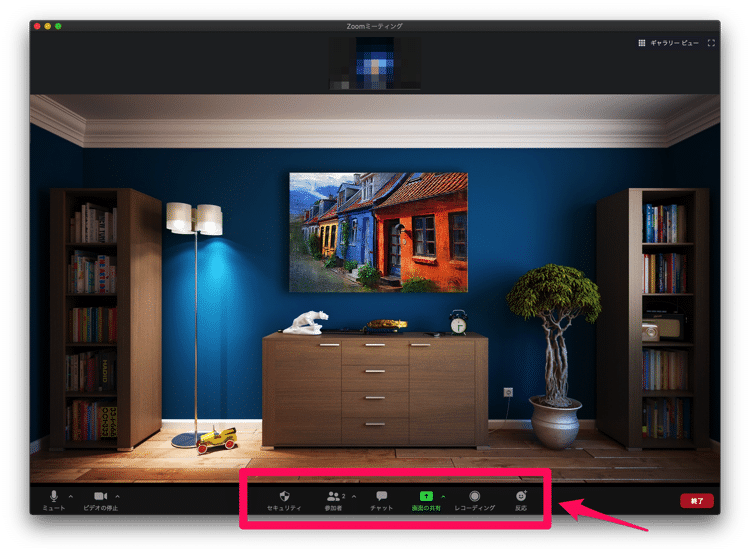
そんな時は、Zoomの設定を確認しましょう。
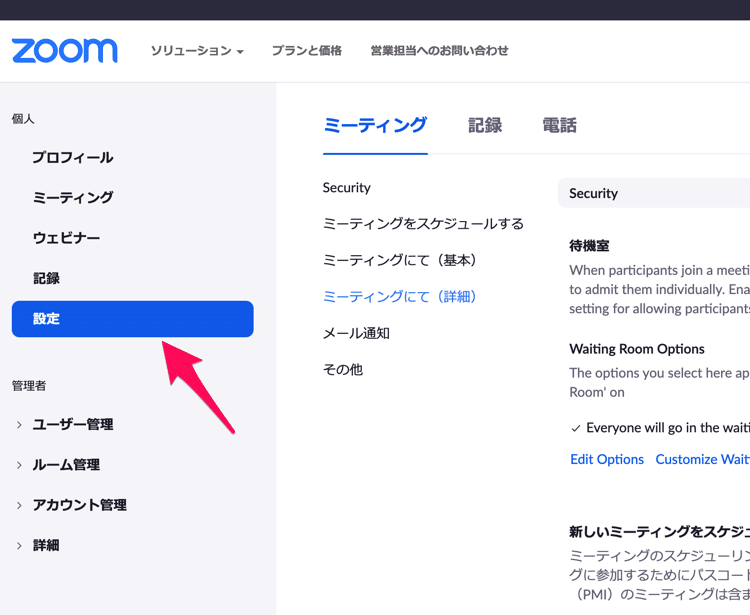
Zoomの設定を開いたら「ミーティングにて(詳細)」を見ましょう。ここに「ミーティングのライブストリーム配信を許可」という項目があります。
この「ミーティングのライブストリーム配信を許可」がオフ(グレーになっている)だと、ミーティング画面にライブ配信の項目が表示されません。
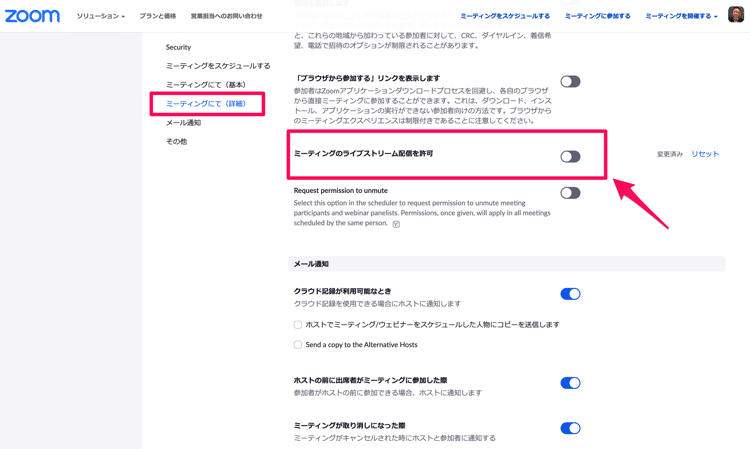
ちなみに、プロ版に契約をしていないと「ミーティングのライブストリーム配信を許可」の項目自体が表示されません。
ということで、「ミーティングのライブストリーム配信を許可」がオン(青にする)にしましょう。オンにすると配信先の選択(有効にする)もできるようになります。
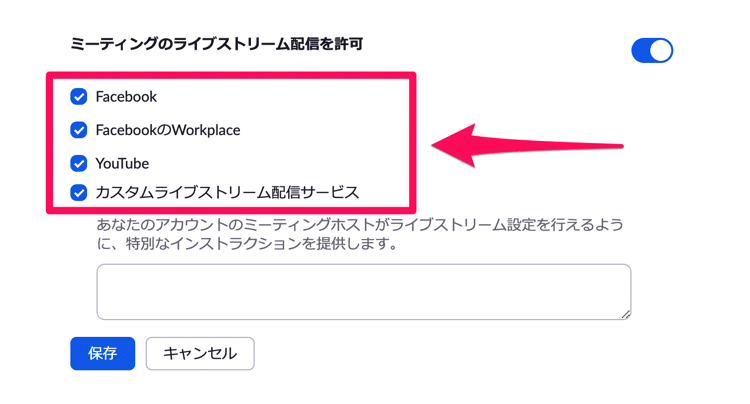
設定は以上です。ミーティング画面を開いて、画面下のメニュー項目に「詳細」としてライブ配信の項目が表示されていることを確認しましょう。
ZoomでYouTubeライブやFacebookライブを配信する方法
Zoomを使って、ミーティング(ビデオ通話)を、SNSでライブ配信する方法も紹介します。
まずはミーティング画面で「詳細」をクリックします。
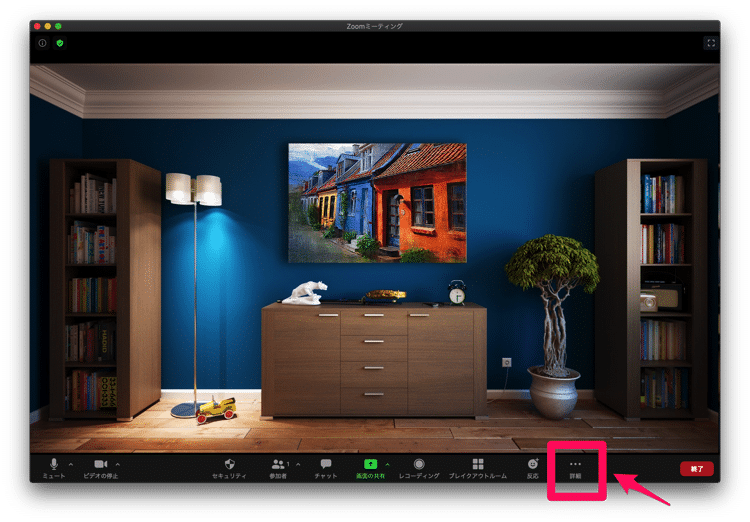
ポップアップ表示で「ライブ配信先」の選択が表示されます。このとき「ライブ中」と表示されますが、実際にはライブ配信がされているわけではありません。
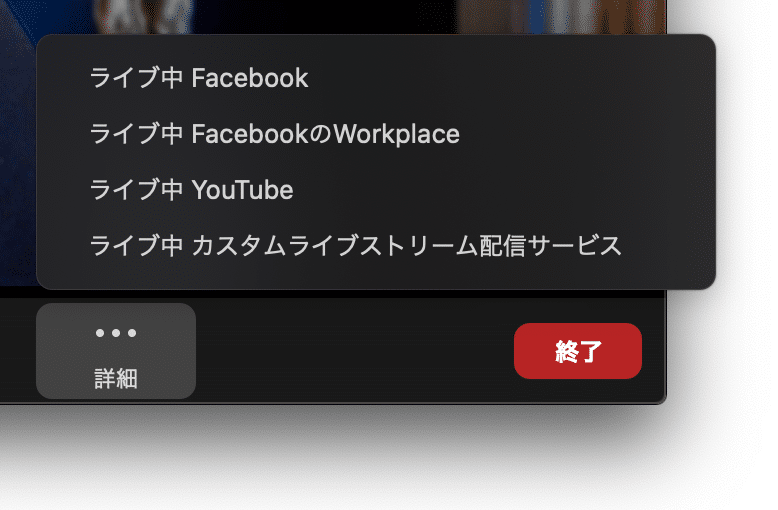
今回は、YouTubeライブで配信をする場合で、話を進めます。YouTubeをクリックします。
Zoomに、YouTubeのアカウントへのアクセス権の許可を与える設定画面が表示されるので、YouTubeライブを配信したいYouTubeチャンネルを選択しましょう。
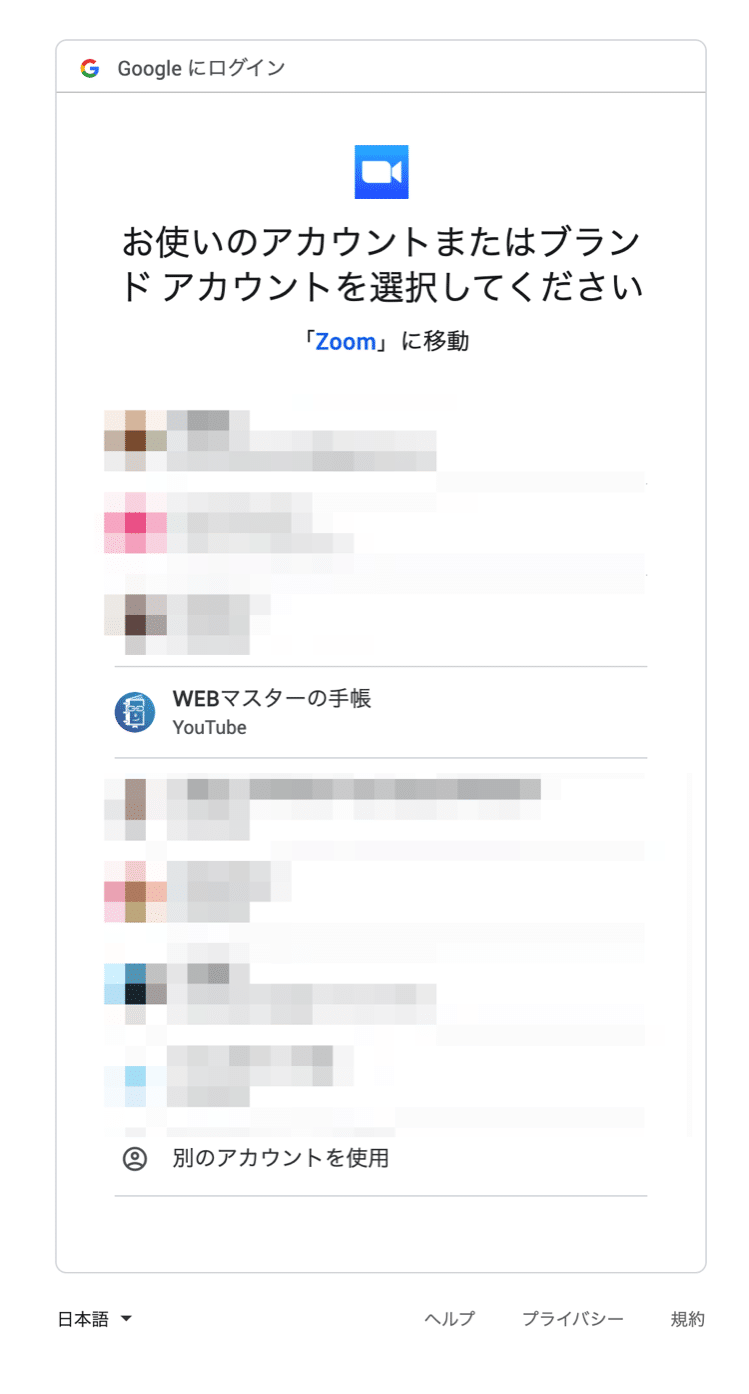
次にZoomにアクセス権を許可しましょう。
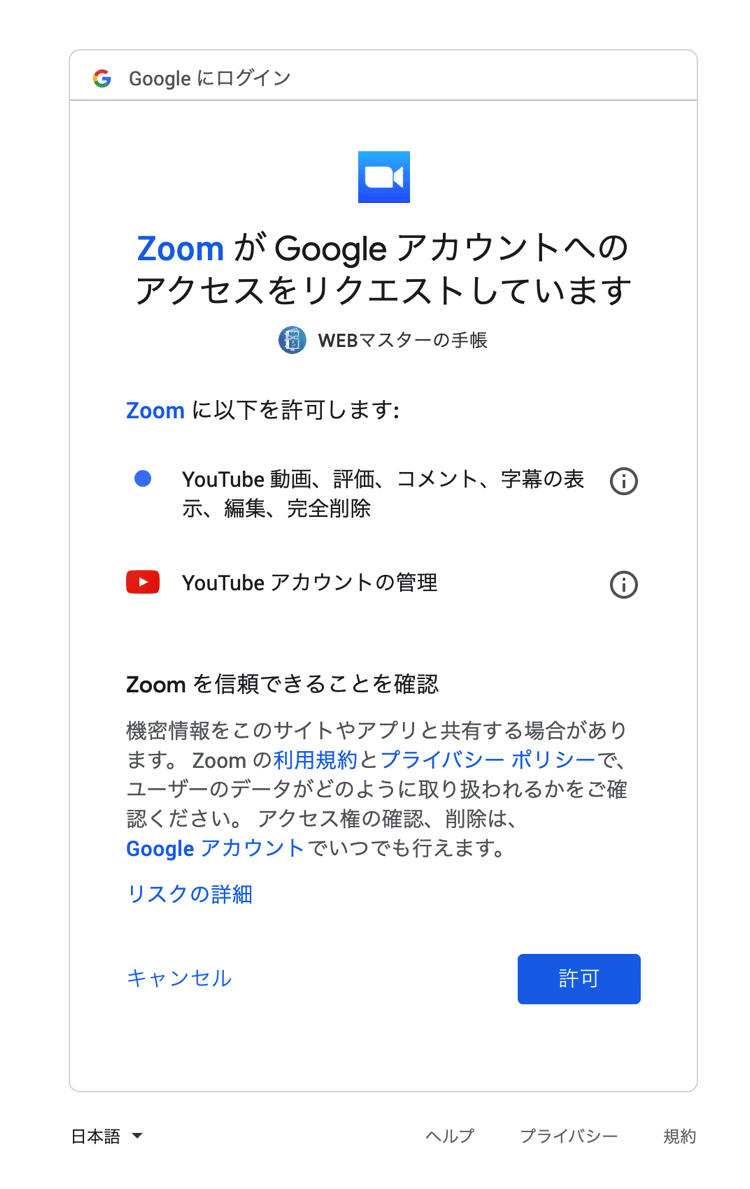
ライブ配信の設定画面が表示されます。「YouTubeでのZoomミーティングタイトル」がYouTubeライブのタイトルになります。「プライバシー」で、ライブ配信の公開設定が可能です。
- パブリック:全体公開
- リストされていません:限定公開
- プライバシー:非公開
設定が完了して「ライブへ」をクリックすると、YouTubeライブの配信がはじまります。
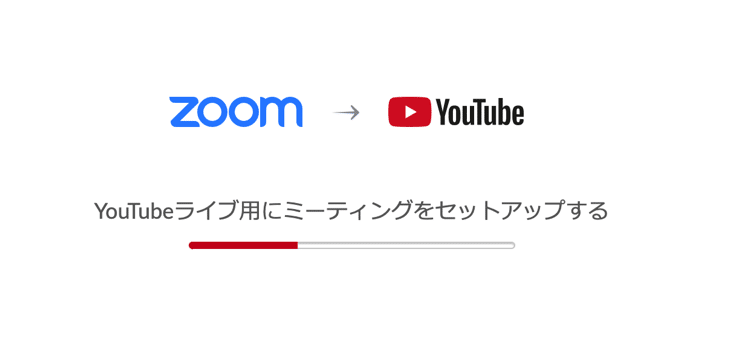
この方法だと、すぐにYouTubeライブがはじまってしまうので、それを避けたい場合は、YouTubeライブのストリームURL、ストリームキーを使って、Zoomの「カスタムライブストリーム配信」からライブ配信をするといいでしょう。
YouTubeライブの配信を終わるには、Zoomミーティング画面の「詳細」で「ライブストリームを止める」をクリックしましょう。
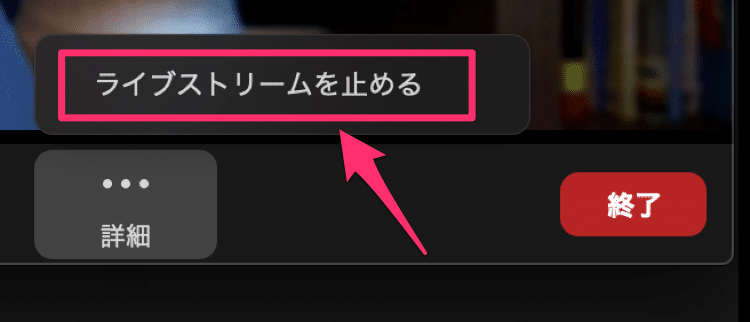
FacebookライブやストリームURLもできる
ZoomからはYouTube以外にも、Facebookライブ、カスタムライブストリーム配信(RTMP)も配信ができます。
配信の方法は、YouTubeライブと同じです。
Facebookライブの場合は、Facebookのどこで配信をするのか(タイムライン、Facebookグループ、Facebookページなど)を選択することができます。
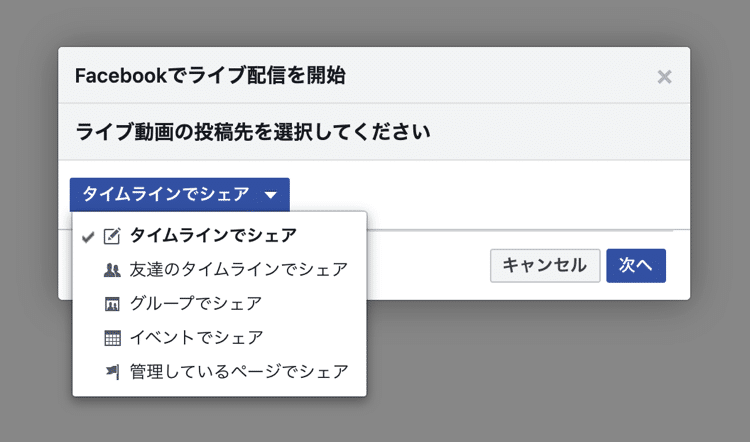
カスタムライブストリーム配信を使えば、ストリームURLとストリームキーを使ったライブ配信もできるので、YouTubeやFacebook以外のサービスでもライブ配信ができます。
WEBマスターの手帳を読んでくれている人ならご存知の「Restream.io」を使って、同時配信もできますね。