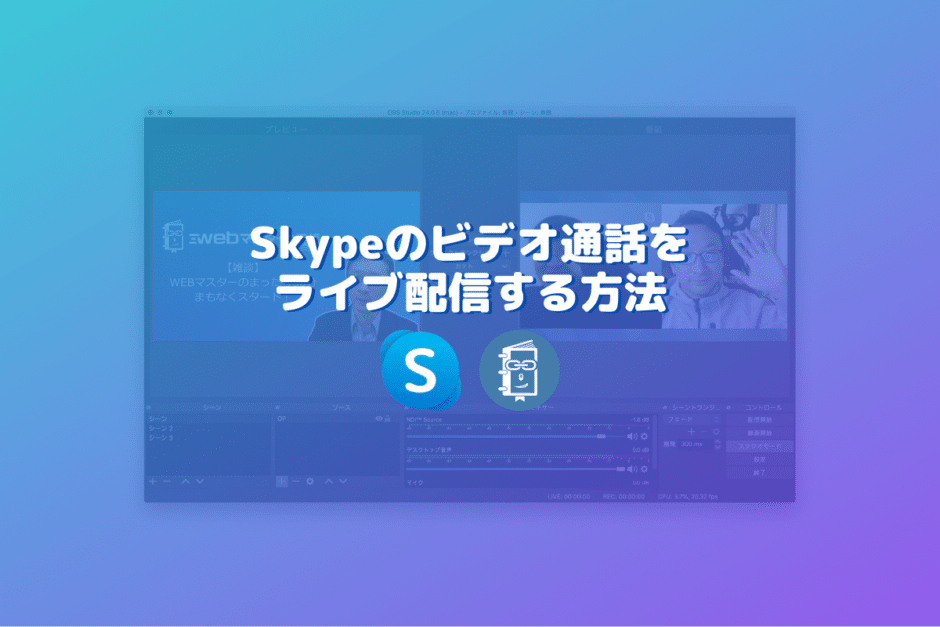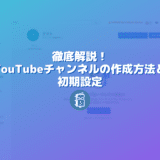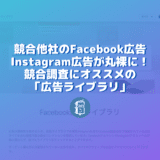こんにちは。遠藤(@webmaster_note)です。Skypeのビデオ通話をYouTubeライブやFacebookライブで配信したいときに、どうやってライブ配信をしたらいいのか。
OBSという、無料のライブ配信ソフトを使うと簡単に、Skypeのビデオ通話をライブ配信することができます。今回は、その方法を解説します。
NDIを使えばOBSでSkypeの画面が読み込める
通常、OBSではSkypeの画面をイブ配信の映像に載せるには、Skype画面をキャプチャーするか、Skypeのウィンドウをキャプチャーをするしかありません。
ですが、今回、紹介するNDIを利用する方法を使えば、Skypeがライブ配信に対応してくれるので、OBSでも、より最適な形(でライブ配信に載せることができます。
NDI(ネットワークデバイスインターフェイス)は、米国NewTek社によって開発されたIP利用における新しいライブビデオ制作ワークフロー支援プロトコルです。このNDIテクノロジーを活用することで、一般的なギガビットイーサネット環境においても、映像、音声、メタデータを、NewTek社TriCasterやIPシリーズなどのシステム間だけでなく、NDI互換のさまざまなシステム、デバイス、PCなどとのリアルタイムによる相互伝送を可能とします。
OBSは無料のライブ配信ソフト
OBSは、無料で利用できるライブ配信ソフトです。操作方法などは、次の動画を視聴してください。
Skypeのビデオ通話をライブ配信する方法
では、Skypeのビデオ通話をライブ配信する方法を解説していきます。
SkypeのNDI設定をオンにする
まずはSkypeの設定です。Skypeの設定を開きます。
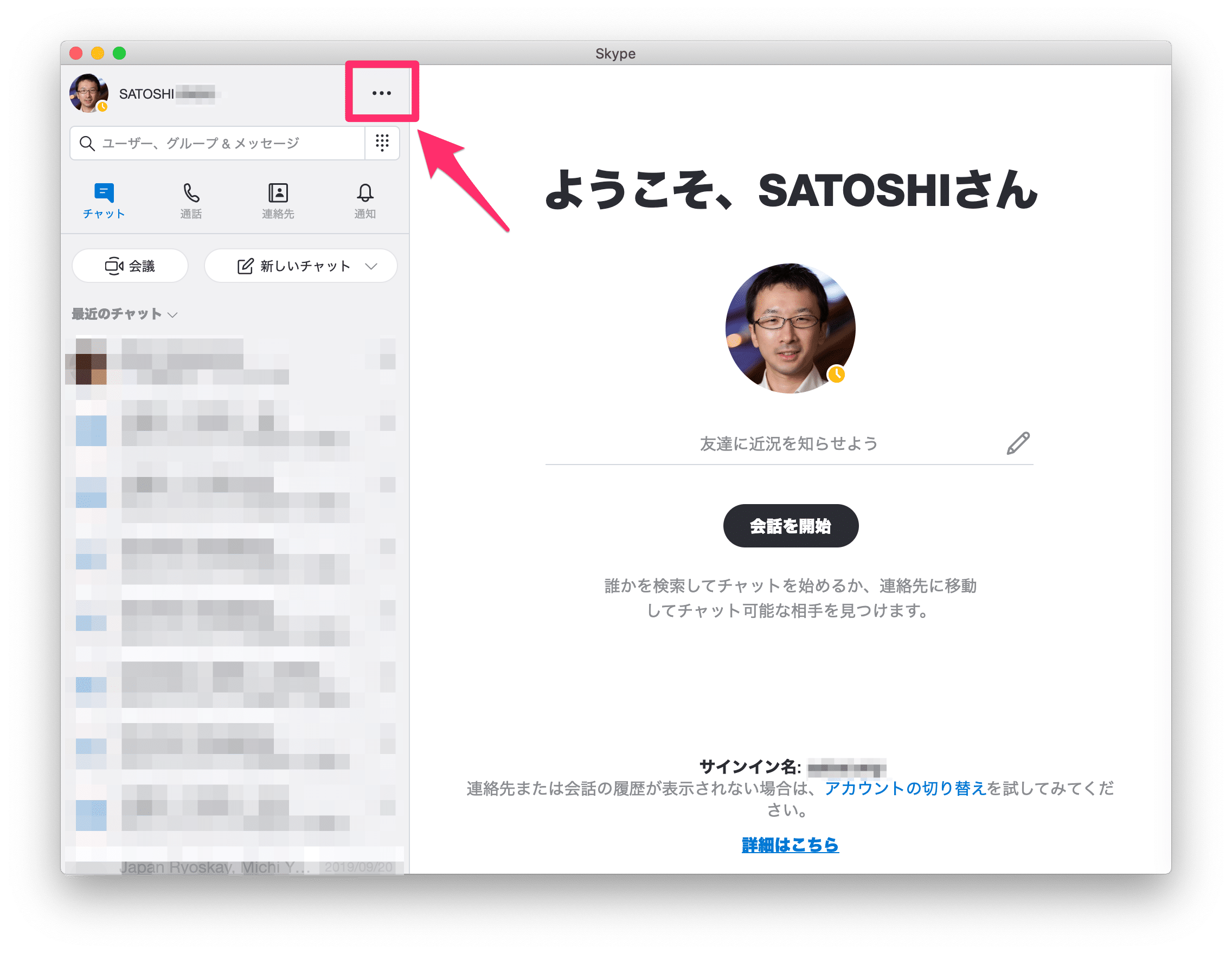
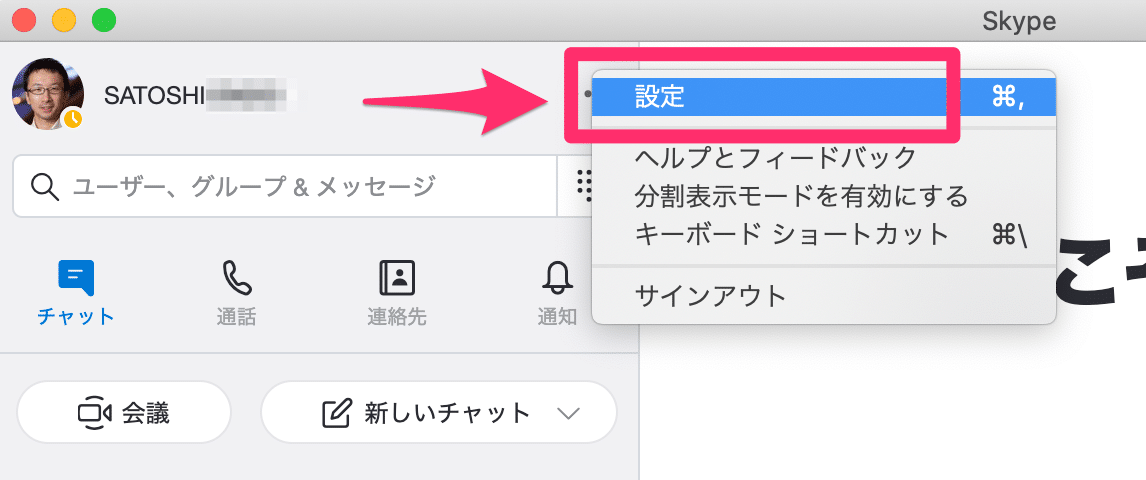
設定を開いたら「通話」の「詳細設定」を開きます。
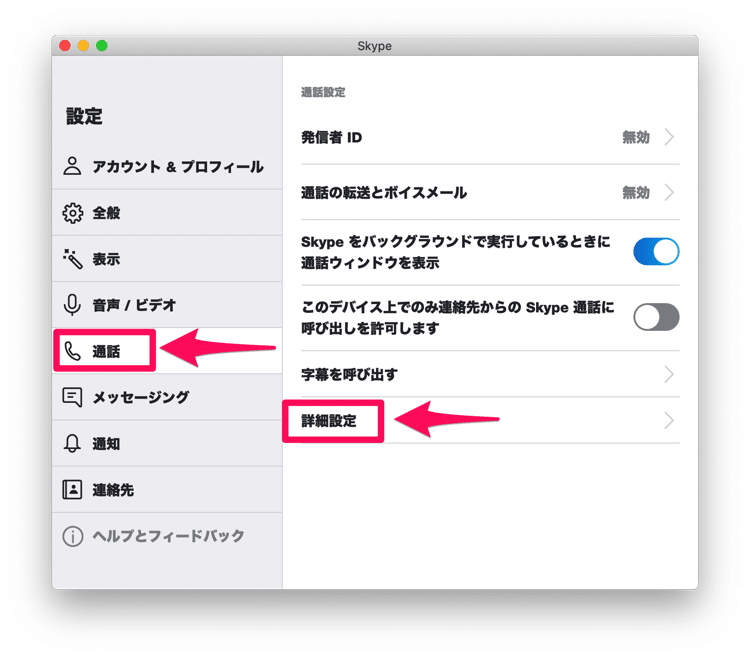
詳細設定を開いたら「NDI®️の使用を許可する」をオン(青色の状態)にします。
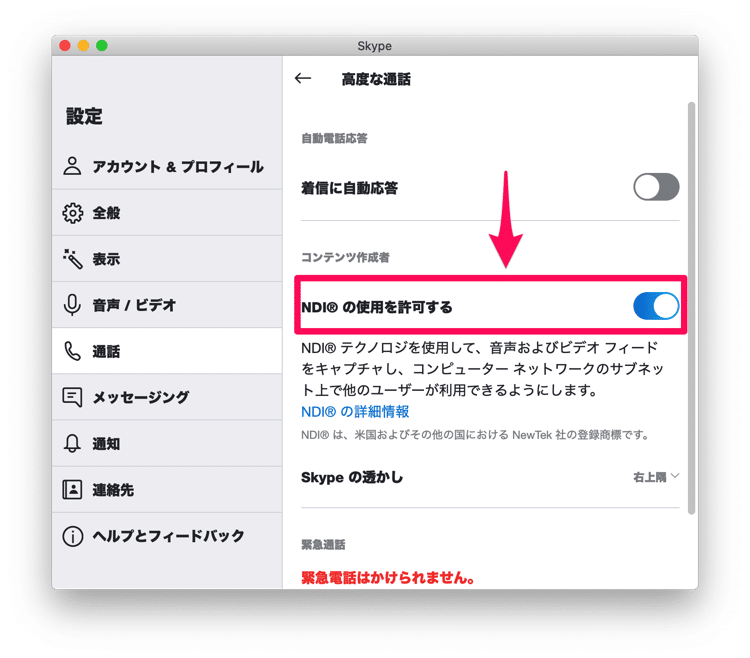
以上でSkypeの設定は完了です。
OBSにNDIプラグインを追加する
次にOBSの設定をしていきます。まずはOBSでNDIが使えるように「プラグイン」をインストールします。
OBSをインストールしていない人はOBSのWebサイトから、OBSをインストールしましょう。
NDIのプラグインをダウンロードするために「Releases · Palakis/obs-ndi · GitHub」を開きます。
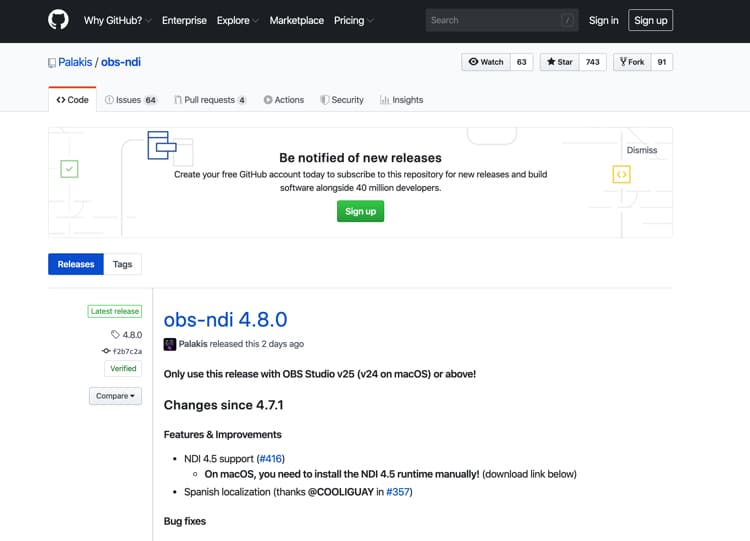
Macの場合は「MacOS」、Windowsの場合は「Windows」のファイルをダウンロードします。
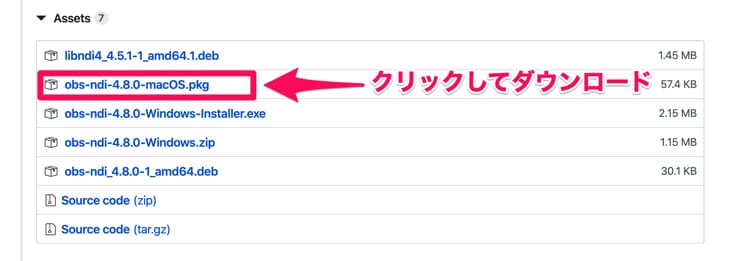
ダウンロードをしたら、ファイルを開いて、インストールをします。
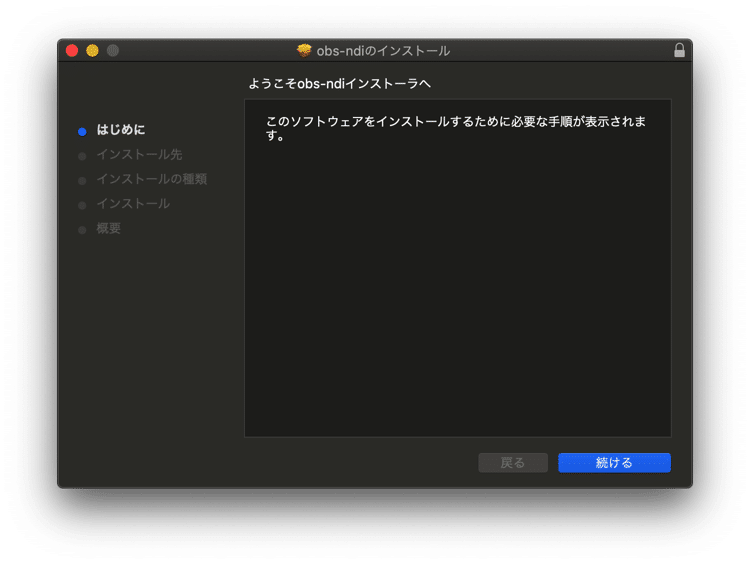
OBSのシーンでNDIを追加してSkypeを読み込む
プラグインのインストールが完了したら、OBSを開きます。OBSを開いたら、メニューの「ツール」をクリックします。「NDI™️ Output settings」が表示されていれば、プラグインは正常にインストールされています。
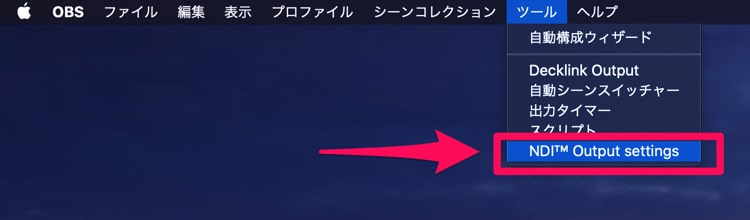
OBSのソースに「NDI™️ Source」を追加する
Skypeの映像を、ライブ配信に載せるために、OBSのソースに「NDI™️ Source」を追加します。ソースの「+」をクリックします。
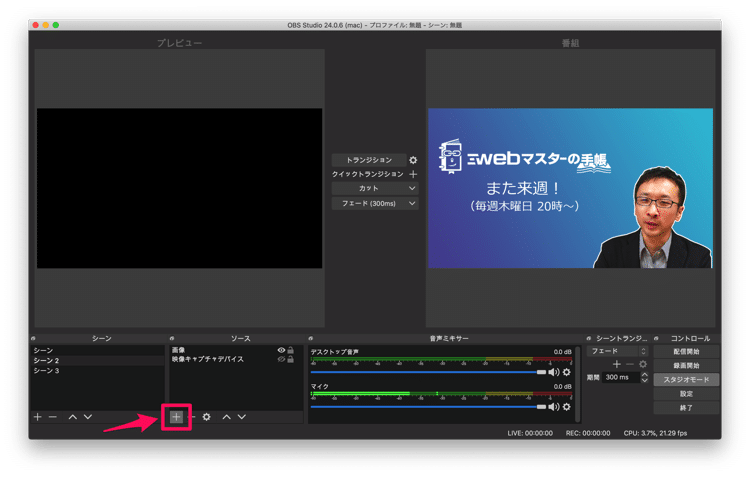
「NDI™️ Source」を選択します。
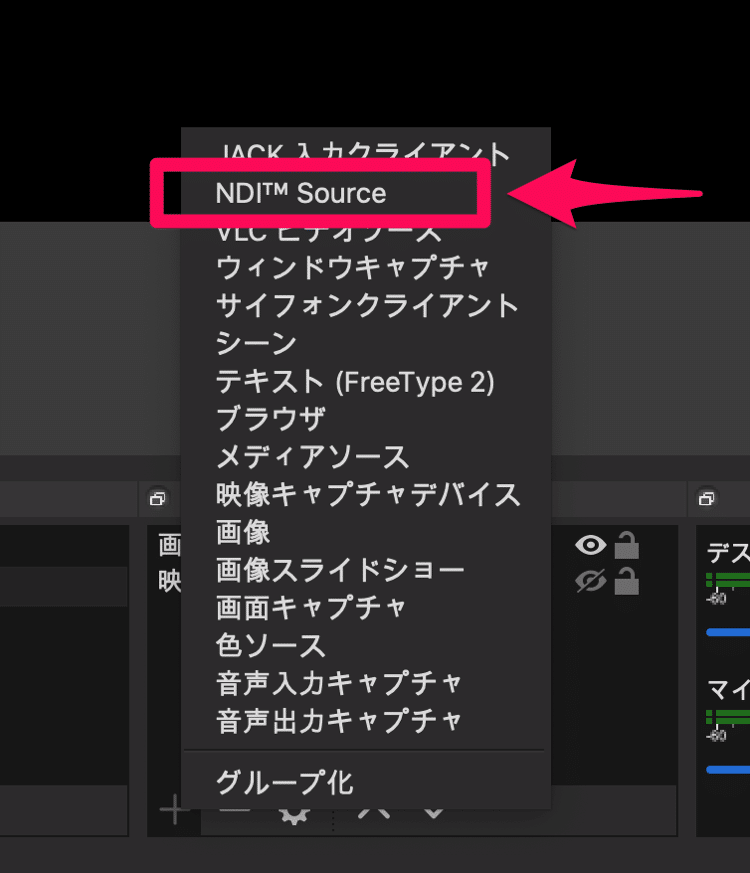
NDI™️ Sourceの設定が表示されます。「新規作成」で「OK」をクリックします。NDI™️ Sourceは、任意でわかりやすい表示名を変更しても構いません。
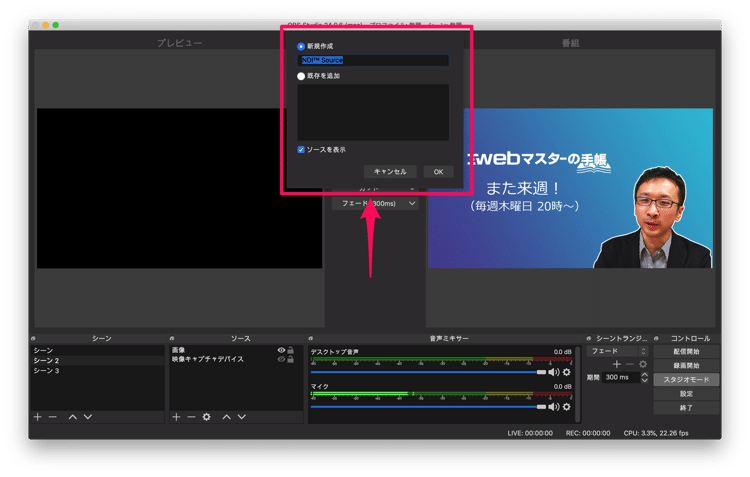
つぎにNDIのソースを選択します。ここで注意点があります。NDI™️ SourceのソースとしてSKypeを選択するには、Skypeでビデオ通話(または通話)が行われている必要があります。ビデオ通話がされていないと、Source nameにSkypeの選択肢がでてきません。
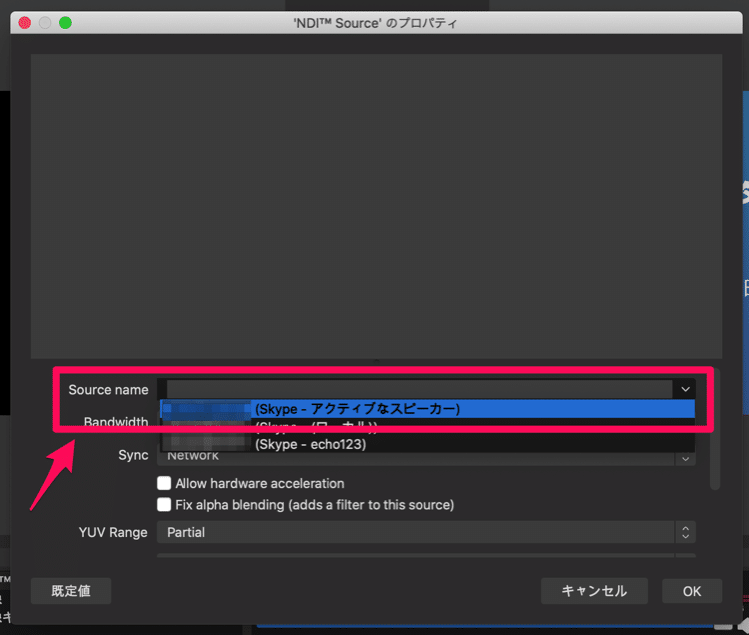
Skypeが選択できたら「OK」をクリックします。これでOBSのソースとして、Skypeのビデオ通話が取り込まれます。
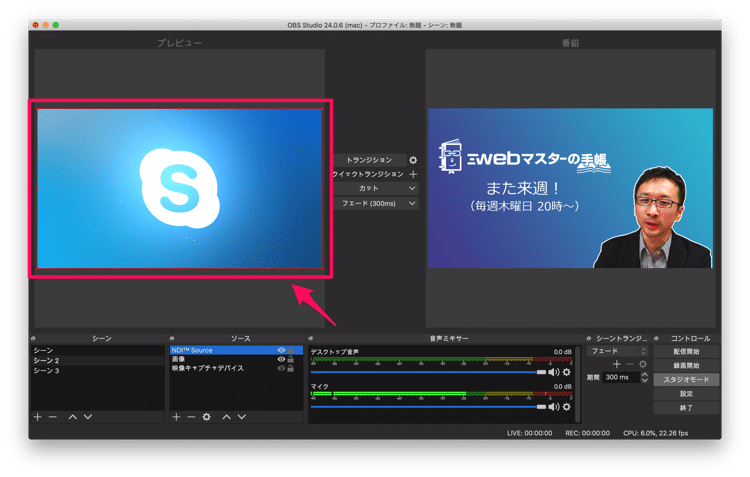
1つのNDI™️ Sourceで取り込まれる映像は、1つの映像のみ(例:相手からの映像)です。そのため、例えば3人でグループ通話をしている場合には、OBSのソースでNDI™️ Sourceを3つ追加する必要があります。
それぞれ、Source nameで選択をするときに、SkypeのIDが表示されるので、追加したい人のIDを選択すればOKです。
今回、私が実際に、2人で配信をした際には、OBSの動作が遅くなったので、自分の映像はWebカメラの映像を使用しました。Webカメラを使って自分の映像を表示するには、OBSのソースで映像キャプチャーを追加して、Webカメラの映像を選択すると、自分の顔が映ります。
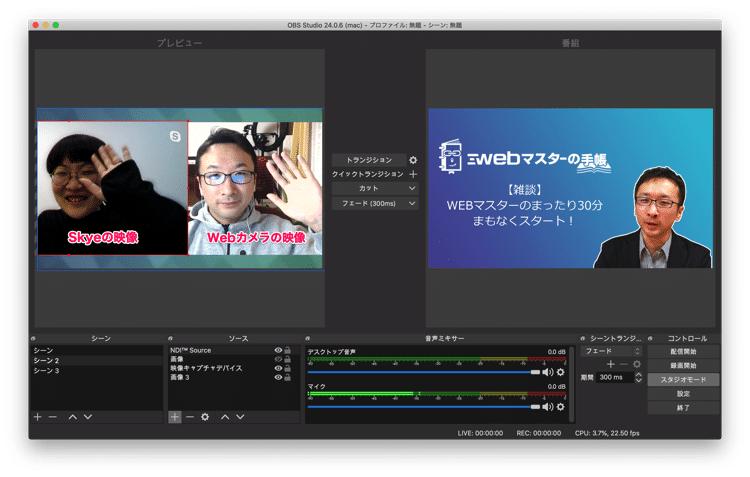
あとは、それぞれの映像の位置やサイズを調節しましょう。
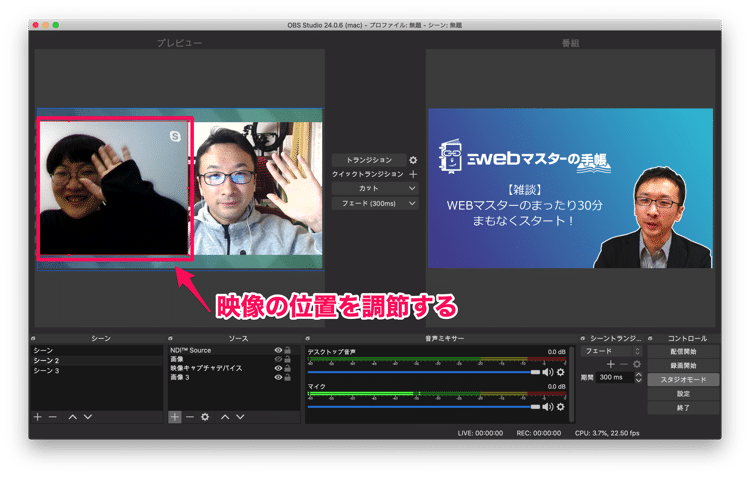
OBSを使ってライブ配信をする
位置の調整などが済んだら、OBSでライブ配信を開始すればOKです。
ライブ配信の音声は「NDI™️ Source」になっていれば、Skypeの音声が、そのままライブ配信されます。
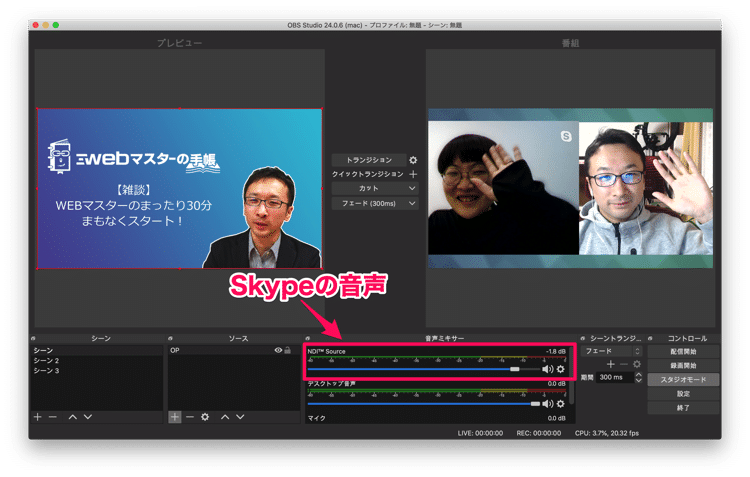
最後に、この記事で紹介した方法でライブ配信をしたときの動画を載せておきます。