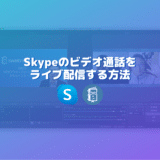こんにちは。遠藤(@webmaster_note)です。今回はYouTubeチャンネルの作成方法について解説をします。
今回は、YouTubeチャンネルを開設についてのみ解説をします。企業としてYouTubeを活用して成果を出す方法などは含みません。
YouTubeチャンネルの作り方
では、さっそくYouTubeチャンネルの作り方です。YouTubeチャンネルを作るのは、簡単です。30分もあれば作成できると思います。
YouTubeにログインをする
YouTubeチャンネルを作成するには、Googleアカウントが必要です。パソコンのブラウザ(Chromeなど)でYouTubeを開きましょう。
YouTubeを開いたら、画面右上の「ログイン」をクリックしてログインをしましょう。
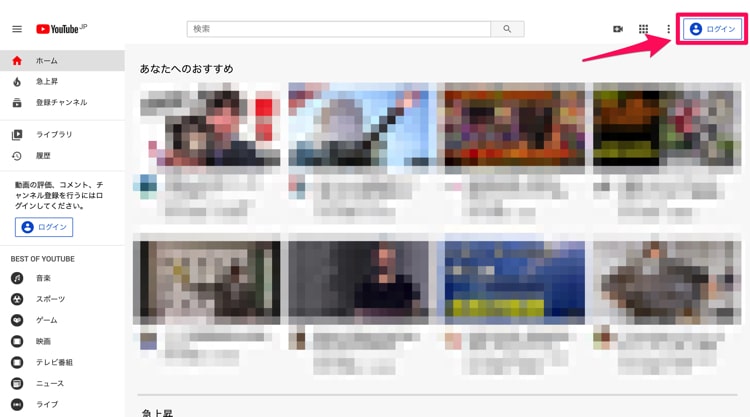
Gmailを使っている人は、そのアカウント使ってログインをしましょう。Goggleアカウントを持っていない人は、作成をしてください。
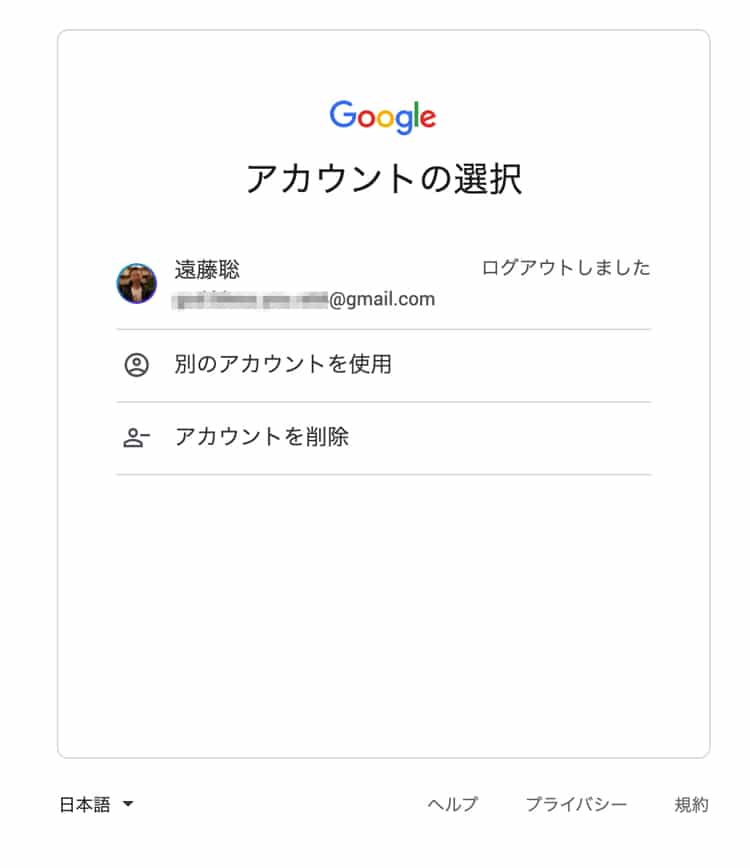
YouTubeチャンネルを作成する
YouTubeにログインをしたら、YouTubeチャンネルの作成作業をしていきます。
実際は、YouTubeにログインをしただけで、YouTubeチャンネルは自動で作られます。すぐに動画を投稿することができます。
ブランドアカウントで作成するのがオススメ
YouTubeチャンネルには2つ種類があります。
- デフォルトアカウント
- ブランドアカウント
Googleのアカウントをそのまま使うのが「デフォルトアカウント」です。デフォルトアカウントの場合、YouTubeチャンネルのアイコンやチャンネル名は、Googleアカウントと同じになります。
つまり、Gmailやその他のGoogleサービスで表示されているアカウント名と、YouTubeチャンネルのアイコンやチャンネル名が同じになります。たとえばYouTubeチャンネル名を変更したい(企業名やブランド名など)ときに、Gmailのアカウント名も変更しないとYouTubeチャンネルの名前を変更することができません。
そこで、Googleアカウントとは違うYouTubeチャンネル名にしたいときに利用するのが「ブランドアカウント」です。
1つのGoogleアカウントで、複数のYouTubeチャンネルを作りたいときにも「ブランドアカウント」を使えば、いくつでもYouTubeチャンネルを作成することができます。
ブランドアカウントは、複数人(複数のGoogleアカウント)で管理することもできます。
YouTubeでブランドアカウントを作成する
ブランドアカウントでYouTubeチャンネルを作成するには、YouTubeの画面右上のアイコンをクリックします。
各メニューが表示されるので「設定」をクリックします。
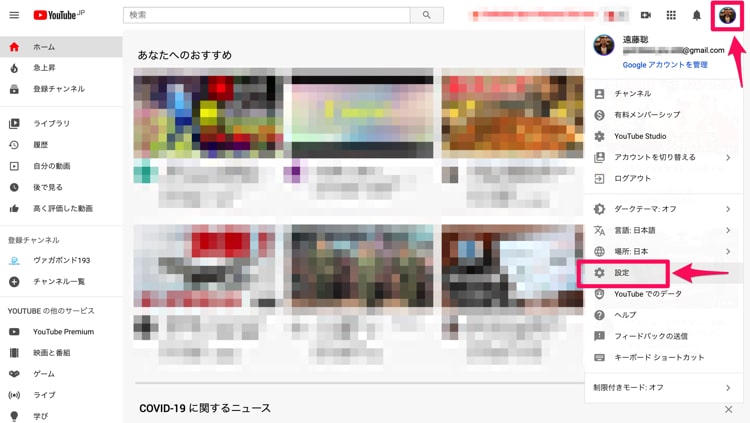
設定画面が開いたら「チャンネルを追加または管理する」をクリックします。
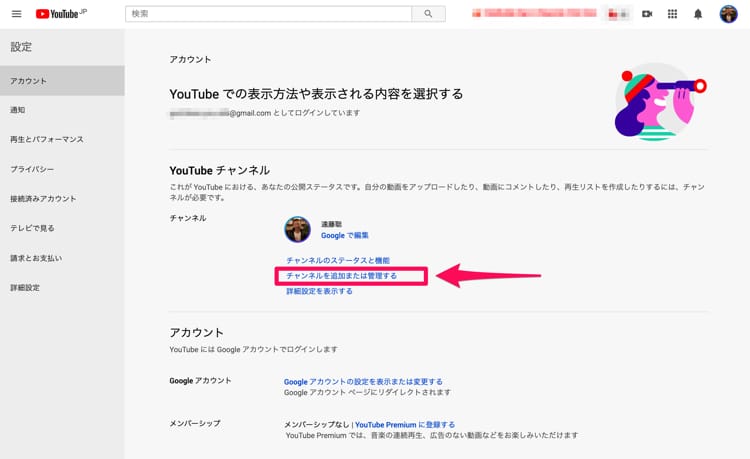
YouTubeチャンネルの追加画面が表示されるので「新しいチャンネルを作成」をクリックします。
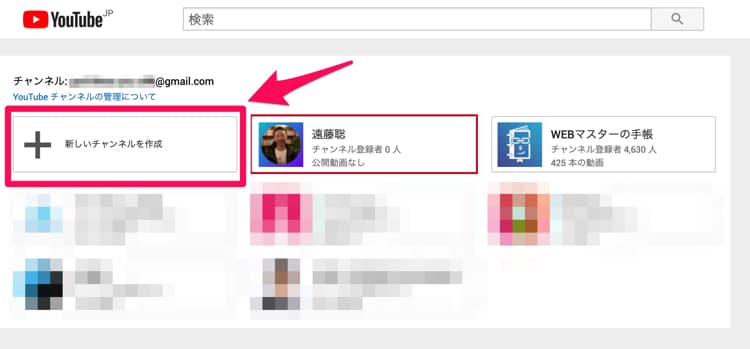
ブランドアカウントの作成画面が表示されるので「ブランドアカウント名」に、作成したいチャンネル名を入力して「作成」をクリックします。
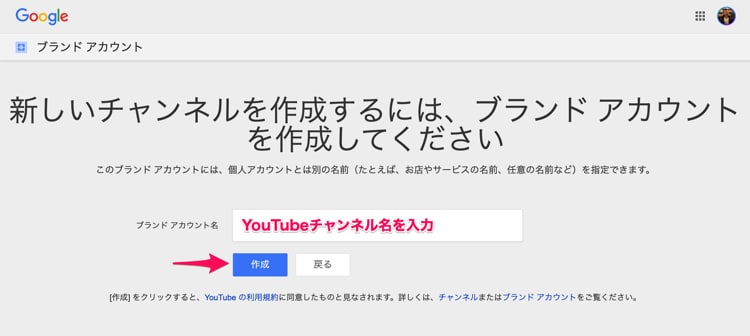
これでブランドアカウントの作成は完了です。YouTubeに戻ると、いま作成をしたブランドアカウントでYouTubeにログインをしている状態になって、ブランドアカウント名でYouTbeチャンネルが作成されているはずです。
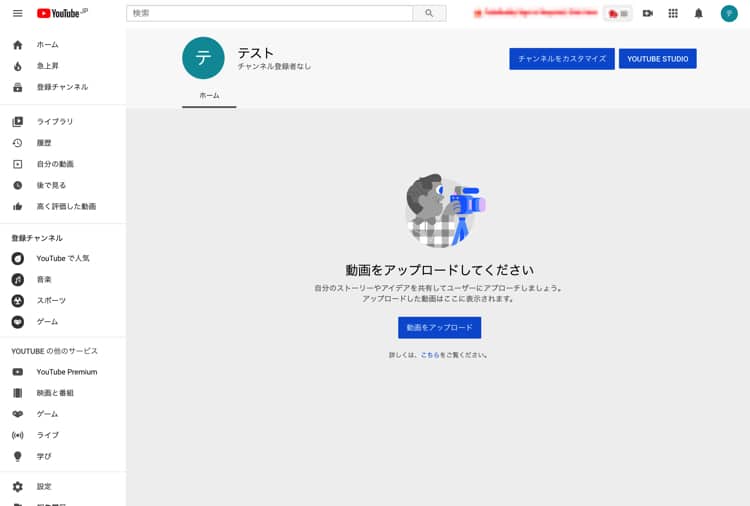
これでYouTubeチャンネルの作成は完了です。ですが、この状態ではYouTubeチャンネルとして未完成です。
YouTubeチャンネルの詳細を設定して完成させる
YouTubeチャンネルを完成させるために、各設定(カスタマイズ)をしていきます。「チャンネルをカスタマイズ」をクリックします。
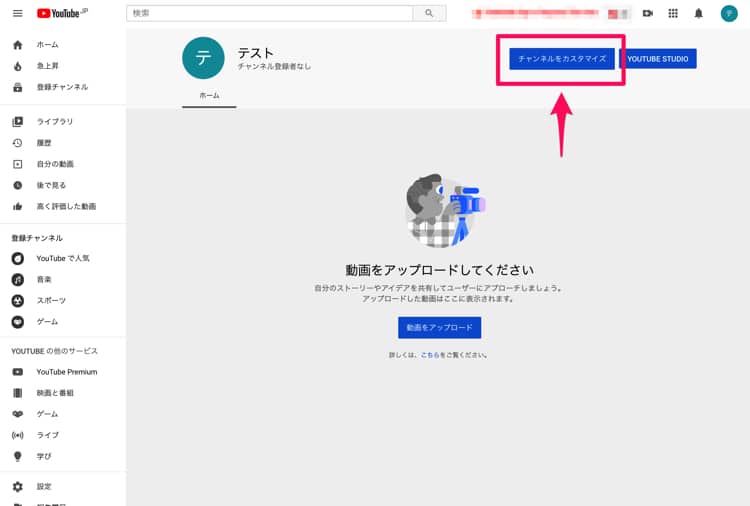
YouTbueチャンネルのアイコンを設定する
YouTubeチャンネルのカスタマイズ画面が表示されたら、まずは「アイコン」を設定しましょう。
アイコンのところに、マウスカーソルを持っていくと「ペン」のマークが表示されます。このペンマークをクリックしましょう。
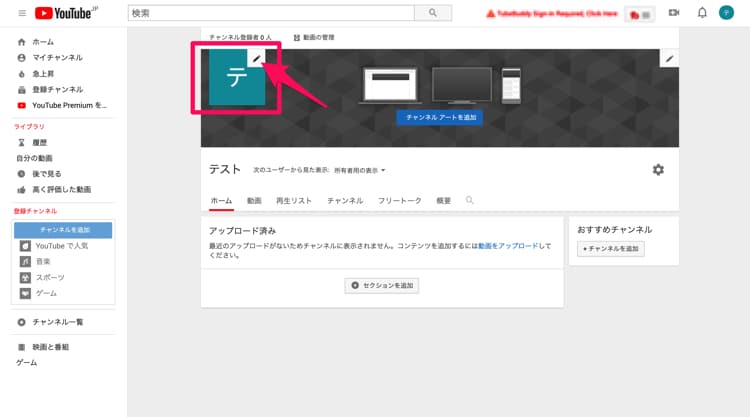
「チャンネルアイコンの編集」の表示がでるので「編集」をクリックしましょう。
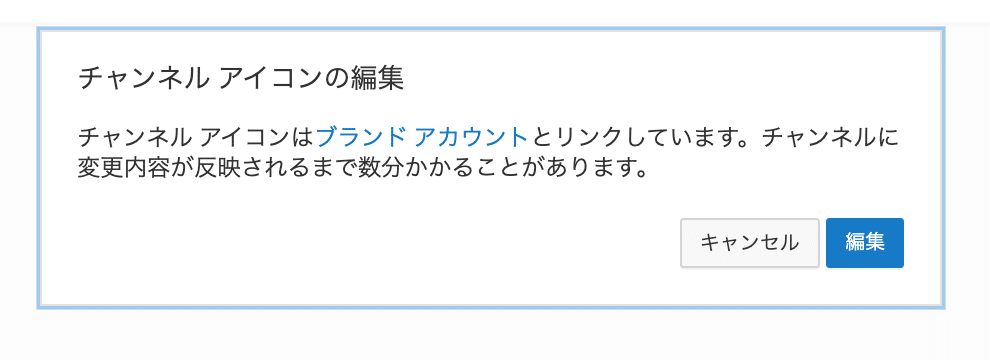
ブランドアカウントのアイコン編集画面が表示されます。「プロフィール写真を追加」をクリックします。
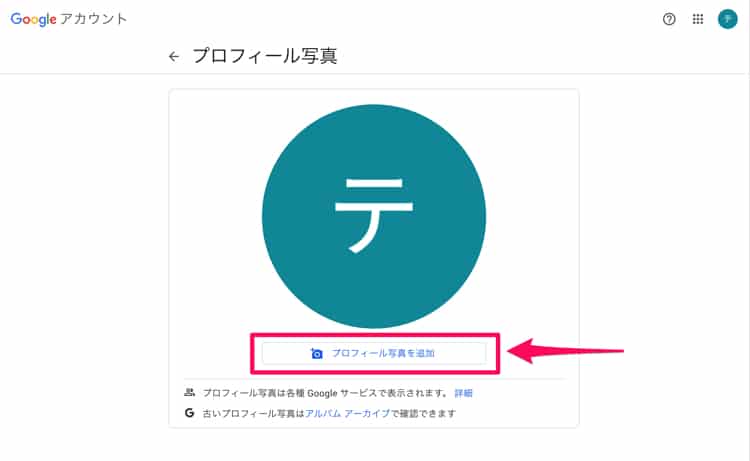
パソコンに保存されている画像をドラック&ドロップで追加します。追加すると、画像サイズの調整完了したら「プロフィール写真に設定」をクリックします。
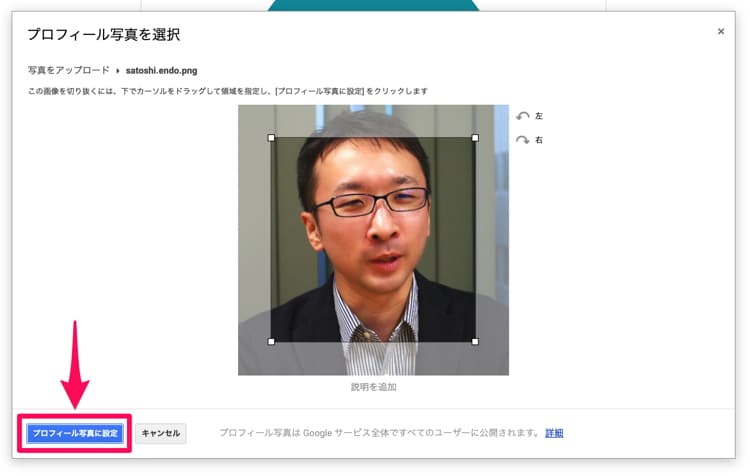
YouTubeに戻って、ページの再読み込みをすると、いま追加したプロフィール写真が、YouTubeチャンネルのアイコンに反映されているはずです。
YouTubeのチャンネルアートを設定する
次は「チャンネルアート」を追加しましょう。チャンネルアートとは、Facebookページのカバー画像のようなものです。
チャンネルアートは、画像サイズに推奨サイズがあります。YouTubeチャネルをパソコンで見たとき、スマートフォンで見たとき、TV画面で見たときなどに合わせて表示されるサイズが変わります。
チャンネル アートの作成または編集 – YouTube ヘルプから「テンプレート」をダウンロードすることができます。ダウンロードしたテンプレートを使ってPhotoShopなどでチャンネルアートを作成するといいでしょう。
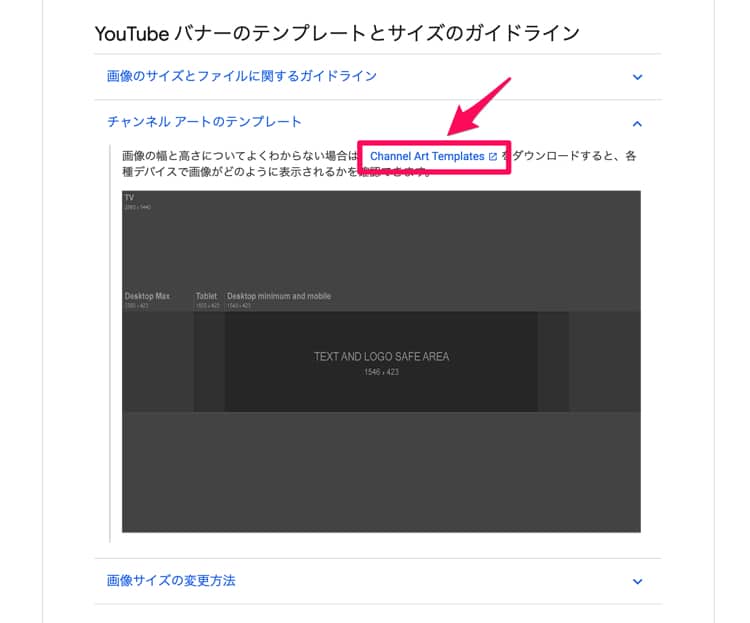
PhotoShopが使えないという方は、Canvaがオススメです。CanvaはYouTubeチャンネルのチャンネルアートが豊富に用意されているので、チャンネルアート用の画像を簡単に作成することができます。
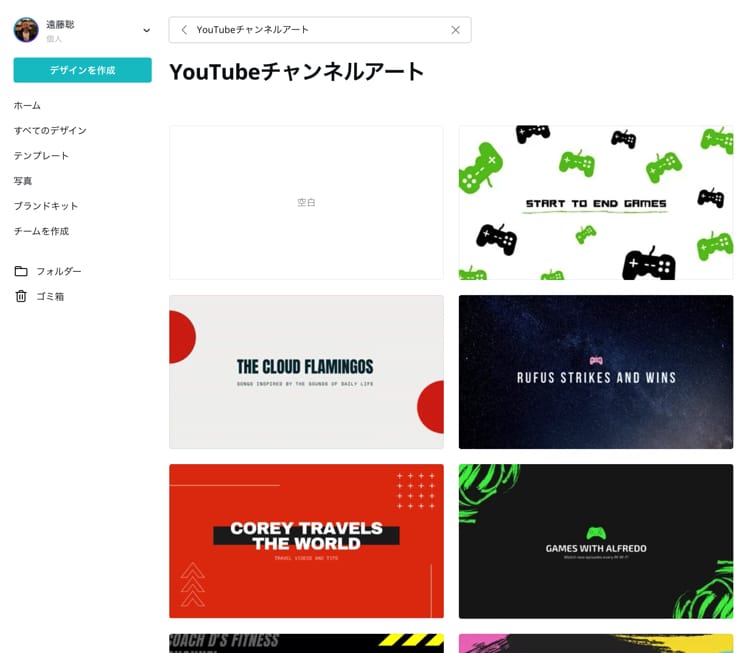
チャンネルアートの画像が用意できたら「チャンネルアートを追加」をクリックして設定をしていきます。
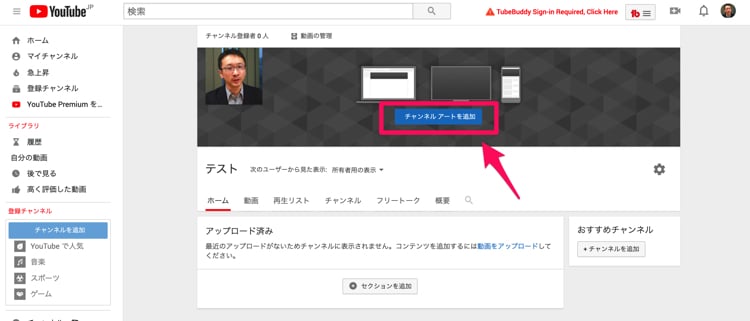
ブランドアカウントのプロフィール写真を追加したときと同じように、画像をドラック&ドロップすればOKです。
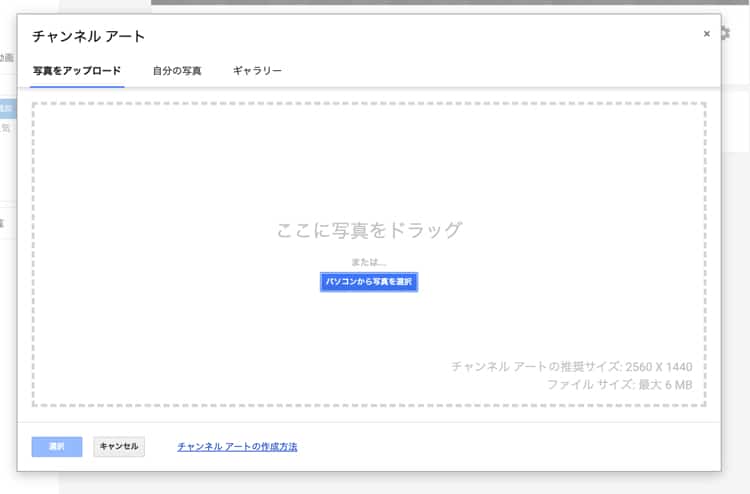
PCでの表示、テレビでの表示、モバイル(スマートフォン)での表示プレビューを確認して、問題なければ「選択」をクリックします。
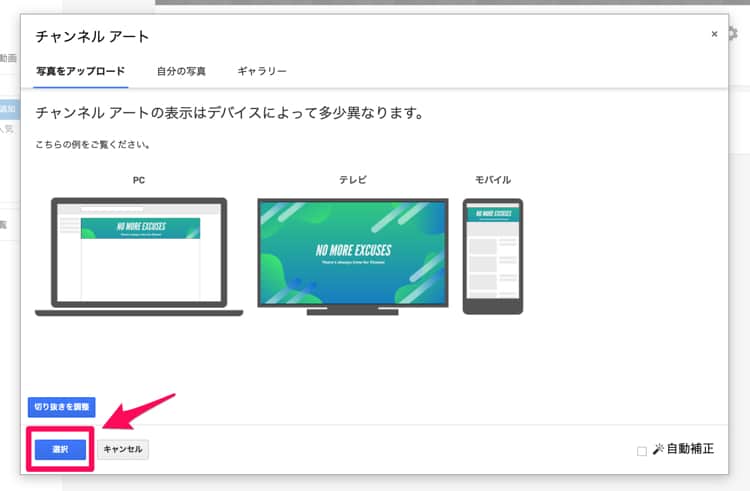
これでチャンネルアートの設定は完了です。
YouTubeチャンネルに表示するリンクを設定する
YouTubeチャンネルには、外部リンク(WebサイトやSNSアカウントへのリンク)を、最大5つまで設定することができます。
YouTubeチャンネルのTOPページで、チャンネルアートの右下に表示されます。
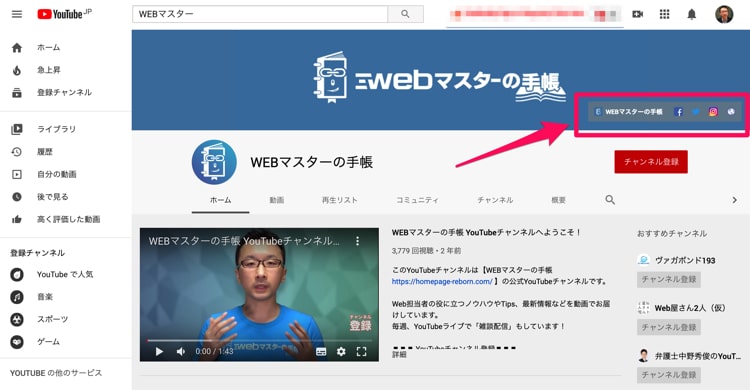
リンクの設定は、チャンネルアートにマウスカーソルを重ねると表示されます。
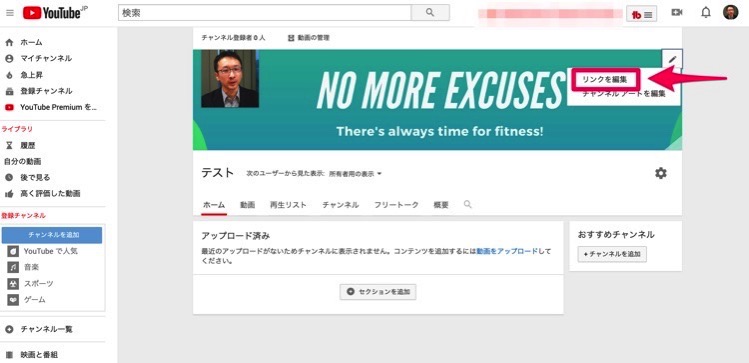
リンクの設定は「追加」をクリックして、表示名とURLを入力するだけです。
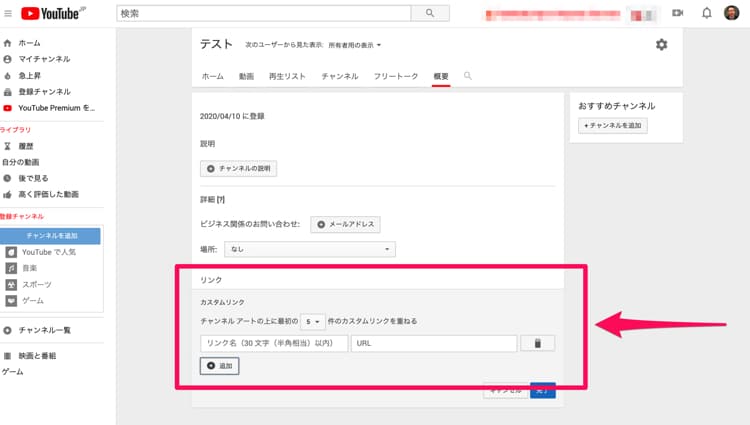
YouTubeチャンネル上で、リンクが表示されるときにファビコンも表示されるので、Webサイトでファビコンを設定しておきましょう。
ついでに「概要」も設定しよう
リンクを追加したら、YouTubeチャンネルの概要(説明)も設定をしておきましょう。そのYouTubeチャンネルが、どんなチャンネルなのか、どんなテーマの動画を投稿するのか、投稿頻度などを書いておきましょう。
「ビジネス関係のメール」をに、メールアドレスを設定しておくと、YouTubeチャンネル経由での問い合わせが、指定したメールアドレスに届くようになります。
「場所」は、日本のYouTubeチャンネルなら「日本」でいいでしょう。
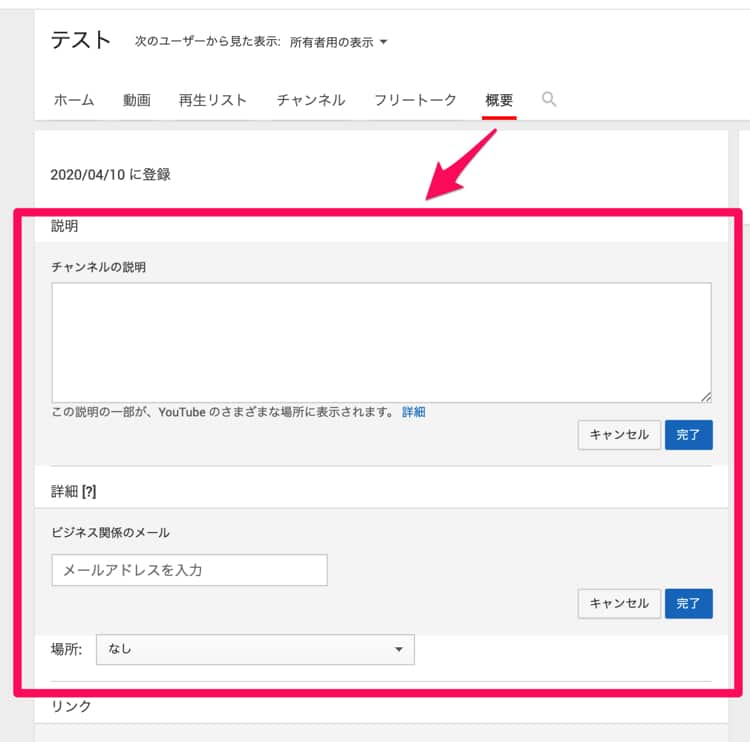
YouTubeチャンネルの基本設定をする
最後にYouTubeチャンネルの基本設定をしましょう。
YouTubeチャンネルの設定では、基本情報や動画をアップロードするときのデフォルト設定などができます。
YouTubeチャンネルの設定は「YouTube Studio」という管理機能を利用します。YouTubeの画面右上のアイコンをクリックして「YouTube Studio」をクリックします。
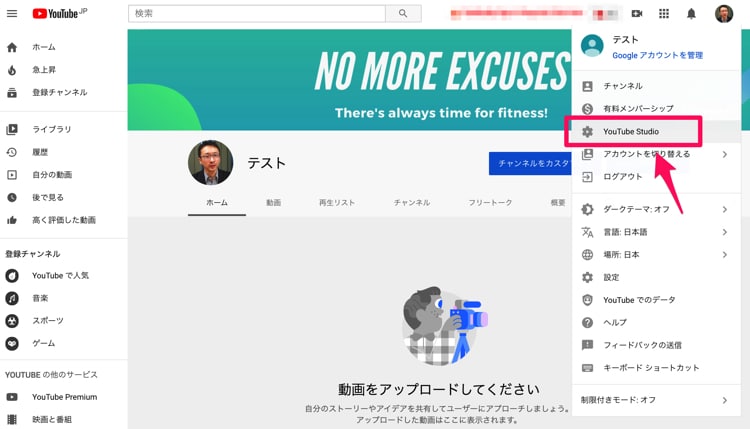
YouTube Studioが開いたら、画面左下の「設定」をクリックします。
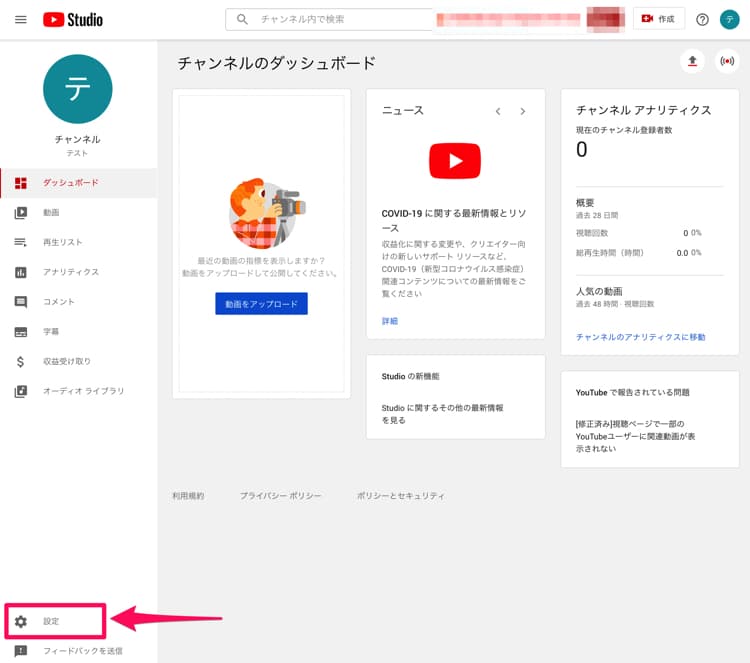
全般
「全般」は通貨の単位を設定します。YouTubeチャンネルで広告収益を得る場合などに使うので「日本円」にしておけばOKです。
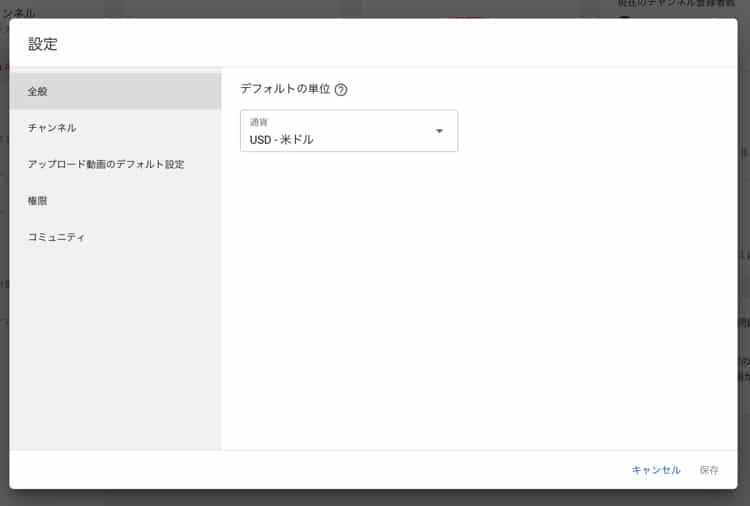
チャンネル
「チャンネル」は、重要な設定です。「基本情報」ではYouTubeチャンネルのキーワードや国を設定します。
キーワードは、YouTubeチャンネルのテーマに合わせて設定をしましょう。国は日本向けのチャンネルなら「日本」でOKです。
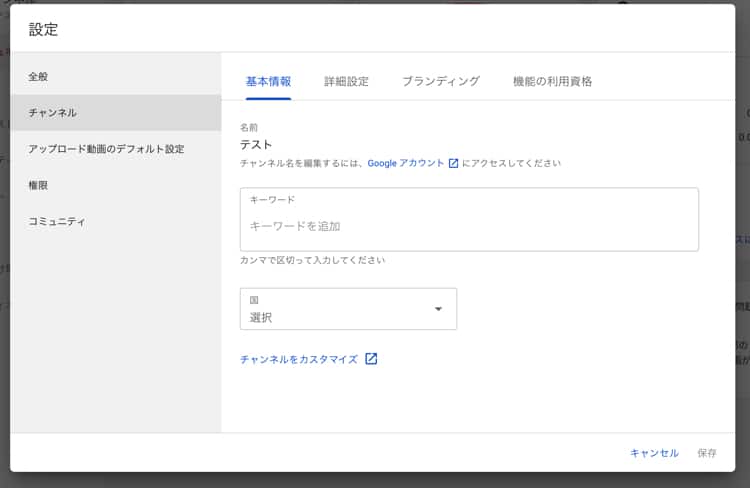
「詳細設定」は「子ども向けの設定」や「チャンネル登録者数の表示」などを設定できます。現在、YouTubeでは、投稿する動画が子ども向けであるかの設定が義務付けられています。正確に設定をしておきましょう。
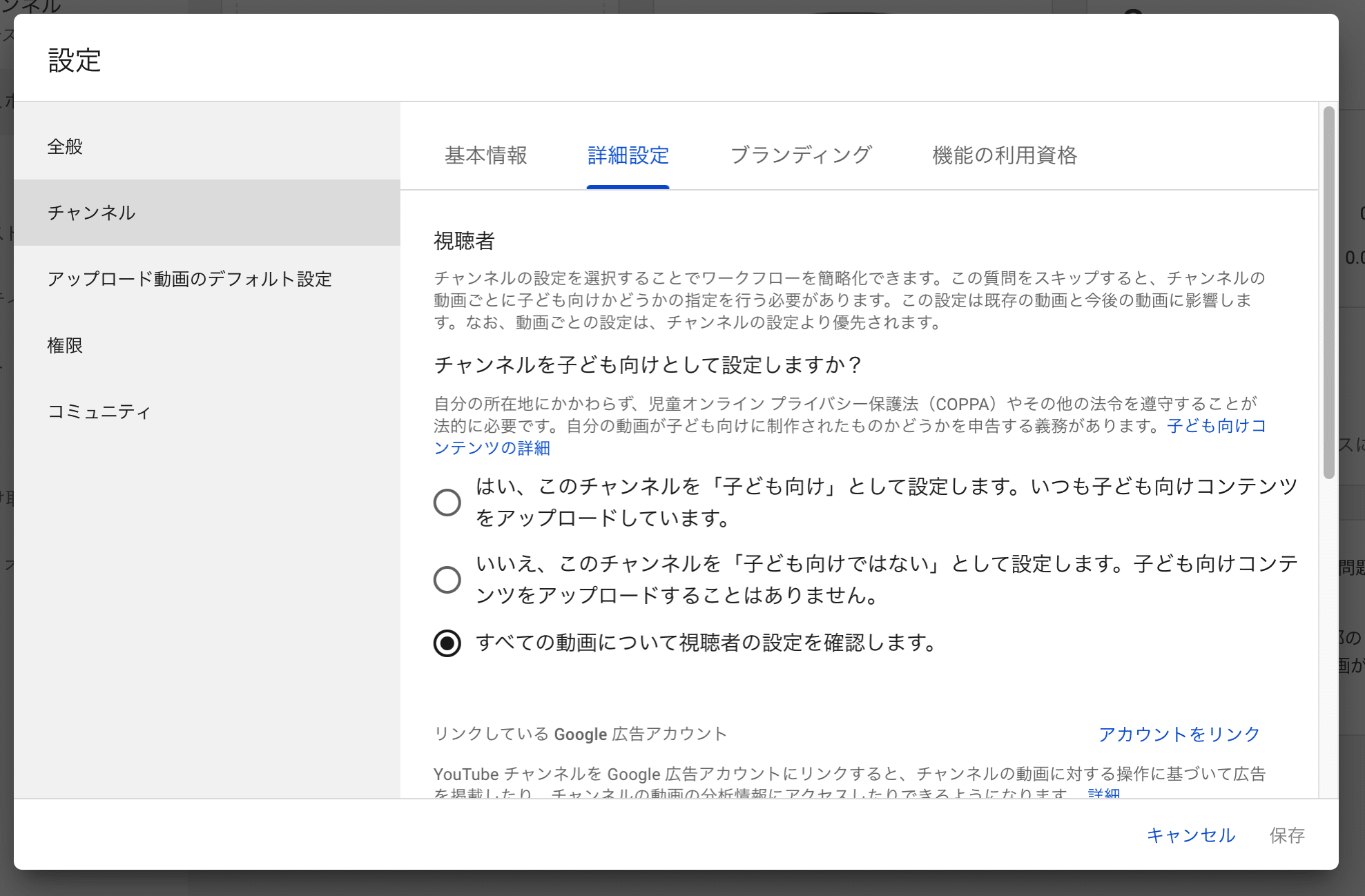
「ブランディング」は、投稿した動画が再生されたときに、画面の右下に表示される「透かし画像」を設定できます。
YouTubeで動画を見ていると、画面右下に「チャンネル登録」と小さく表示されることがあると思います。ここで設定ができます。
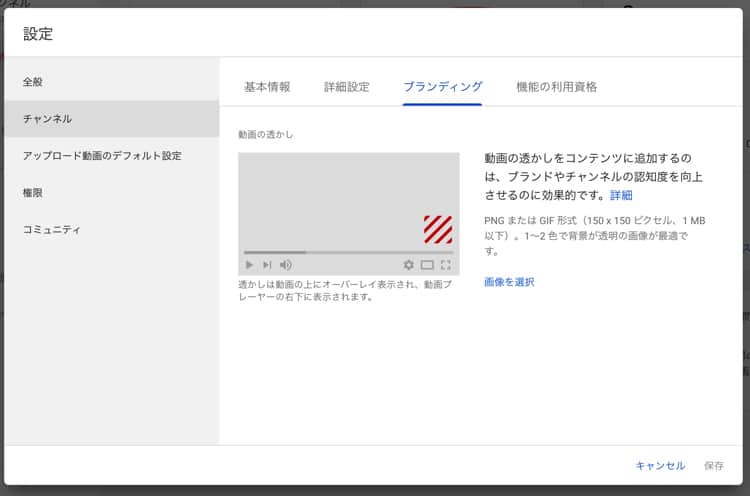
透かし画像は、150×150pxのpngまたはgif形式の画像(1MB以下)と決まりがあります。
「機能の利用資格」では、YouTubeチャンネルで利用できる各機能を設定します。
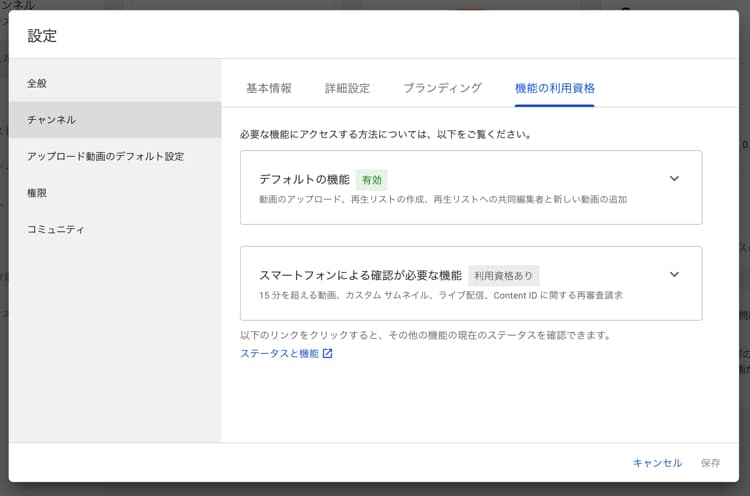
15分を超える動画やカスタムサムネイル、ライブ配信などを利用するには、スマートフォンによる確認(電話番号の確認)が必要です。
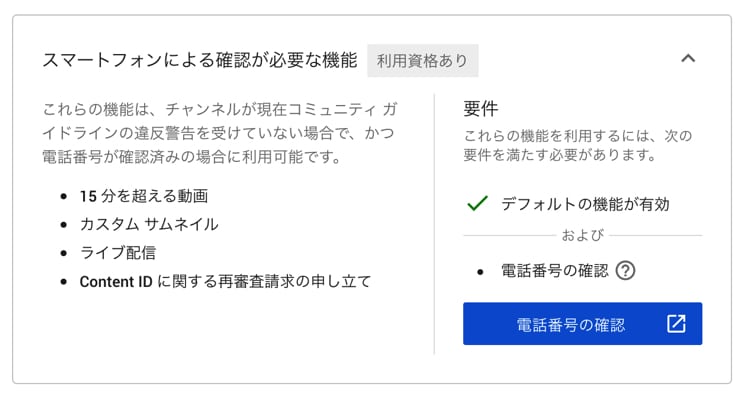
その他の機能を有効化するには「ステータスと機能」をクリックします。
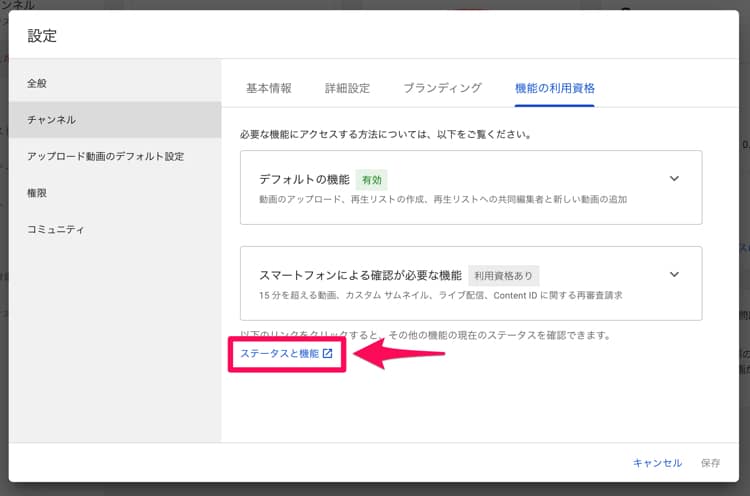
YouTubeチャンネルの作成直後で、チャンネル登録者数や動画の再生回数がないときに利用できる機能は、スマートフォンによる電話番号の確認をすれば有効にできる機能ぐらいです。
YouTubeチャンネルを外部のWebサイトと関連づけたり(外部アノテーション:カード機能で外部サイトへのリンクが設置できる)、YouTubeチャンネルのURLをカスタマイズしたりするには、YouTube パートナー プログラム(YPP)に参加するなどの条件をクリアする必要があります。
YouTube パートナー プログラムを利用するには、有効な公開動画の総再生時間が直近12カ月間で4,000時間以上である。チャンネル登録者数が1,000人以上であることなど、条件があります。
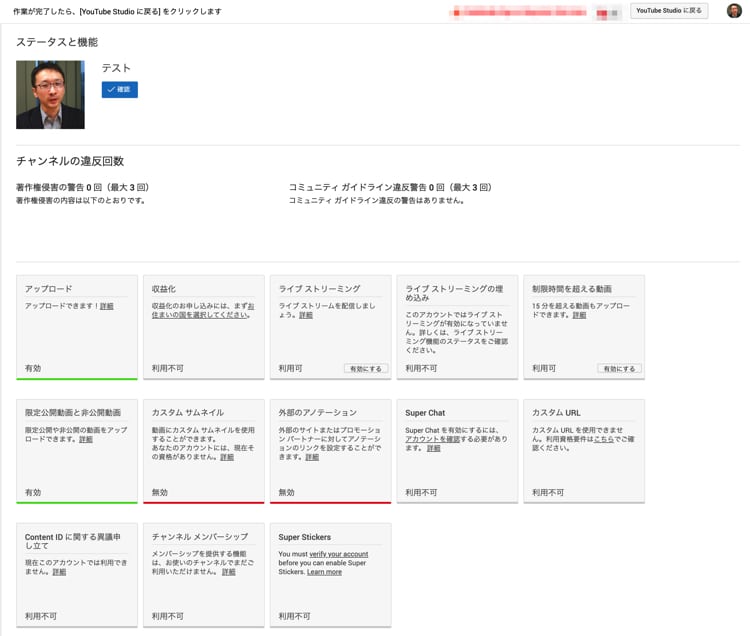
アップロード動画のデフォルト設定
「アップロード動画のデフォルト設定」では、動画をアップロードしたときのデフォルト設定ができます。
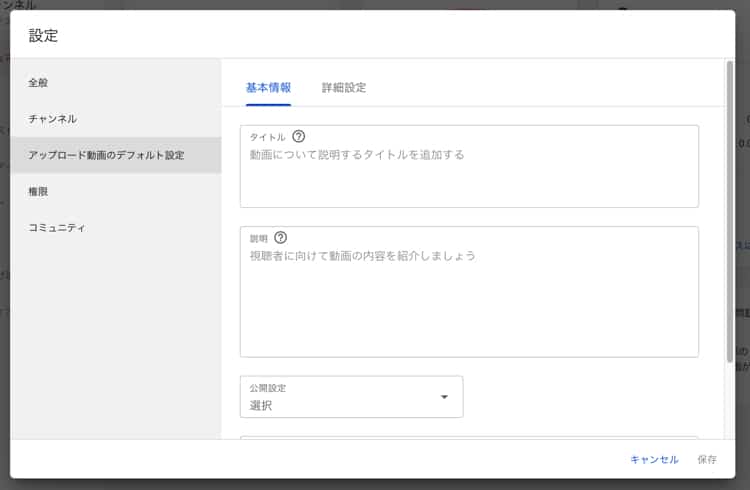
毎回、説明欄に決まった説明文を書くときや、決まったタグを入れる場合には、ここで設定をしておくと、動画をアップロードするときの手間が省けます。
とくに公開範囲は、限定公開か非公開にしておくと、動画をアップロードしたあとに手動で「公開」にしないと公開されないので、投稿のミスを防ぐことができます。
アップロード動画のデフォルト設定の「詳細設定」では、動画のカテゴリーや字幕のデフォルト設定をしておくことができます。
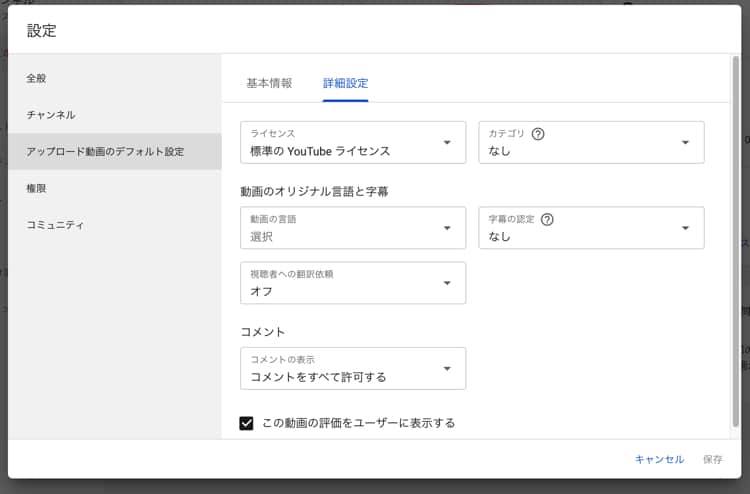
権限
「権限」では、YouTubeチャンネルを管理するユーザーを追加することができます。
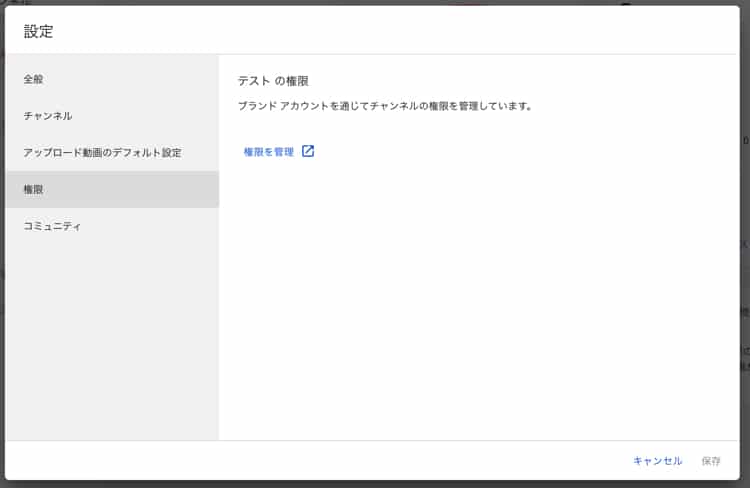
コミュニティ
「コミュニティ」では、視聴者の管理(スパムアカウントや悪質なアカウントのブロックなど)をすることができます。
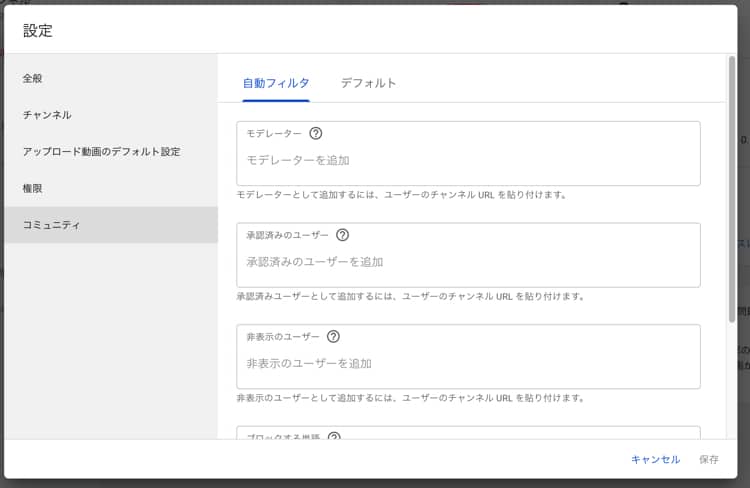
この設定は、YouTubeチャンネルで動画を投稿し始めて、運営をしていくなかで随時、設定することになります。
デフォルトでは、動画へのコメントをオフにしたり、「不適切な可能性があるメッセージを保留して確認する」などの設定をすることができます。
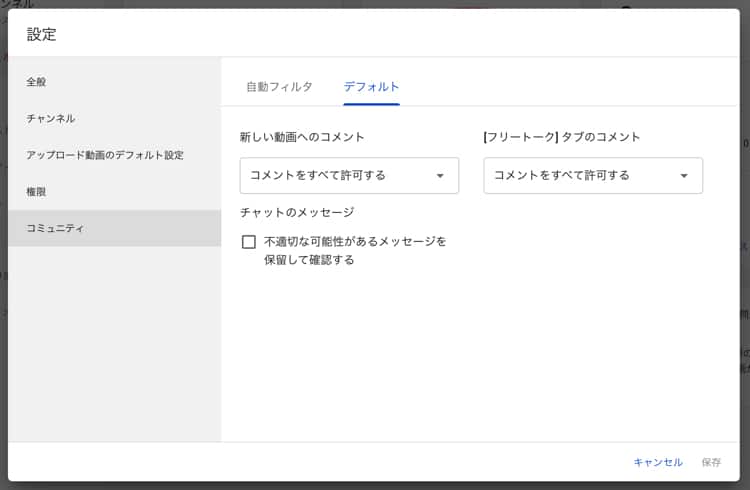
YouTubeチャンネルの設定を変更したら、画面右下の「保存」をクリックして完了です。
YouTubeチャンネルは作成してからがスタート
この記事では、YouTubeチャンネルの作成方法と、初期設定について解説をしました。
YouTubeチャンネルは作成してからがスタートです!動画を投稿したり、ライブ配信をしたり、YouTubeチャンネル運営をしていきましょう!