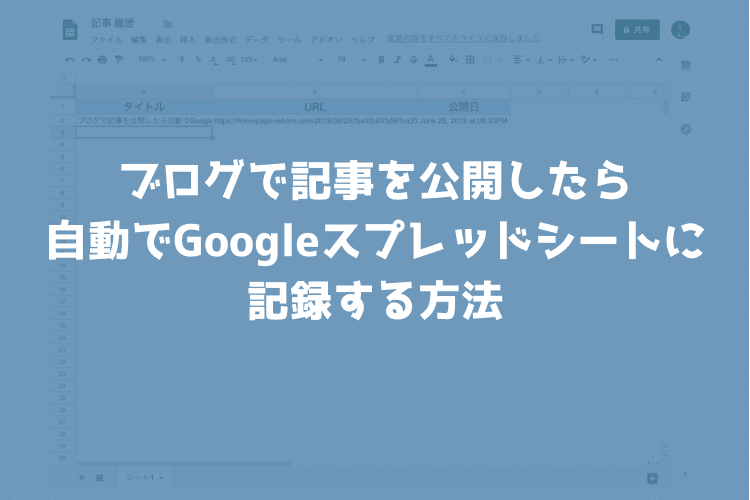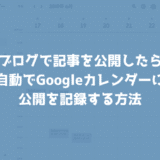こんにちは。遠藤(@webmaster_note)です。前回、ブログで記事を公開したら、自動でGoogleカレンダーに記録を残す方法を紹介しました。
今回は、Googleカレンダーではなく、Googleスプレッドシートに公開(投稿)の記録を残す方法を紹介します。
オウンドメディアや企業ブログを運営していれば、コンテンツの分析用にGoogleスプレッドシートやエクセルで、記事の記録を取っている人が多いと思います。
記録をとるときに、全てを手動で入力していては、手間も時間も消費してしまいます。そうならないように、自動で入力できることは、どんどん自動化をして、効率よくしていく。その参考になればと思います。
ブロブ記事を公開したら、自動でGoogleスプレッドシートに記録を残す
今回も使うのは「IFTTT(イフト)」です。では「ブログ記事を公開したら、自動でGoogleスプレッドシートに記録する」設定をしていきます。
(1)IFTTTでアプレットを作成する
今回は、Googleスプレッドシートで何か作業をする必要はありません。最初からIFTTTを開いて、アプレット(動作ルール)を作成します。
トリガーの設定をする
まずは「this」をクリックして「ブログ記事を公開したら」というトリガーを設定します。
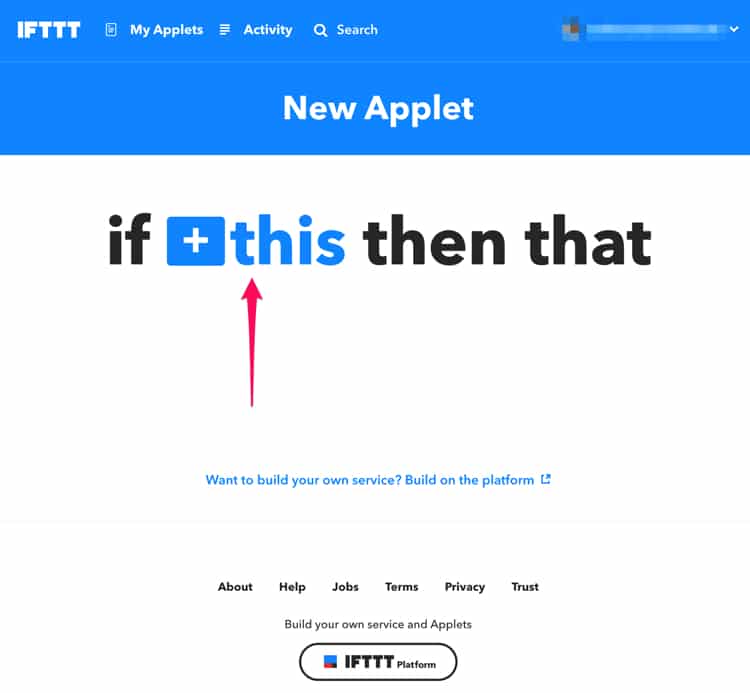
動作が作動するキッカケ(トリガー)は「ブログ記事を公開したら」なので、RSS Feedを使います。
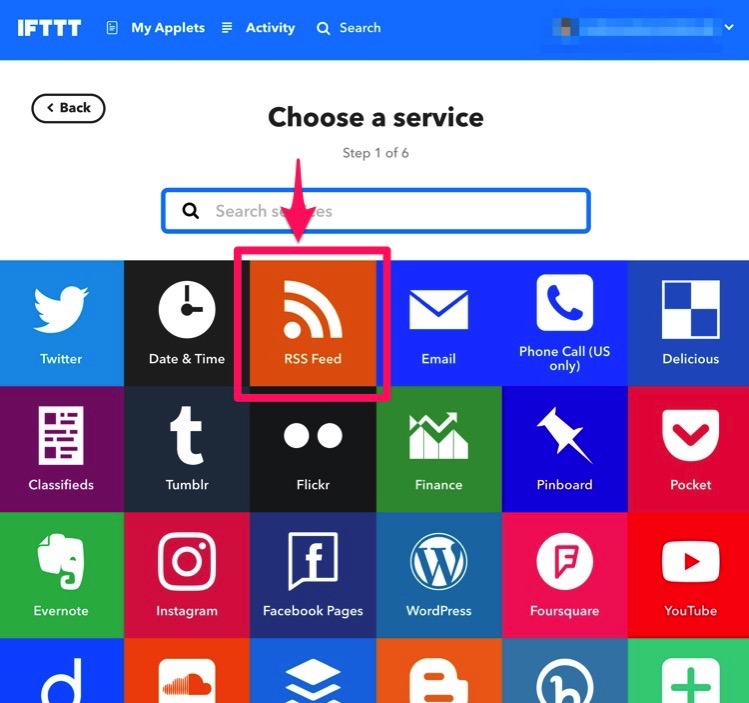
Rss Feedのうち、左側の「New feed item」を選択します。
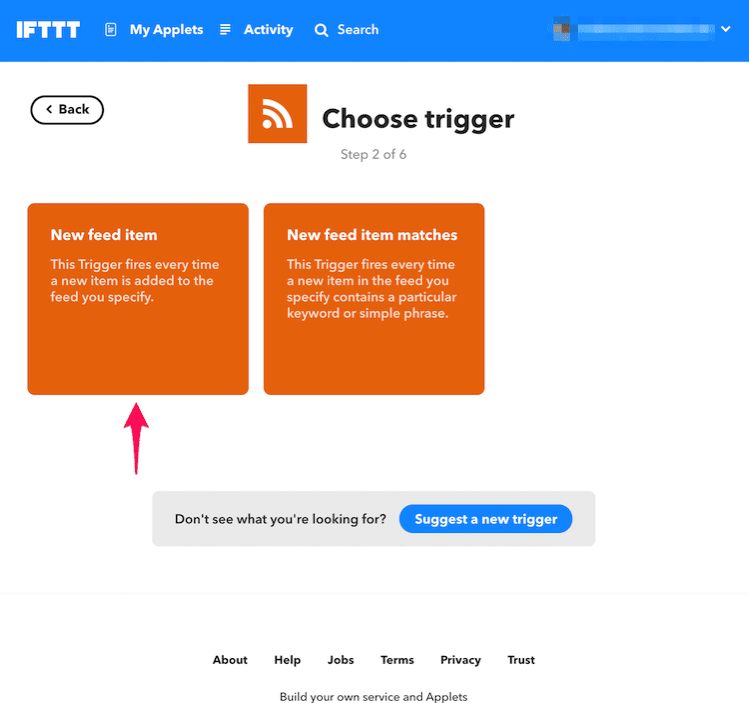
続いて、ブログのRss Feed URLを入力します。
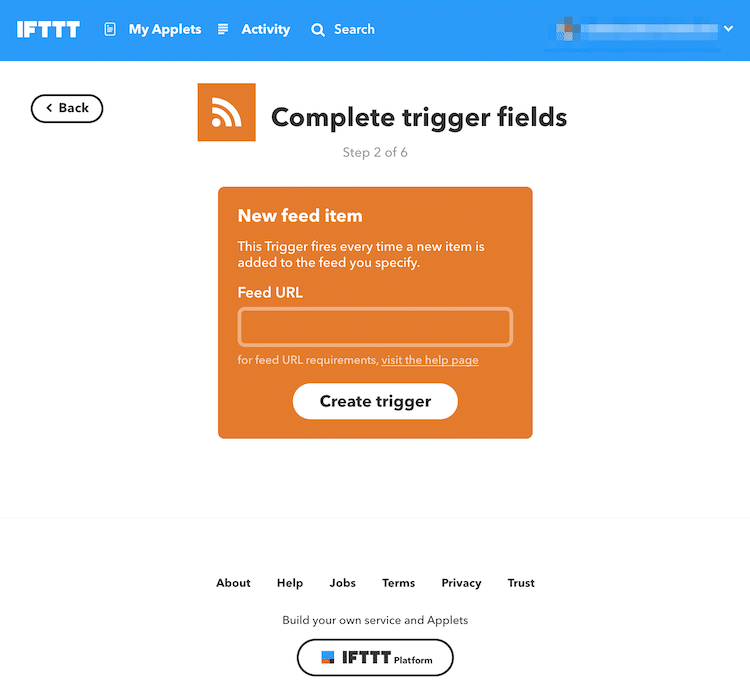
アクションの設定をする
次は「that」をクリックして「自動でGoogleスプレッドシートに記録する」というアクションの設定をします。
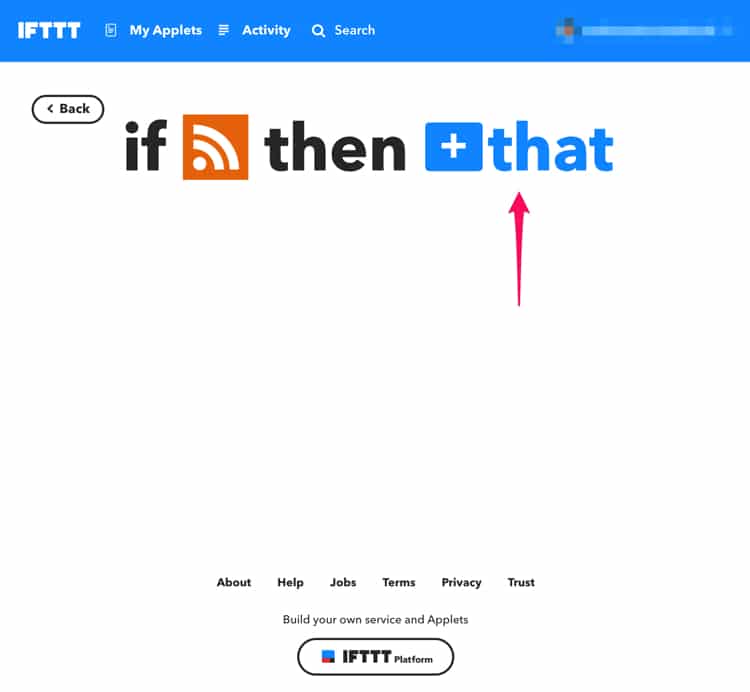
Googleスプレッドシートなので「Google Sheets」を選択します。IFTTTとGoogleを連携していない場合は、画面にしたがって連携をさせてください。
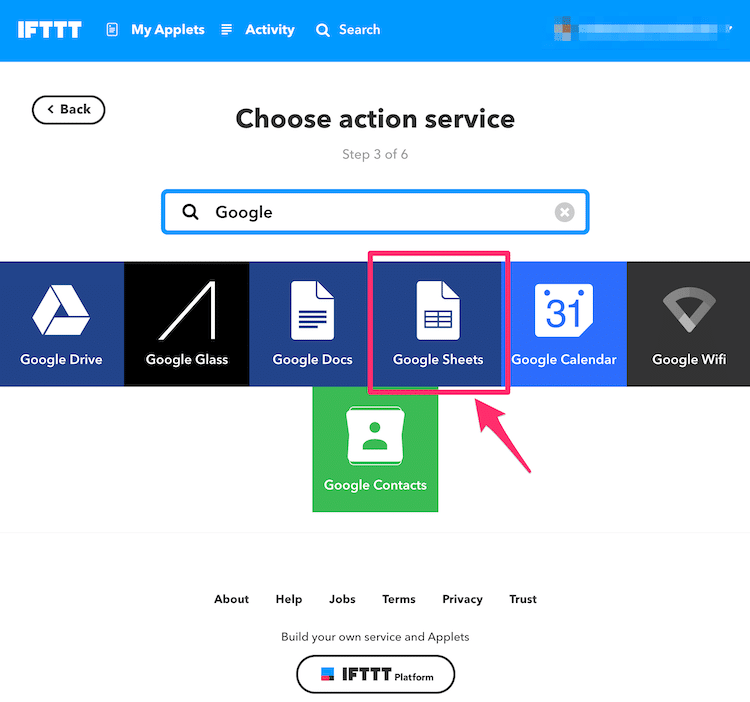
「Google Sheets」のうち、左側の「Add row to spreadsheet」を選択します。
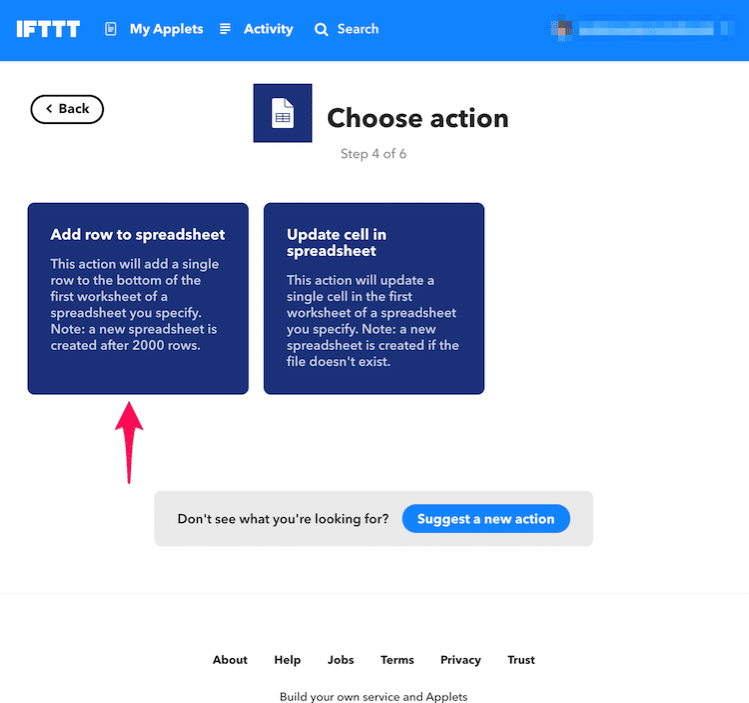
スプレッドシートに入力する設定画面が開くので、それぞれの項目を入力していきます。
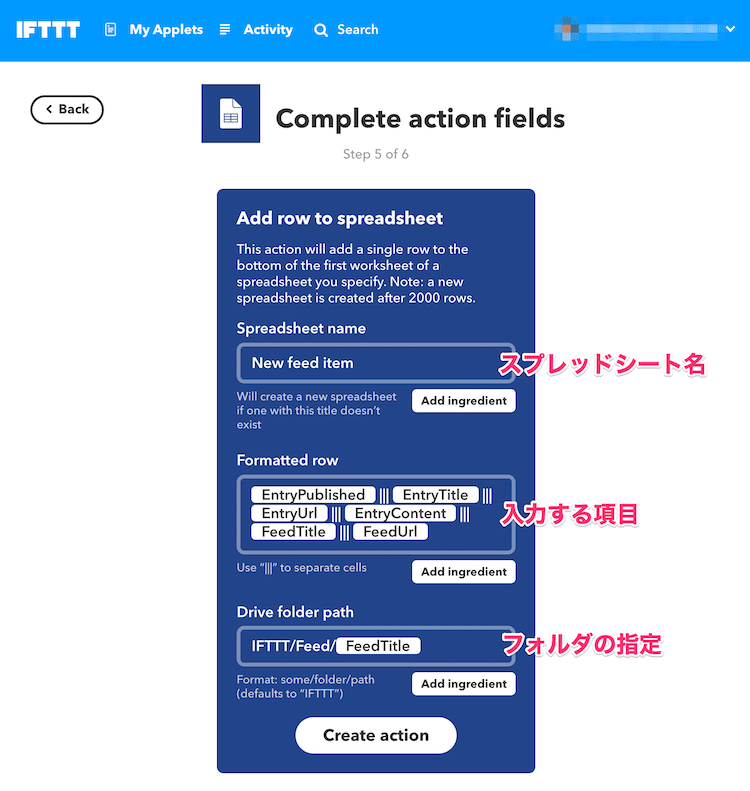
「Spreadsheet name」はGoogleスプレッドシートのスプレッドシート名です。任意の名前を入力します。
Googleスプレッドシート内にすでに存在しているスプレッドシート名を使うと、そのスプレッドシートに追加入力していくことができます。
スプレッドシートを用意していなければ、「Spreadsheet name」に入力したスプレッドシート名で新しくスプレッドシートが自動で作成されます。
「Formatted Row」はスプレッドシートに入力する項目です。ここで、記載されている順に、スプレッドシートの左列から入力されます。
上記の例「EntryPublished ||| EntryTitle ||| EntryUrl ||| EntryContent ||| FeedTitle ||| FeedUrl」の場合、Googleスプレッドシートでは左列から「公開日時、記事タイトル、記事 URL、記事コンテンツ、Feedタイトル、Feed URL」の順に入力されます。「|||」は列(セル)の区切りです。
入力される行は、最後に入力されている行の次(最初の空白行)です。
「Formatted Row」では他にもFeedに含まれている情報を選択できます。「Add Ingredient」をクリックすると設定できる項目が表示されます。
私は、記事コンテンツやFeedタイトル、Feed URLは必要ないので「EntryTitle ||| EntryPublished ||| EntryUrl」と設定をしています。
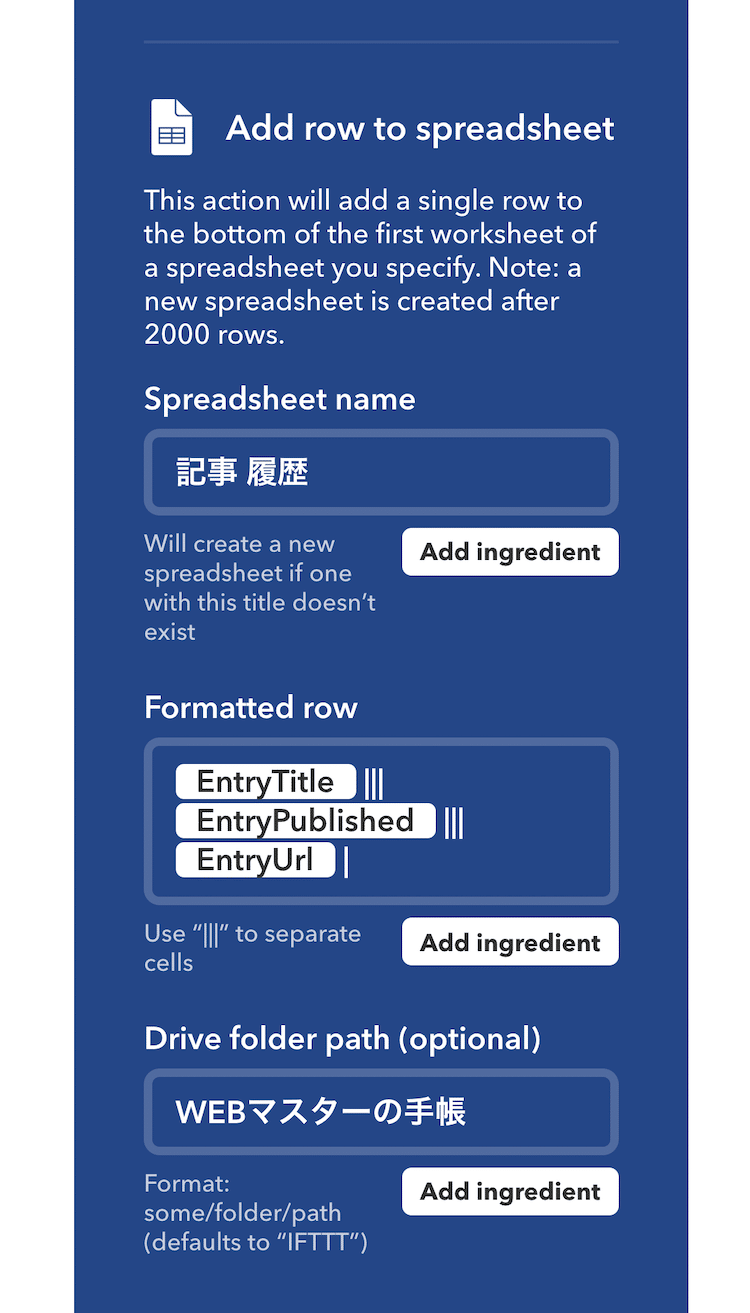
このように設定をした場合に、Googleスプレッドシートには、次のように入力されます。(1行目の『タイトル、URL、公開日』は、別途、Googleスプレッドシートで入力をしてあります)
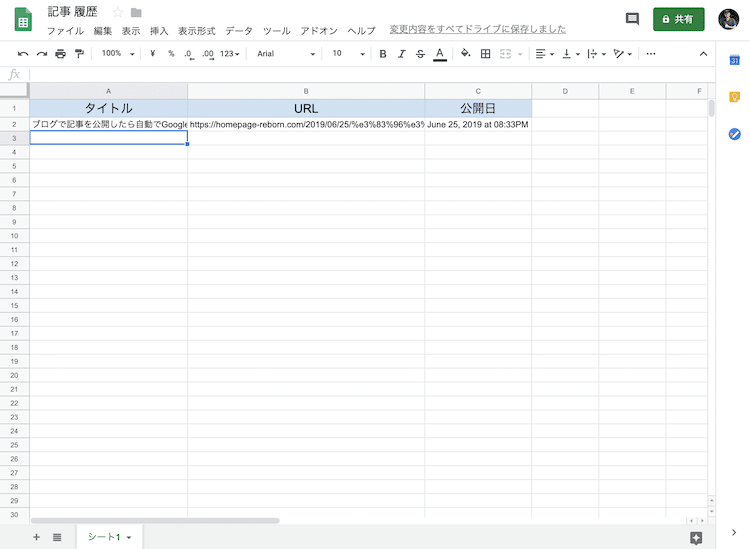
※実際には、自動で入力できる項目以外に、SNSシェア数やPV数、CVRなど入力できるようにしています。
「Drive folder path」は任意の項目です。入力をしなくても問題ありません。
Googleスプレッドシート内で、フォルダを作成して、その中にあるスプレッドシートに入力をしたい場合は、フォルダのパスを入力します。
上記の例であれば「WEBマスターの手帳」というフォルダ内にある「記事 履歴」というスプレッドシートに入力することになります。
入力が済んだら「Create action」をクリックしてアプレットの作成は完了です。
あとは記事を公開するのみ
IFTTTでアプレット作成が済んだら、あとは実際に記事を公開してみましょう。
IFTTTは動作まで少しタイムラグがあるので、記事を公開して1時間ぐらい経ってから、Googleスプレッドシートを確認してください。
限られている時間。作業を自動化することで、少しでも効率よく、時間の消費を抑えていきましょう!