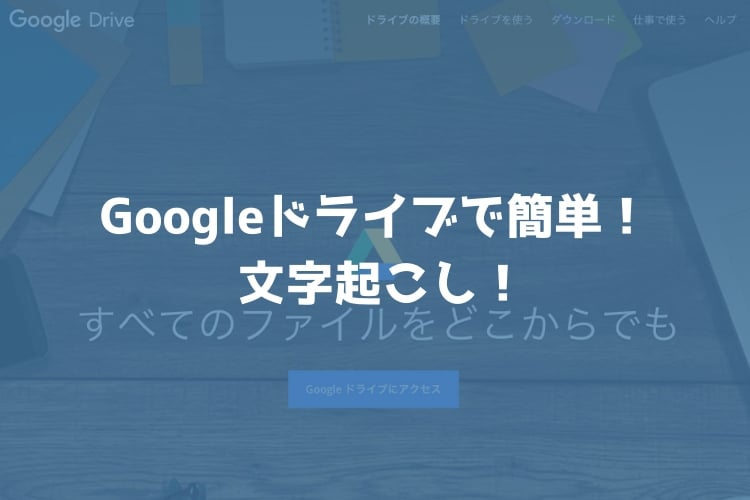こんにちは。遠藤(@webmaster_note)です。
PDFファイルで送られてきた資料をもとに、Webサイトでページを作ることはありませんか?
例えば、チラシ(PDF)に書かれている文言を、Webサイトでも使いたいときに、わざわざチラシに書かれている文言をタイピングしていませんか?
実はGoogleドライブを使うと、簡単にPDFから文字起こしをすることができます。Googleドライブを使えばPDFだけでなく、.jpg、.png、.gifからも文字起こしをすることができます。
Googleドライブを使ってPDFから文字起こしをする方法
Googleドライブを使ってPDFファイルから文字起こしするステップは、たったの3つです。
- PDFファイルを用意する
- GoogleドライブにPDFファイルをアップロードする
- アップロードしたPDFファイルをGoogleドキュメントで開く
PDFファイルを用意する
文字起こしをしたいPDFファイルを用意します。用意をするといっても、すでに文字起こしをしたいPDFがあるはずですので、とくに何かする必要はありません。
Googleドライブのヘルプには、文字起こしの最適な状態として、以下の項目を挙げています。私は以下の状態ではないPDFを文字化したことがあります。確かに文字起こしの精度が下がります。ただ、最適な状態であっても、確認や微調整はしたほうがいいでしょう。
- 形式: .JPEG、.PNG、GIF、PDF(複数ページのドキュメント)の各ファイル
- ファイルサイズ: ファイルは 2 MB 以下にします
- 解像度: テキストの高さは 10 ピクセル以上にします
- 向き: ドキュメントは正しい向きにします。画像の向きが間違っている場合は、回転させてから Google ドライブにアップロードします
- 言語: Google ドライブではドキュメントの言語は検出されません
- フォントと文字セット: 最適な結果を得るには、Arial や Times New Roman のような一般的なフォントを使用します
- 画質: 明るさが均一でコントラストがはっきりしたシャープな画像が最適です
GoogleドライブにPDFファイルをアップロードする
「https://drive.google.com」を開いてPDFファイルをGoogleドライブにアップロードをしましょう。
Googleドライブの左上にある「新規+」をクリックすれば、ファイルのアップロードができます。
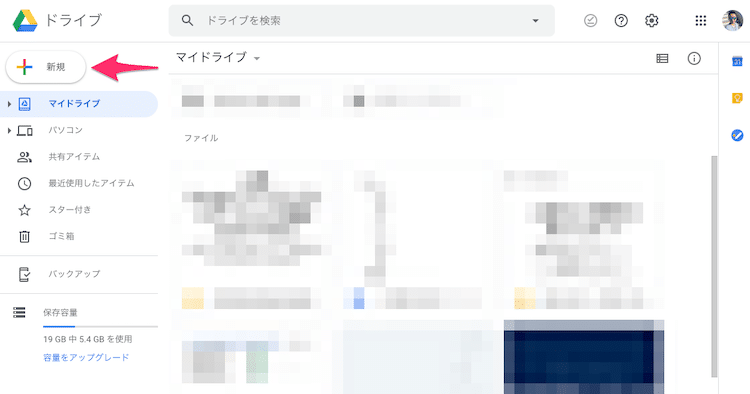
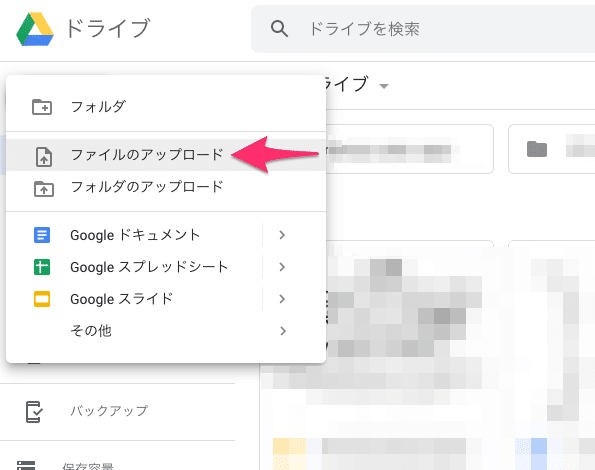
アップロードしたPDFファイルをGoogleドキュメントで開く
いよいよ文字起こしです。とはいっても、アップロードしたPDFファイルをGoogleドキュメントで開くだけです。たったこれだけで、文字起こしができます。
Googleドキュメントで、先ほどアップロードをしたPDFファイルを右クリックします。
メニュー項目がポップアップ表示されるので「アプリで開く」を選択して、続いて「Googleドキュメント」をクリックしましょう。
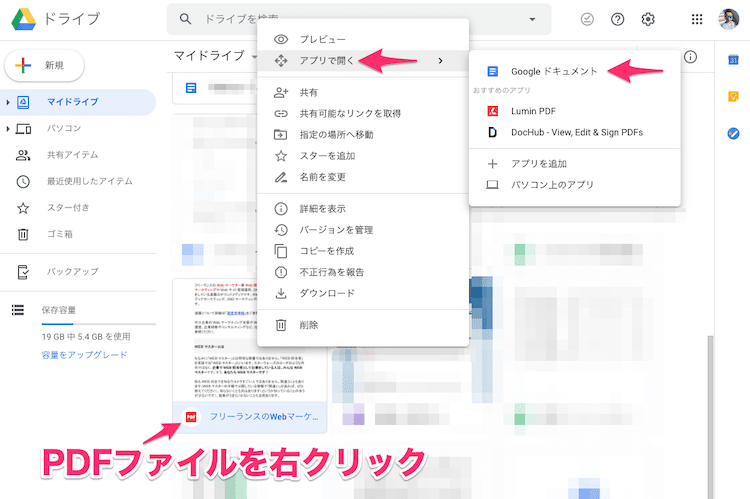
Googleドキュメントのアイコンが表示されて、読み込みが始まります。文字起こしのため、少し時間がかかります。
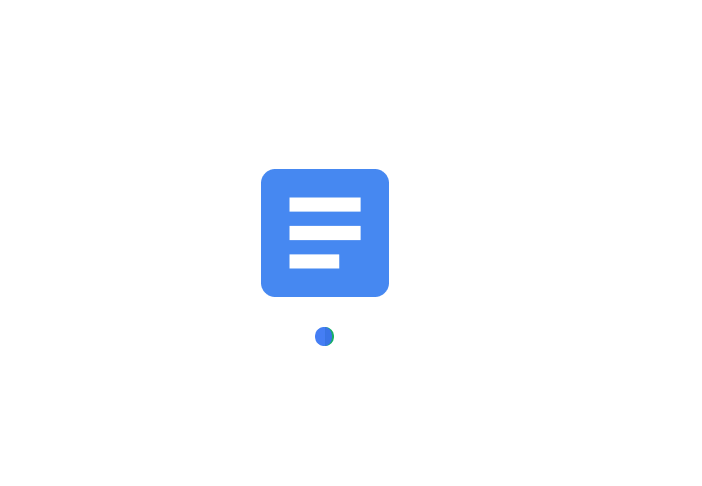
読み込みが完了すると、PDFファイルが文字起こしされた状態でドキュメントとして表示されます。
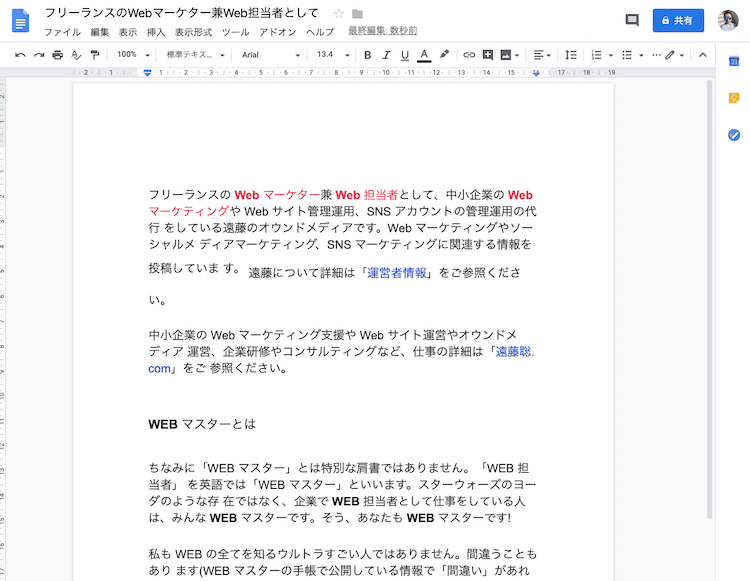
誤字脱字のチェックと微調整は必要
実際にPDFファイルの文字起こしをしてみるとわかりますが、精度は高いものの、やはり改行や文字と文字の間に半角スペースが入ったりしています。
簡単に文字起こしができますが、文字起こし後のチェックと微調整は必要です。
文字起こしをしたい文字量にもよりますが、全てを手作業でタイピングするよりも、Googleドライブを使った方が時間がかからずにできるので便利です。