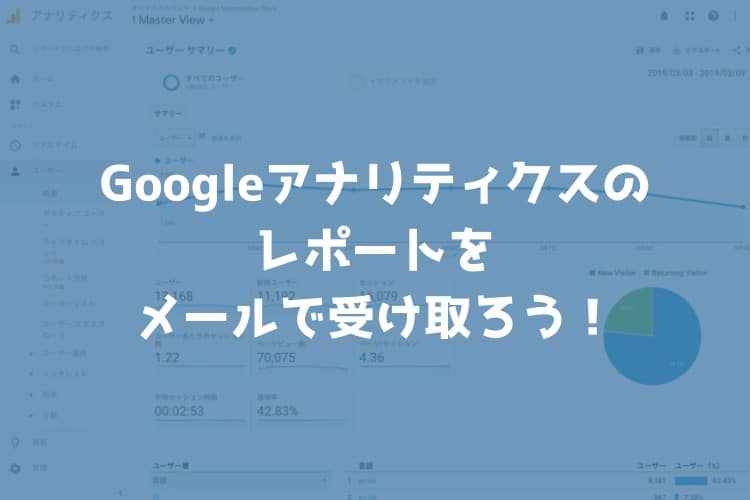こんにちは。遠藤(@webmaster_note)です。日々、WebサイトのPVやコンバージョン数などのアクセス状況は、どのようにチェックしていますか?
しっかりアクセス解析をする以外にも、毎日や週ごとなど、簡易的にアクセス状況を確認している人も多いと思います。
私は、毎日、簡単なレポートを送ってくれる外部サービスを利用していたのですが、そのサービスが終了するため、今後はどうしようかなと検討した結果、Googleアナリティクスのレポート共有を使うことにしました。
Googleアナリティクスのレポート共有は、いまいち使い勝手が微妙で、今までは使っていなかったのですが、今後しばらくは使って行こうと思っています。
メールで届く!Googleアナリティクスの「レポート共有」
GoogleアナリティクスでWebサイトのアクセス解析をしている場合、Googleアナリティクスのレポート共有を利用することができます。
Googleアナリティクスのレポート共有を使うと、指定したレポートを決まった頻度で、メール送信することができます。例えば「毎日、前日のアクセス数をメールで受け取る」といったことが可能です。
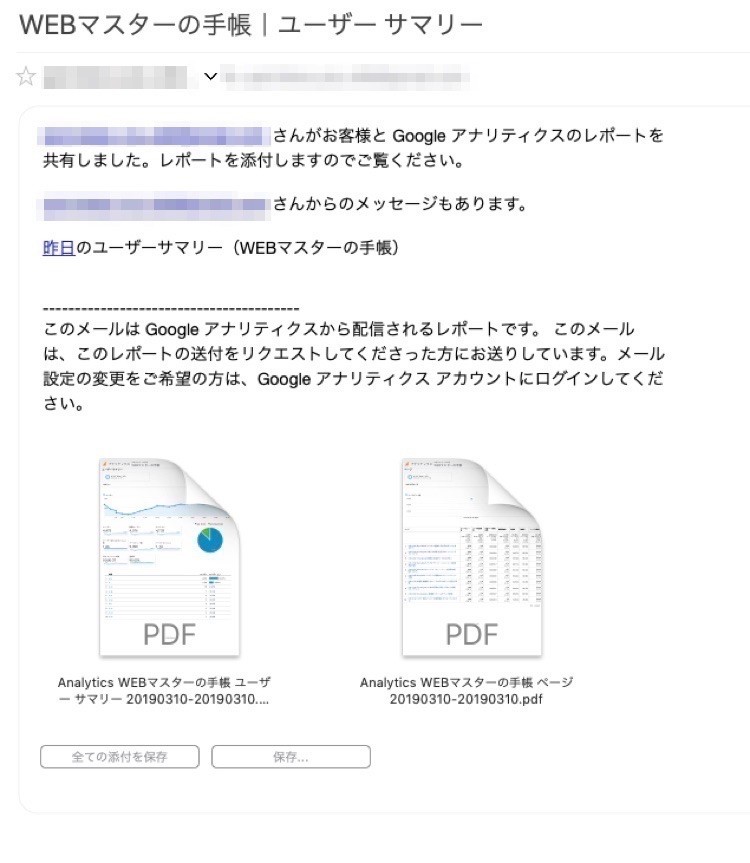
Googleアナリティクスのレポートをメールで受け取る方法
まずは、Googleアナリティクスで、作成したいレポートの画面を開きます。(今回は「ユーザーサマリー」のレポートを作成してみます)
画面を開いたら、右上にある「共有」をクリックします。
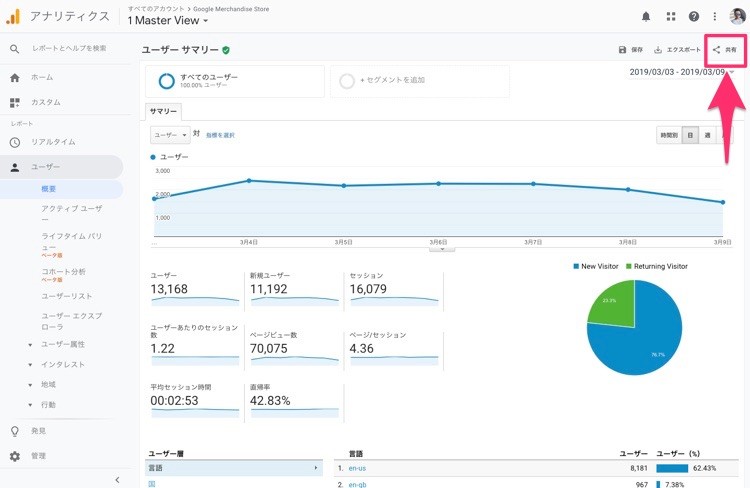
メールレポートの設定画面が表示されます。
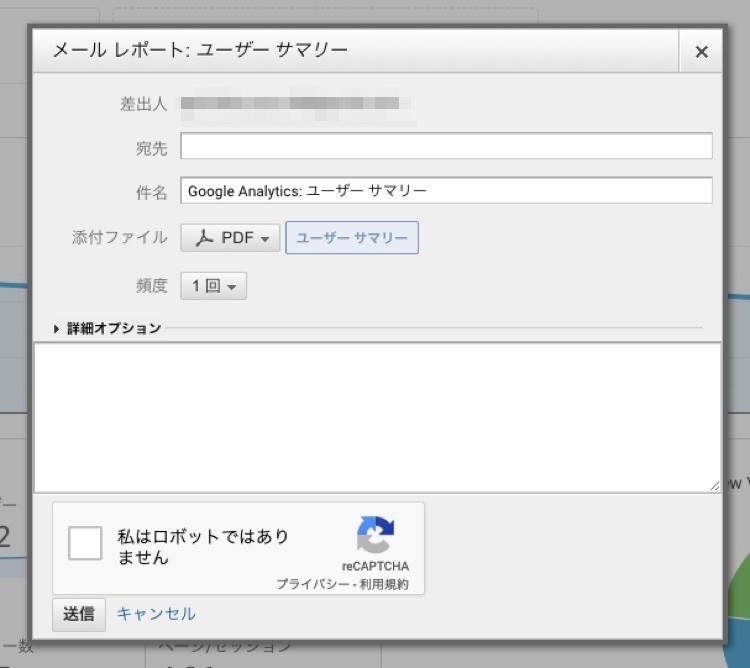
差出人はGoogleアナリティクスにログインをしているアカウントのメールアドレスです。宛先は任意のメールアドレスを設定することができます。
宛先はカンマ区切りをすれば、複数のメールアドレスを設定することができます。
件名は、送信されるメールの件名です。わかりやすい件名を設定しておきましょう。
大事なのは「添付ファイル」と「頻度」です。
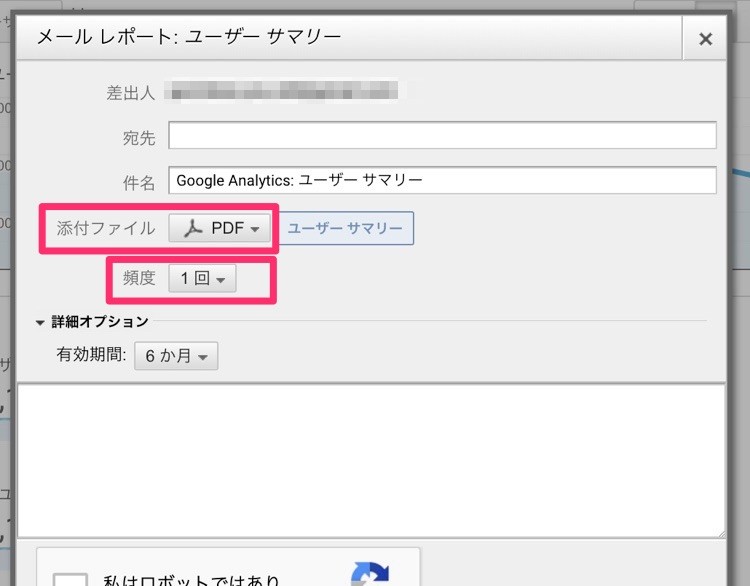
レポートはメールに記載されるのではなく、添付ファイルとして送られます。メール内に記載してくれるとメールを開くだけで、レポートが見られるので手軽なんですけどねー。
添付ファイルとして選択できるのは次の3つです。
- Excel(XLSX)
- CSV
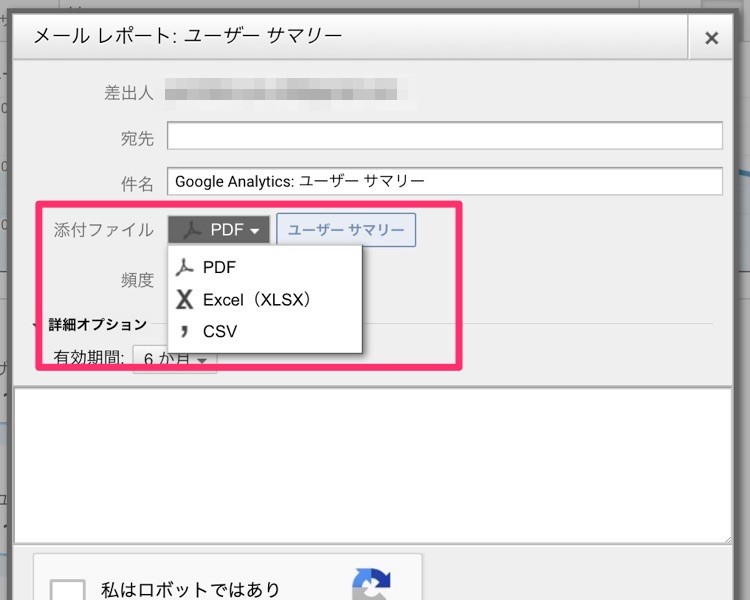
次に「頻度」です。頻度はメールレポートを送信する頻度の設定です。設定できる頻度は次の5つです。
- 1回
- 日別
- 週別
- 月別
- 四半期
「1回」は、1回だけレポートを送信します。繰り返しの送信が必要ないときに選びます。
「日別」は、毎日、前日のレポートが届きます。
「週別」は、1週間分のレポート設定した曜日に送信します。
「月別」は、1ヶ月分のレポートを、指定した日付に送信します。
「四半期」は、四半期ごとにレポートが送信されます。
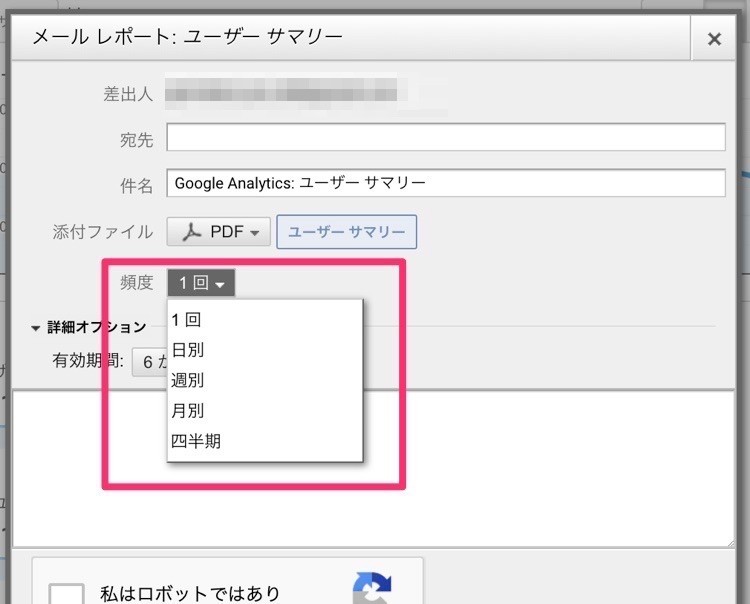
「詳細オプション」では、メールレポートの有効期間を設定することができます。有効期間を1ヶ月にすると、設定した日から1ヶ月間はメールレポートが送信されます。
「詳細オプション」の下にあるテキスト入力スペースに書き込んだテキストは、メール本文に記載されます。必要に応じて、レポートの内容などを書いておくといいでしょう。
複数のメールレポートを1つのメールにまとめる
メールレポートは1つのメールにまとめることができます。例えば「ユーザーサマリー」と「コンバージョン」を別々のメールレポートにするのではなく、1つのメールにまとめて送信することができます。
まずは1つメールレポートを作成しましょう。その後、2つ目のメールレポートから1つ目のメールにまとめる(既存メールに追加)ことができます。
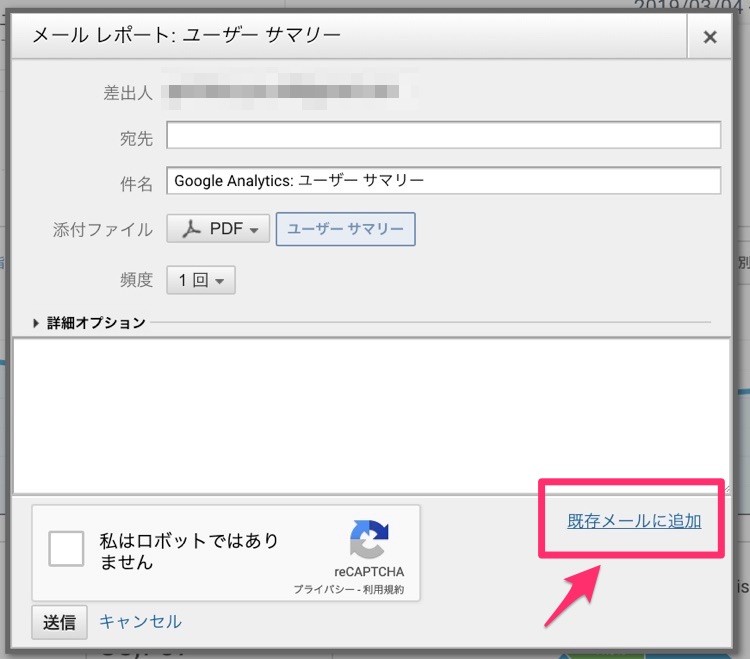
「既存メールに追加」をクリックすると、すでに設定済みのメールレポートが表示されるので、追加したいメールレポートにチェックを入れて「保存」をクリックすればOKです。
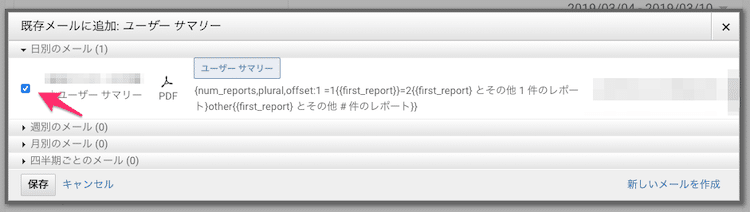
ちなみにGoogleアナリティクスの1つのビューごとに、ユーザーあたり最大400件のレポートメールを作成することができます。
設定したメールレポートを編集する
設定したメールレポートを編集するには、Googleアナリティクスの「管理」から「ビュー」にある「メール配信スケジュール」から編集することができます。
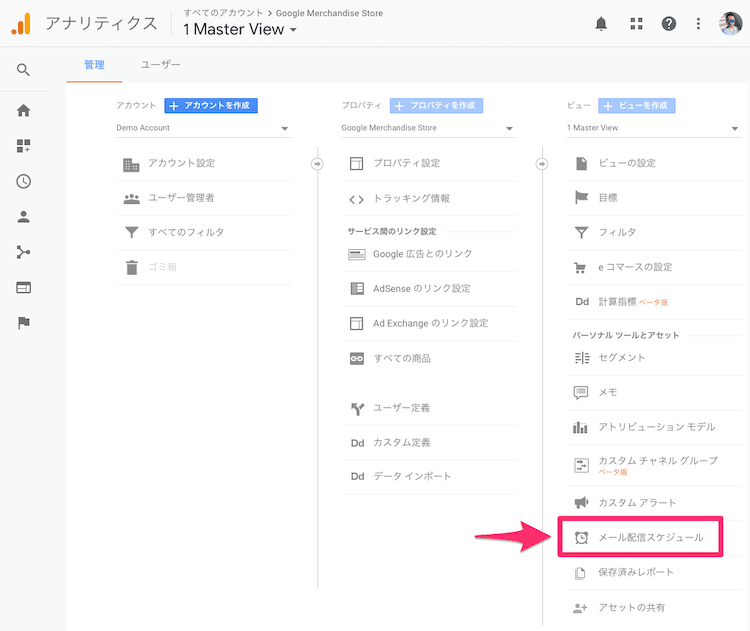
メールレポートが届くのは深夜
メールレポートが送信される時間は設定をすることができません。
送信される時間は、Googleアナリティクスで設定している「タイムゾーン」の深夜に送信されます。
メールに含まれるデータは、ビュー設定で選択したタイムゾーンによって決まりますが、メール自体は選択したタイムゾーンの深夜過ぎに送信されます。具体的な時刻は確約できません。