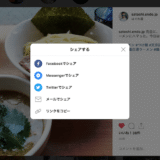MacBookProのキーボードがトラブって、2週間ほどiPad Proだけで過ごした遠藤(@Satoshi_Endo_jp)です。
iPadだけで仕事をこなしたり、ブログを更新したりするために、いろいろとアプリを探した中で、これは便利だと思う神アプリと出会いました。
今回、紹介するアプリは、iPhoneやiPadで画面キャプチャを撮って、矢印や丸枠などを入れたいときに使えるアプリです。写真や画像に、テキストや矢印を書き込みたい、ぼかしを入れたいと思っている方は必見です!
最強の注釈アプリ「Annotable」
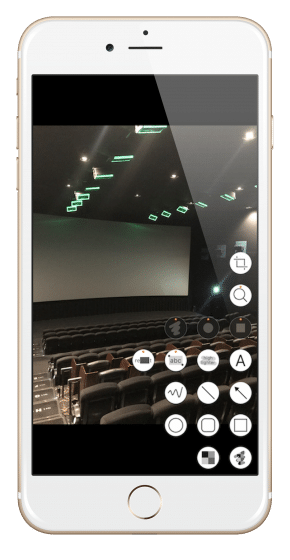
Annotableは、画像に、矢印やテキスト、丸枠など「注釈」を書き込めるアプリです。
画面キャプチャを撮って、矢印やモザイクなどの加工ができるアプリでは「Skitch」が有名ですが「Skitch」よりも数倍、便利なアプリです。
矢印、枠、モザイク、テキストの追加など多機能すぎる
Annotableでできることは、次の10項目です。この10項目の機能が、どれも便利で、やりたいことの全てが「Annotable」1つで、できるといっても過言ではありません。
- トリミング
- フォーカス(有料)
- スポットライト(有料)
- テキスト入力
- テキストハイライト
- テキストマーキング(有料)
- テキスト塗り潰し(有料)
- ライン(手書き、直線、矢印)
- 枠(丸、角丸、四角)
- モザイク(四角、手書き)
有料となっている機能は、1,200円を支払えば、全ての機能が使えるようになります。個人的には、機能の利便性が高いので、1,200円は安いと感じています。
それでは「Annotable」の機能を紹介していきたいと思います。ここからの参照画像はiPad版のスクリーンショットです。iPhone版でも機能に違いはありません。
まず、画面の右下をタップすると「Annotable」で使える各機能が一覧で表示されます。
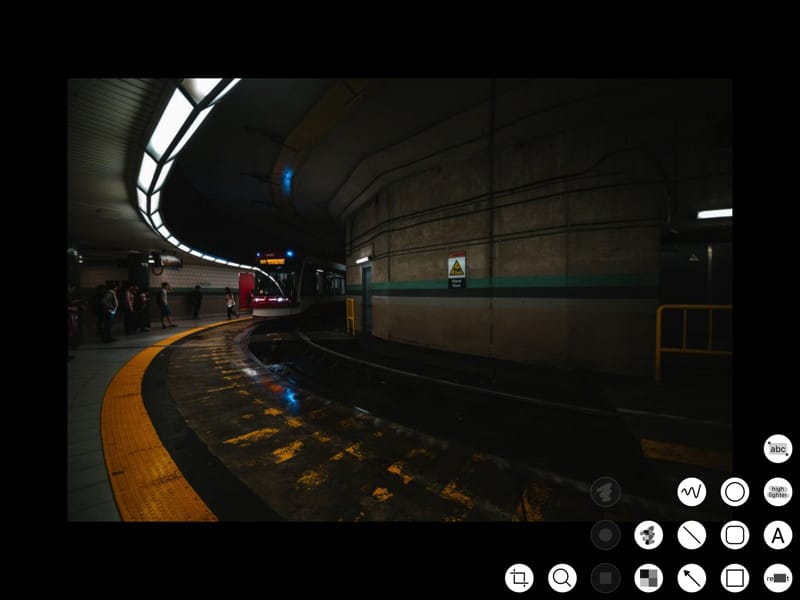
トリミング
トリミングは説明しなくても、わかると思います。写真や画像を切り取ることができます。
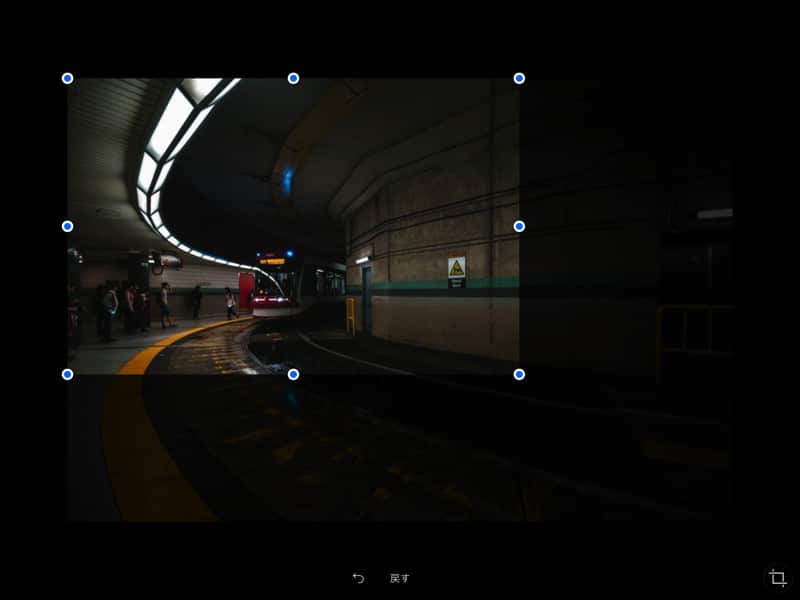
フォーカス
フォーカスは、写真や画像で、任意の部分をズーム表示することができます。ズームした部分の表示位置を自由に変更することができます。
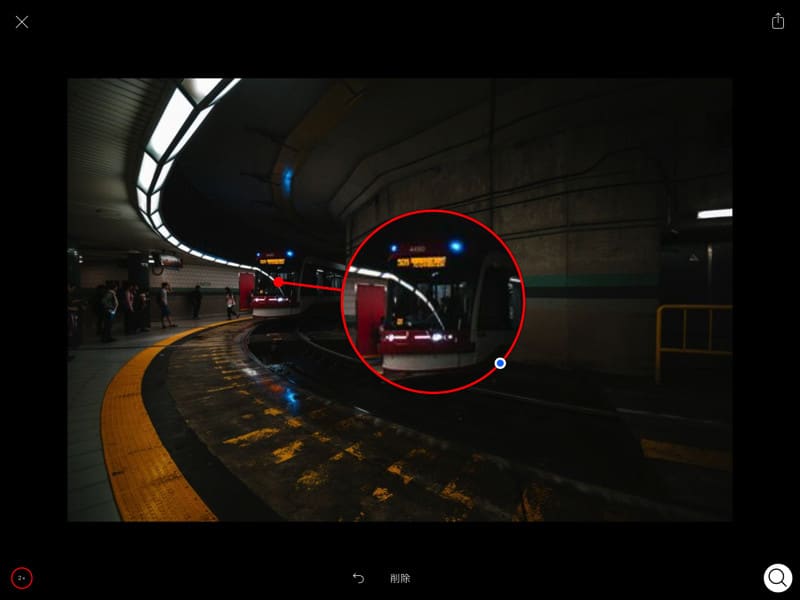
さらにズームの倍率や、枠の色や線の太さなどを変更することができます。
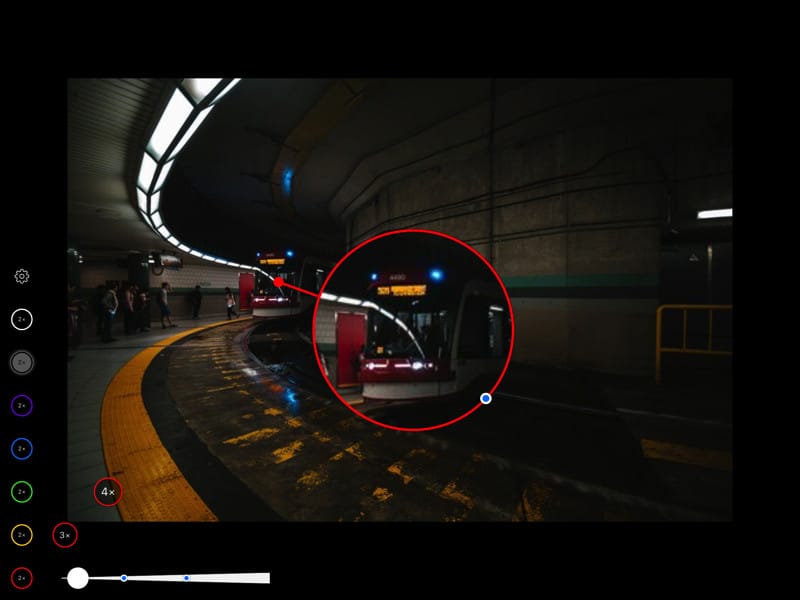
スポットライト
スポットライトは、写真や画像で、任意の場所だけを明るくすることができます。形も丸、四角、指でなぞったラインと選べます。
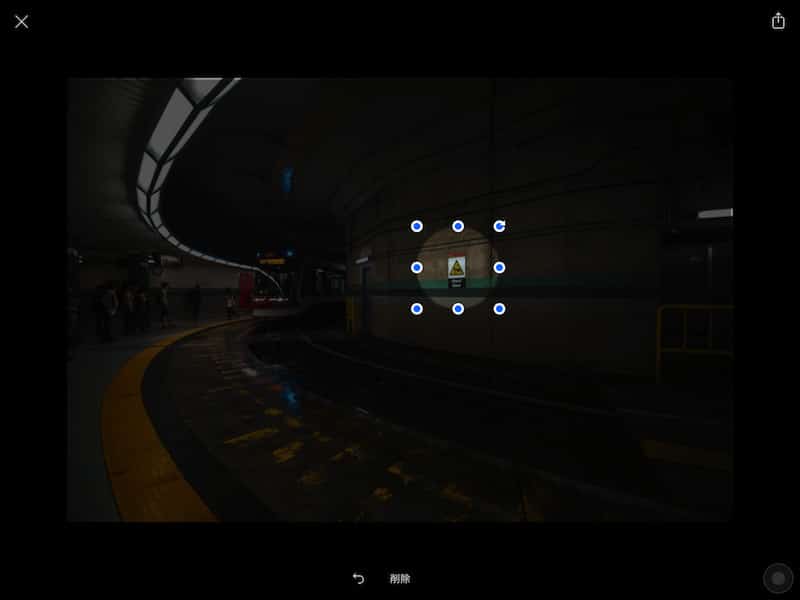
テキスト入力
テキスト入力は、写真や画像にテキストを追加することができます。ですが「Annotable」のテキスト入力は他のアプリと一味違います。
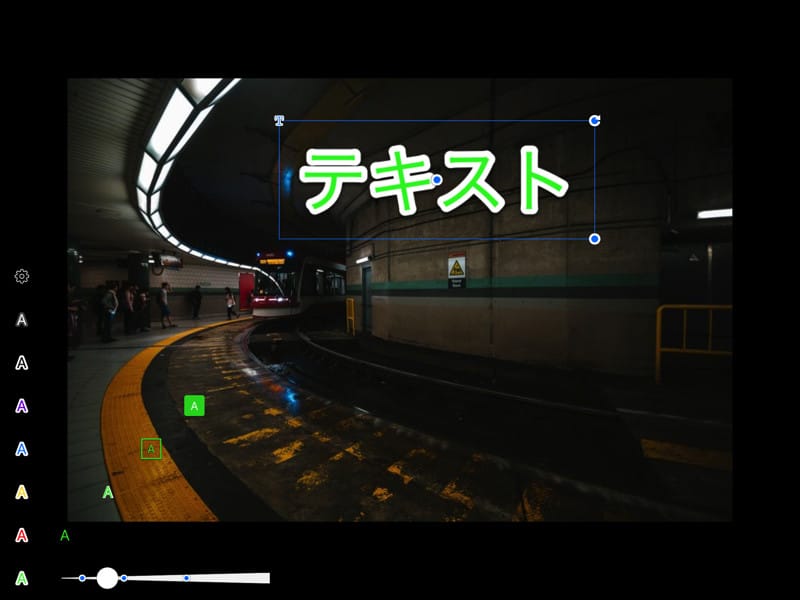
まずテキストのデザインが5パターンも用意されています。よくある白枠がついたものだけでなく、塗りつぶしたボックスにテキストを表示するなどがあります。
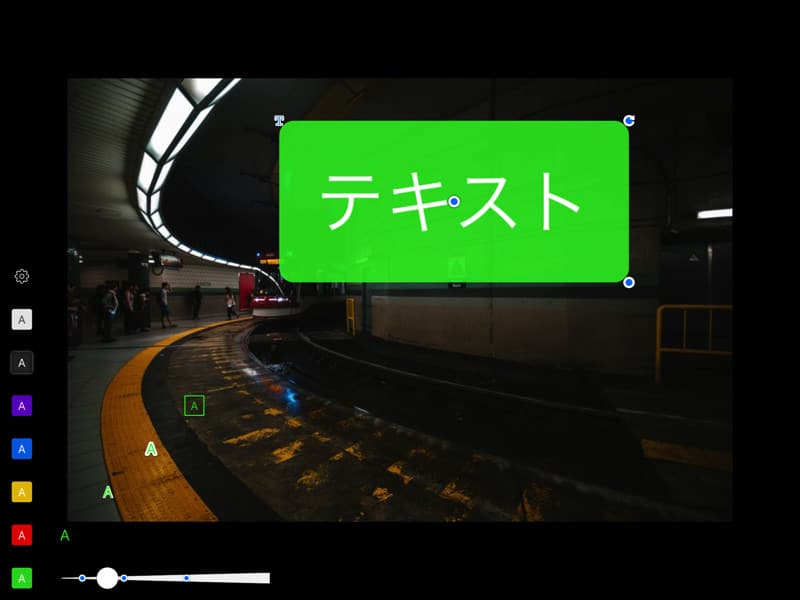
さらに!テキストのフォントを変更することもできます。参考動画で紹介していますが、フォントも初期で使える以外に、無料でダウンロードをして増やすことができます。
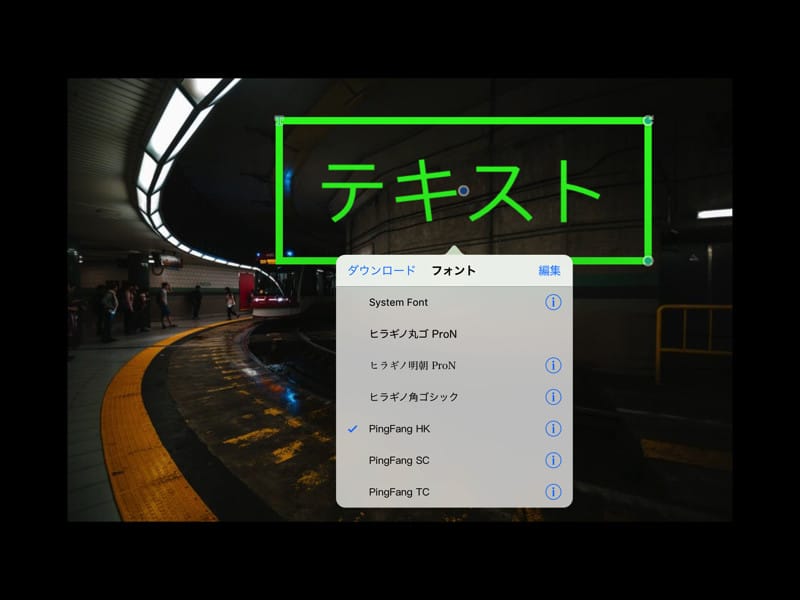
テキストハイライト
テキストハイライトは、写真や画像で、指でなぞったところをマーカーで塗ることができます。

テキストマーキング&テキスト塗り潰し
テキストマーキングは、画像内に含まれているテキストをマーカーで塗ることができます。画像内のテキストを「Annotable」が自動で認識してくれるので、マーカーを引きたいテキスト部分を指でなぞるだけで、綺麗に塗ることができます。
テキスト隠しは、画像内のテキストを塗り潰すことができます。テキストマーキングと同じように、塗り潰したいテキストを指でなぞるだけで、綺麗に塗り潰すことができます。
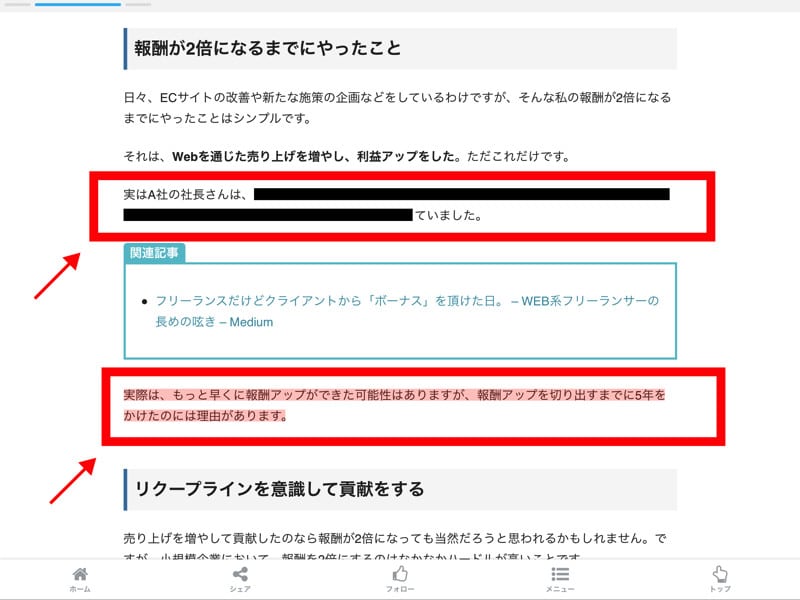
Webサイトのスクリーンショットや、LINE、Facebookメッセージのスクリーンショットなどで、テキストの一部にマーカーを引いたり、隠すために塗り潰したりするときに使える便利機能です。
なにより「Annotable」が、テキスト部分を自動で認識してくれるので、きっちり指でなぞらなくても、キレイにできるのがGoodです。
ライン(手書き、直線、矢印)
ラインは、矢印や線を追加することができます。指でなぞったところに線を引くこともできます。
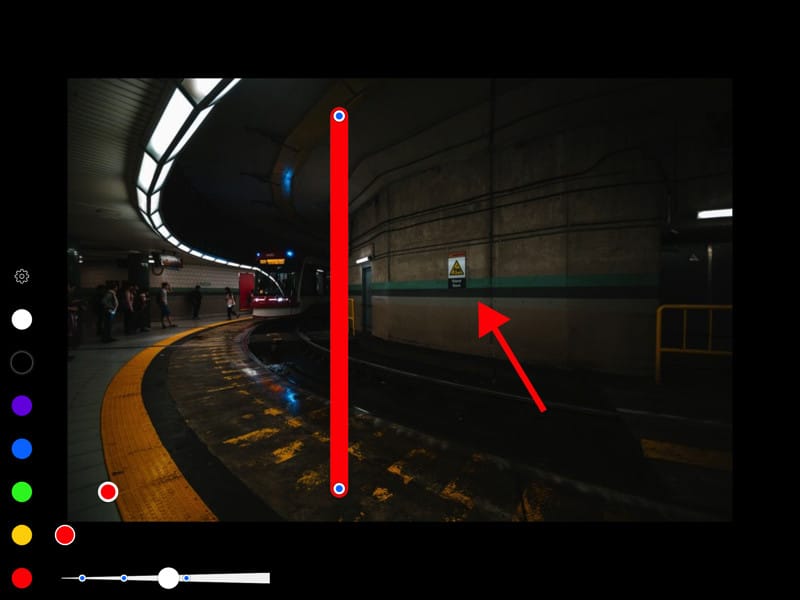
テキストと同じように、線の色や太さ、デザインを変更することもできます。
枠(丸、角丸、四角)
枠は丸や四角、角丸の枠を追加することができます。ラインと同じく、色や枠線の太さ、デザインを変更することができます。
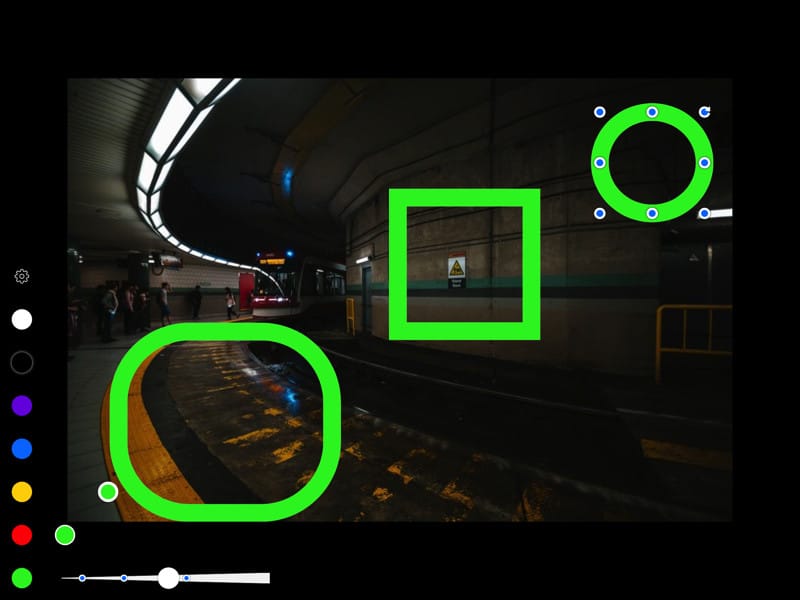
モザイク
モザイクは、写真や画像に「モザイク」をかけることができます。
モザイクには、4つのパターンが用意されていて、一般的な四角だけでなく、六角形などがあります。モザイクの粗さも5パターンから選ぶことができます。
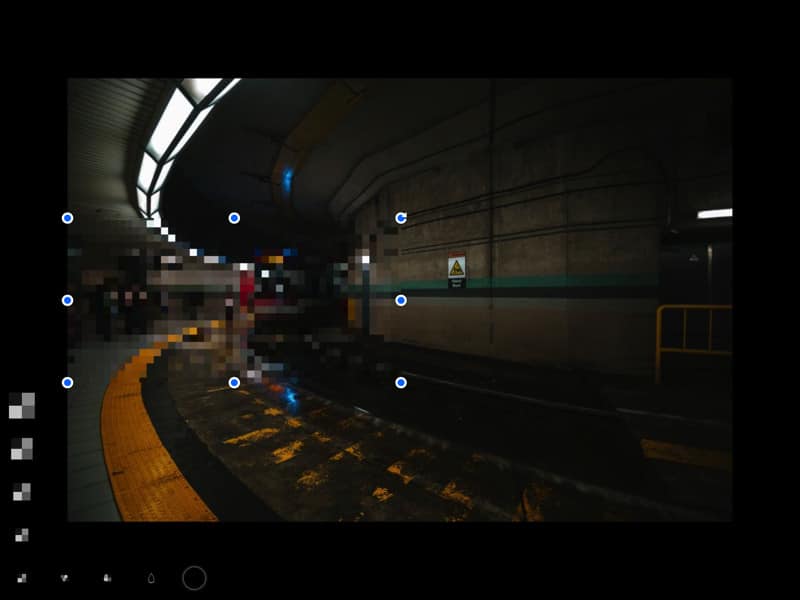
自由度の高い、色の設定
「Annotable」は、色の設定も自由度が高く、自分の好きな色を追加することができます。
ブランドカラーやWebサイトに合わせた色を設定して、使うことができます。何色でも追加でき、一度追加した色は、消さない限り、色の選択に表示されるので、便利です。
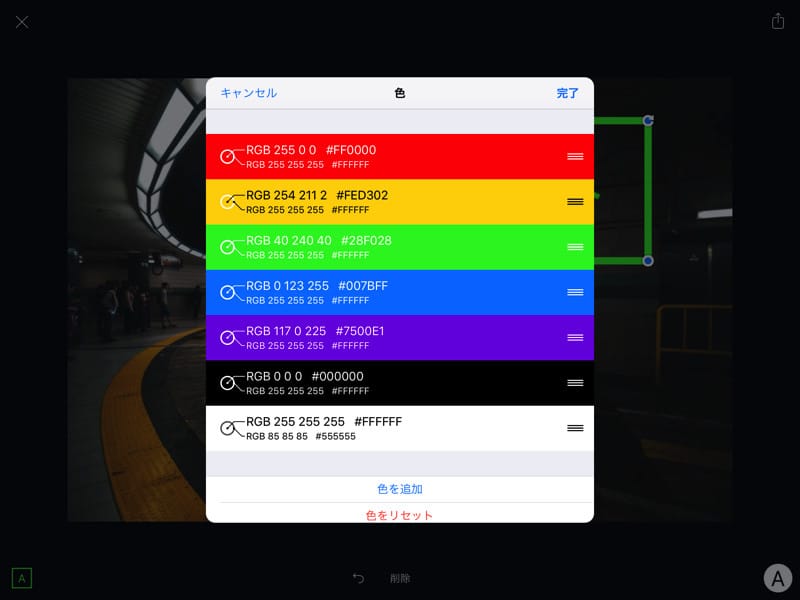
色も塗り潰す部分と、テキストや線の色と、それぞれ別の色を設定することができます。
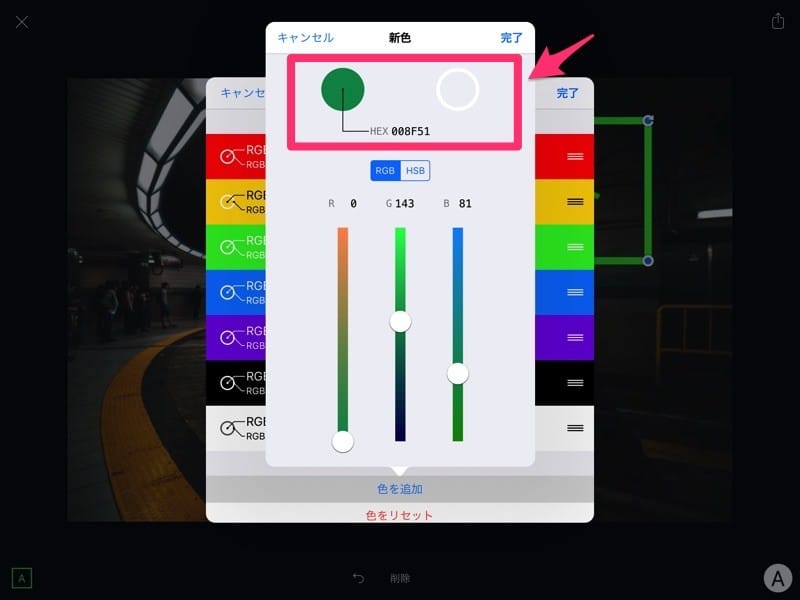
多機能×高機能の優秀アプリ
1つのアプリで、これだけいろいろなことができて、さらにフォントや色など細かな設定までできる注釈アプリは、他にないでしょう。
写真や画像に、テキストや矢印を書き込みたい、ぼかしを入れたいと思っている方は、一度「Annotable」を試してみてください。
有料版の1,200円を購入しても、十分に元が取れると思います。