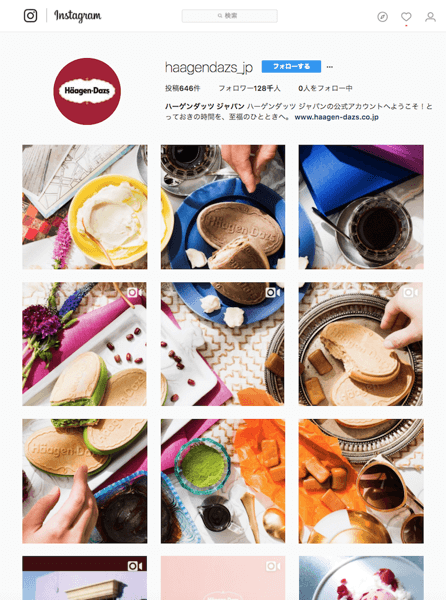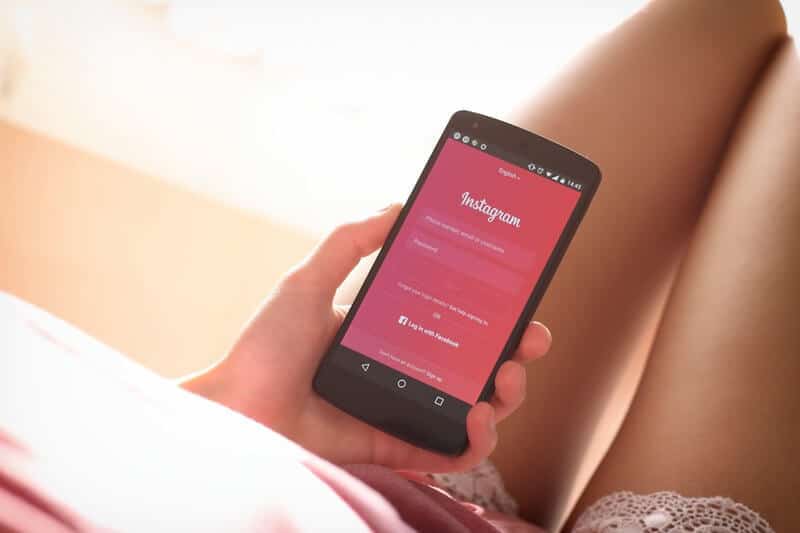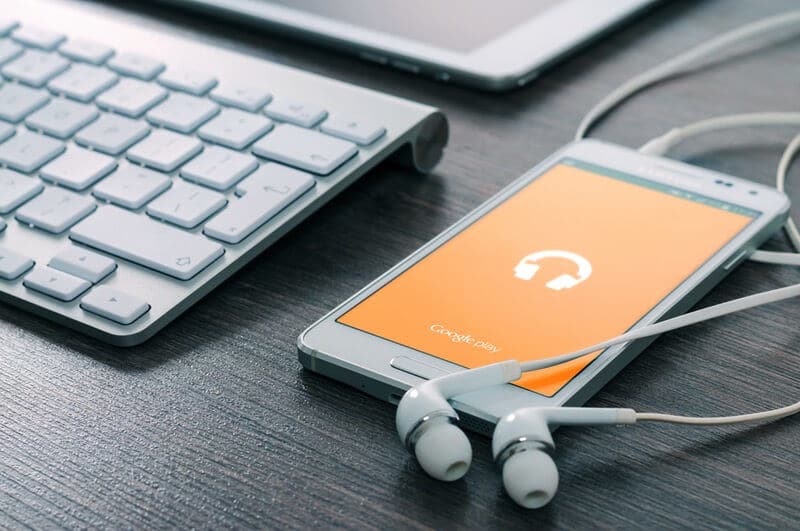こんにちは。先日、20代中頃の女の子に、連絡するのにInstagram(インスタグラム)でいいですか?と聞かれて、ジェネレーションギャップを実体験した遠藤です。
20代の女性を中心にインフラ化してきたInstagramですが、1枚の写真を分割して、それぞれを別々に投稿して、アカウントのTOPページ(プロフィール)で見ると1枚の写真のようにする「グリッド投稿」をご存知ですか?
言葉で説明するよりも見て頂いたほうが分かりやすいと思います。これ↓です。9枚の写真が、1つのWEBマスターの手帳のロゴ画像になっていますよね。
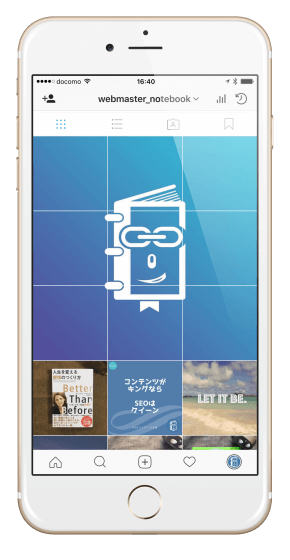
何枚もの写真を使って、大きな1枚の絵を作るのを見たことがあると思います。あれをInstagramでも作れるわけです。というわけで今回は、この投稿方法をご紹介します。
Instagramのグリッド投稿
上記のように、1枚の写真や画像を分割して、投稿することを「グリッド投稿」といいます。Instagramでアカウントのプロフィールページで見てみると分割する前の1枚の写真のように見えますよね。
実はこれ、iPhoneアプリを使って簡単につくことができます。
Tile Pic
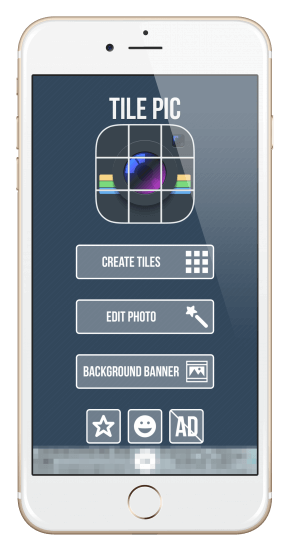
今回、紹介するのは「Tile Pic」というiPhoneアプリです。
他にも同じようなアプリで「Instagrids」もあります。分割した写真をInstagramに直接投稿できるのですが、投稿した写真にInstagridsのロゴ透かしが入ってしまう(有料にすれば消せる)ので、Tile Picを使っています。
Tile Picは特定の写真や画像を、任意の枚数に分割することができます。さっそく使い方をみていきましょう。
Tile Picの使い方
Tile Picを立ち上げたら「CREATE TILES」をタップします。
するとチェックマークとともに、9つのマス目が表示されます。
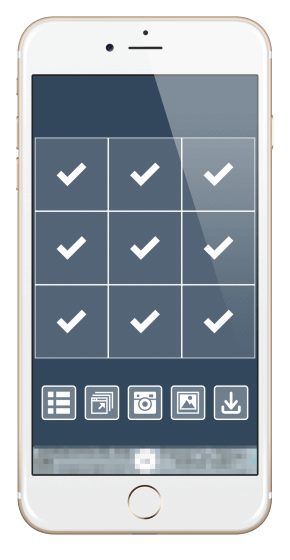
写真をどう分割するかを、ここで設定します。チェックマークをタップすると緑色に変わります。今回は9枚に分割するので、全てをタップします。
ちなみに横3枚や縦に3枚、斜めに3枚などに分割することもできます。
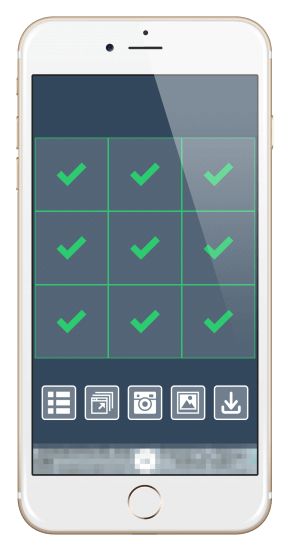
続いて、画面下にあるメニューから分割する写真や画像を選びます。中央にあるインスタグラムのマークをタップするとカメラが起動して写真撮影ができます。
今回は、用意してある画像を分割するので、右柄2つ目の「アルバム」をタップして、iPhoneのアルバムに保存されている画像を選びます。
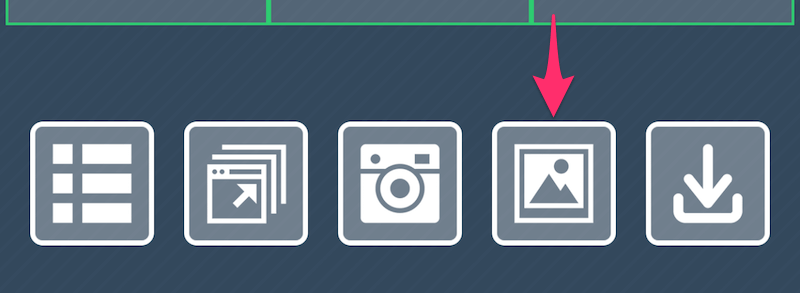
写真を選ぶと、その写真に、先ほどのマス目(グリッド線)が重なって、どう分割されるかを確認します。
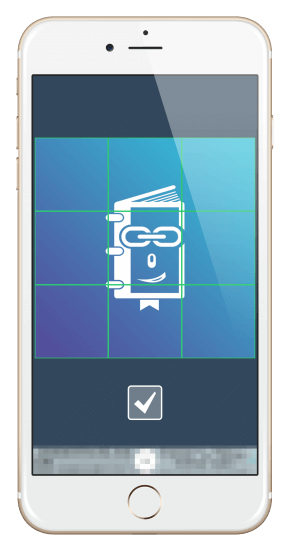
そのまま分割をする場合は、写真の下にあるチェックマークをタップします。
写真が分割されて、メニューが表示されます。一番右にある「保存マーク」をタップしてiPhoneのアルバムに保存しましょう。
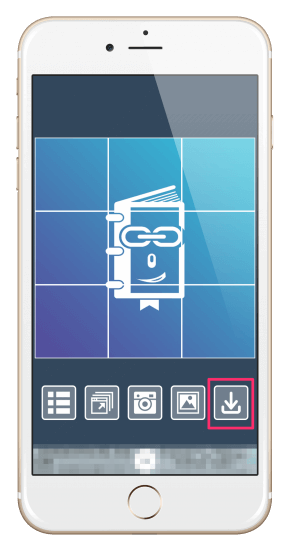
保存が完了したらTile Picでの作業は終わりです。続いてInstagramアプリを開きましょう。
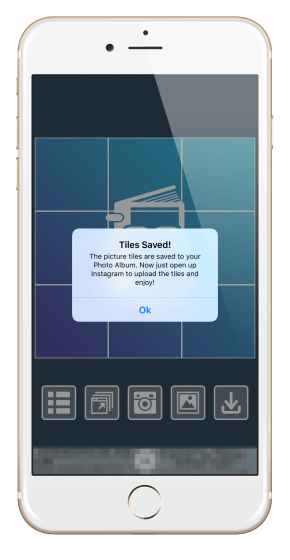
分割した写真をInstagramに投稿する
Instagramのアプリを開いたら、ライブラリから写真を投稿します。
ライブラリ(カメラロール)を選ぶと、先ほど保存した「分割した写真」があるはずです。これを1枚づつ投稿していきます。今回の例では9回、投稿します。
複数写真を1つの投稿するやり方をしてしまうと、アカウントTOPページで1枚の写真になりません。
投稿する順番ですが、ライブラリの左上の写真から順に右に向かって投稿していきます。(↓の1→9の順番)
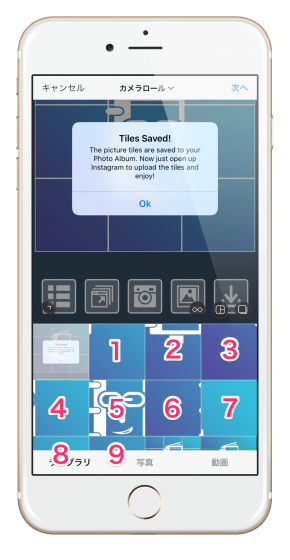
投稿する順番を間違えると、キレイに1枚の写真に見えなくなってしまうので注意してください。途中でアカウントのTOPページを確認すると、上手くできているか不安になるかもしれませんが、順番さえあっていれば、最後まで投稿すると、ちゃんと元の1枚の写真のように鳴っているはずです。
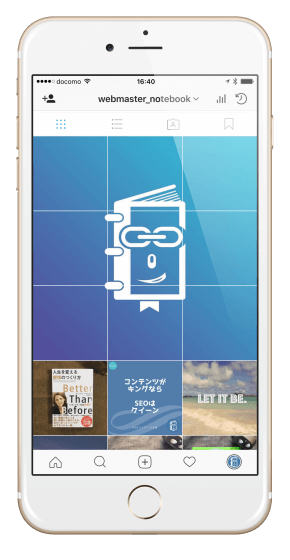
アイディア次第でいろいろな魅せ方ができる
今回は9枚に分割をしましたが、横に3枚や縦に3枚、あるいは2枚など組み合わせ方でいろいろな使い方ができると思います。
投稿する順番さえわかっていれば、もっと複雑な並べ方をすることもできると思います。
グリッド投稿をしたあとは、新たな投稿をするたびに、グリッド投稿した写真が崩れてしまうので、なるべく3枚ずつ投稿するなど工夫が必要かもしれません。
最後にいくつか、グリッド投稿を上手く使っているアカウントを紹介しておきますので、参考にしてください。
スターバックス公式
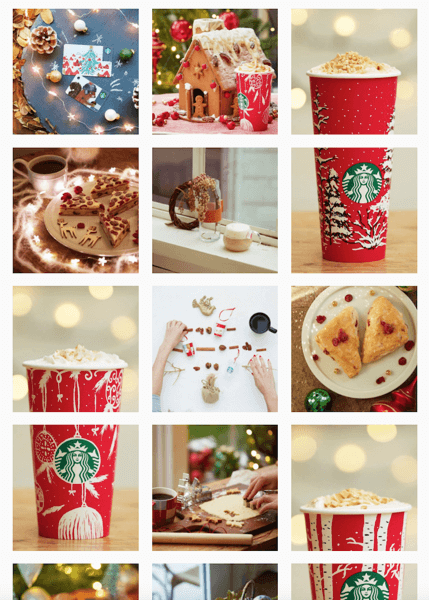
ハーゲンダッツ ジャパン