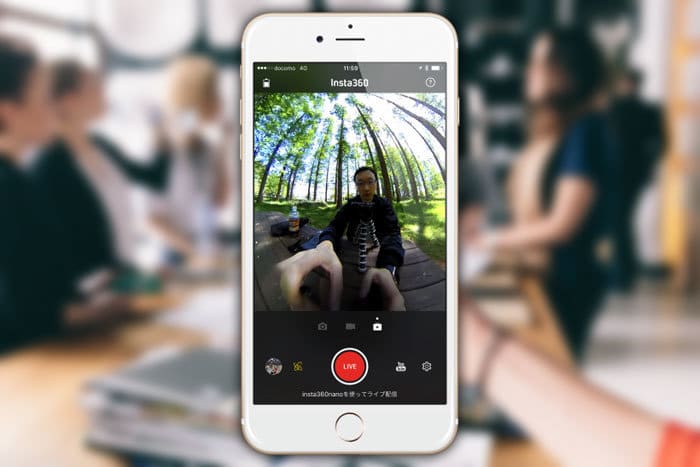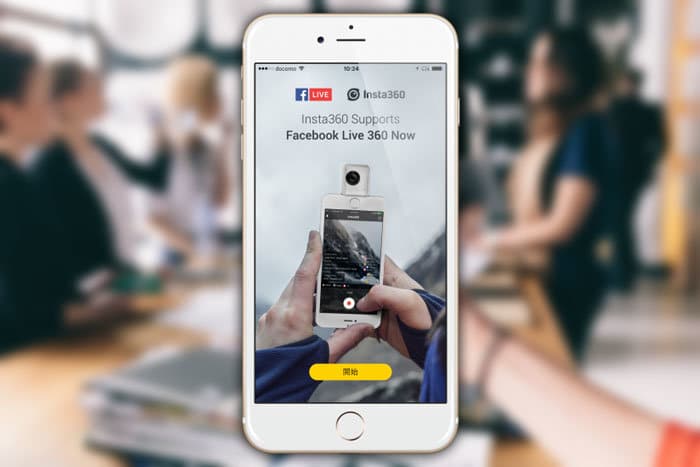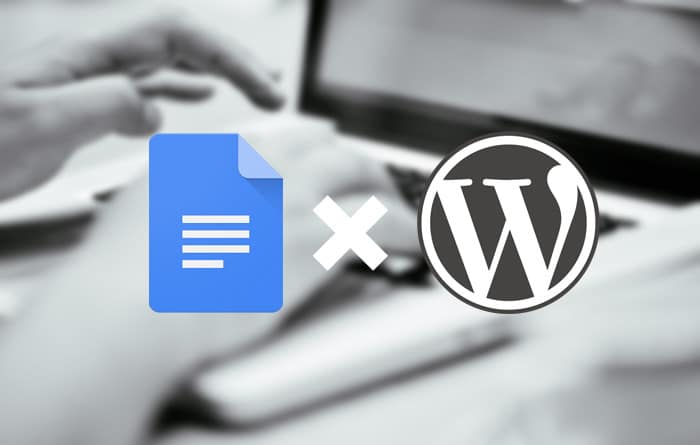360度動画に注目が集まっていますね。店舗を紹介するのに360度動画を使ってみようかなと考えている方もいらっしゃると思います。
360度動画は動画だけでなく、ライブ配信(ストリーミング配信)でも使うことができます。FacebookやYouTube、Periscopeなどが360度動画のライブ配信に対応しているので、今後、ライブ配信で360度映像を楽しむ機会が増えていくことでしょう。
360度ライブ配信に対応しているInsta360 Nano
360度映像をライブ配信するのは凄く難しそうに思われるかもしれませんが、360度撮影ができるカメラ(ライブ配信に対応しているカメラ)さえあれば、とても簡単に配信することができます。
私がオススメしているのはInsta360 Nanoです。iPhoneむけのカメラですが、360度の写真、動画、ライブ配信に対応をしています。
AndroidのスマートフォンにはInsta360 Airが使えます。
実際に配信した360度YouTubeライブ
このYouTubeライブはInsta360 Nanoを使って配信をしました。(画質が悪いのはwi-fiではなく4G回線を使ったためと思われます)
Insta360 Nanoを使ってYouTubeライブをする方法
基本的にはInsta360 Nanoを使ってFacebookライブを配信するのとやり方は同じです。
まずはInsta360 NanoをiPhoneに接続をしてアプリを起動させます。その後、ライブ配信(写真、動画の右)をタップします。ライブ配信画面が表示されるので「LIVE」と書かれている赤いボタンの横のロゴをタップします。
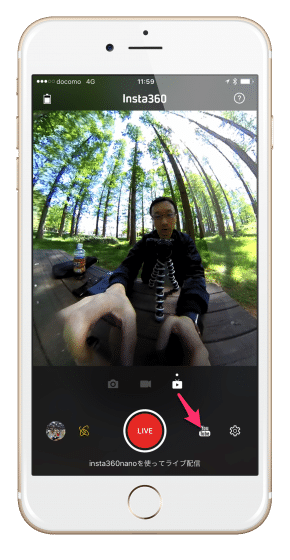
ライブ配信の設定画面が表示されるので「YouTubeライブ」をタップします。タップするとYouTubeアカウントが表示されるので、自分のYouTubeアカウントと同期をしましょう。
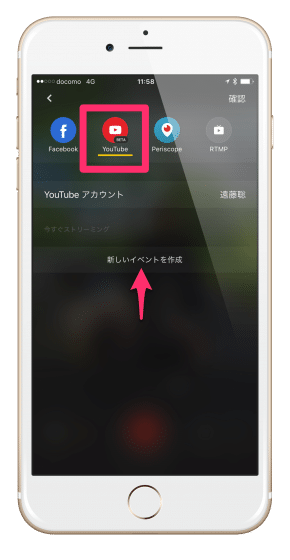
その後「新しいイベントを作成」をタップして、イベントを作成します。配信の開始時間と終了時間は適当ではなく、しっかり設定しておきましょう。
自分は、Insta360 Nano上ではYouTubeライブ配信を終了となっていたのですが、YouTube上ではイベントの終了時間になるまで、YouTubeライブの配信が続いてしまっていました。
Insta360 Nanoとの接続は切れていたので、映像は配信されず、代替画像が表示されていたようです。
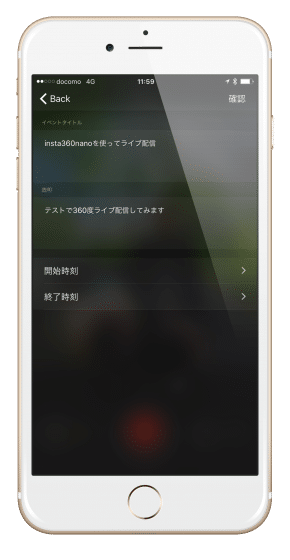
イベントが作成できるとシェア用のリンクが表示されます。次に進むために画面右上の「完了しました」をタップします。
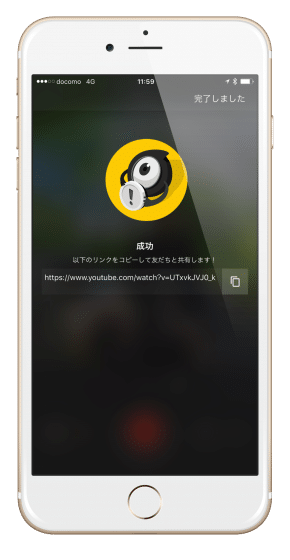
※YouTubeライブで360度ライブを配信するには「イベント」の作成が必要です。「今すぐ配信」では360度ライブは配信できません。
ライブ配信の設定画面に戻るので、画面の右上の「確認」をタップします。
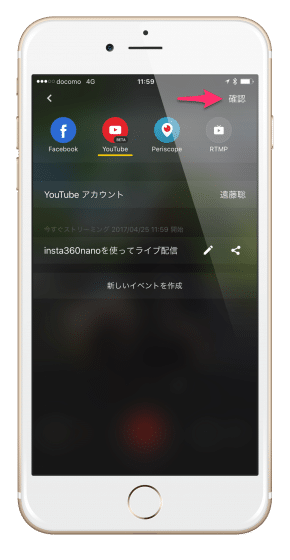
「確認」をタップするとライブ配信画面に戻ります。ライブ配信の準備ができたら画面下の「LIVE」と書かれた赤い丸ボタンをタップしましょう。
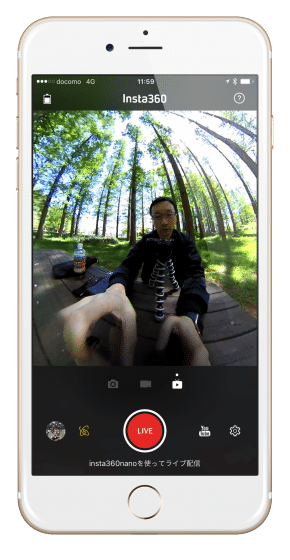
LIVEをタップすると、YouTubeライブのセットアップが始まり、YouTubeライブがスタートします。
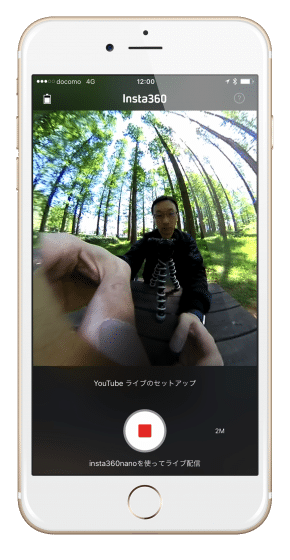
YouTubeライブを終了するには、画面左下の「停止ボタン」をタップします。
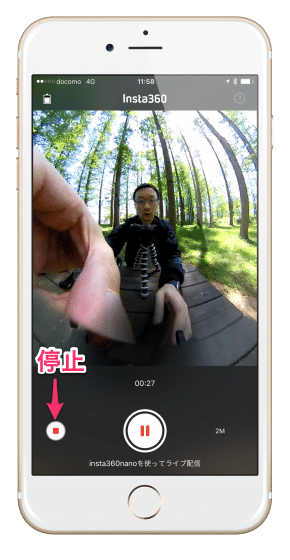
YouTubeライブを停止する確認画面が表示されるので「ライブストリーミングを停止」をタップしましょう。
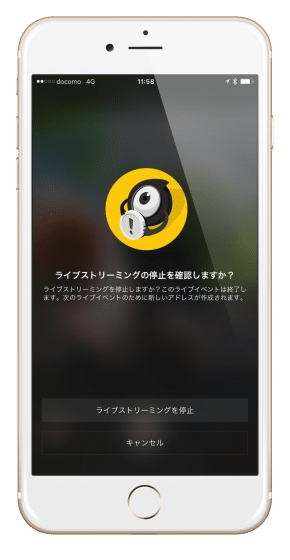
先ほども書いた通り、Insta360 Nano上ではYouTubeライブが停止したとなっても、YouTube上ではライブが終わっていないという現象が起こったので、YouTube上で、ライブ配信が終わっているかを確認したほうが安全なようです。
YouTubeでの360度ライブも楽しみ
今後、YouTubeでも360度動画のライブ配信が増えてくるかもしれません。企業も店舗やイベントなどでリアルタイムに「空間」や「場」を見せたいときに360度ライブ配信は相性がいいでしょう。
これから、どんな360度YouTubeライブが出てくるか、注目していきたいと思います!