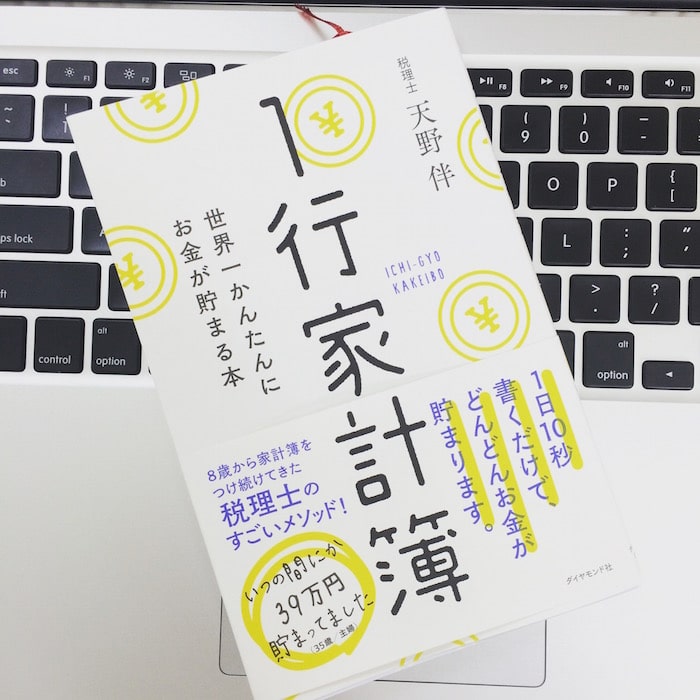WordPressでWEBサイトを作っているんだけど、HTMLとかPHPとかわからない!ソースコードってなに?という方で、固定ページにボタンを設置したり、YouTubeの動画を貼り付けるといったことも「難しい!」「わからない!」となってしまっていませんか?
WordPressにはショートコードというPHPやソースコードを書き込まなくても、特定の文字を書けば済むという便利な機能があります。
今回は、そんなショッートコードを簡単に使えるプラグインをご紹介します。
ショートコードってなに?
ショートコードというのは、事前にある特定のソースコードやPHPに名前(文字列)を付けておき、その名前(文字列)を固定ページに書くと「その名前が付いているソースコードを読み込む」というものです。
ややこしいですよね?例えばWordPressで投稿や固定ページなどに、画像ギャラリーを挿入すると![]() などの文字列が書き込まれると思います。これがショートコードです。
などの文字列が書き込まれると思います。これがショートコードです。
ソースコードやphpを直接書き込まなくても、ショートコードを書けば、ソースコードやphpを書き込んだのと同じことになると思ってください。
簡単にショートコードが使える「Shortcodes Ultimate」
「Shortcodes Ultimate」は55個ものショートコードが用意されており、WEBサイトづくりで必要な項目はほぼ揃っています。
カラム分けもできる
下のように本文スペースを縦に3分割するなどの「カラム分け」も簡単にできます。
[su_row] [su_column size=”1/3″] Lorem ipsum dolor sit amet, consectetur adipiscing elit. Duis quam nibh, euismod eget nulla a, tempor scelerisque lorem. Proin dignissim arcu tristique fermentum ullamcorper. Integer lacinia scelerisque enim eu pretium. Nam elementum turpis orci, ac porttitor diam suscipit sit amet. [/su_column] [su_column size=”1/3″] Lorem ipsum dolor sit amet, consectetur adipiscing elit. Duis quam nibh, euismod eget nulla a, tempor scelerisque lorem. Proin dignissim arcu tristique fermentum ullamcorper. Integer lacinia scelerisque enim eu pretium. Nam elementum turpis orci, ac porttitor diam suscipit sit amet. [/su_column] [su_column size=”1/3″] Lorem ipsum dolor sit amet, consectetur adipiscing elit. Duis quam nibh, euismod eget nulla a, tempor scelerisque lorem. Proin dignissim arcu tristique fermentum ullamcorper. Integer lacinia scelerisque enim eu pretium. Nam elementum turpis orci, ac porttitor diam suscipit sit amet. [/su_column] [/su_row]ボタンの設置も超簡単!
ボタンの設置も簡単です。設置できるボタンの種類も50種類近くあります。
[su_button style=”default”] Click me [/su_button] [su_button style=”flat”] Click me [/su_button] [su_button style=”glass”] Click me [/su_button] [su_button style=”noise”] Click me [/su_button] [su_button style=”bubbles”] Click me [/su_button] [su_button style=”soft”] Click me [/su_button] [su_button style=”stroked”] Click me [/su_button] [su_button style=”3d”] Click me [/su_button] [su_button style=”ghost” color=”#2D89EF”] Click me [/su_button]YouTubeの動画もレスポンシブ対応で貼り付けられる
YouTubeの動画をYouTubeが作ってくれる「貼り付け用コード」を使って貼り付けると、レスポンシブ対応していないため、スマートフォンなどで見ると、動画の幅が飛び出してしまいます。
「Shortcodes Ultimate」でYouTubeの動画を貼り付けるショートコードを使うと、設定時にレスポンシブ対応にできるので、スマートフォンで動画を見ても端が切れることがありません。
音声データの貼り付けも簡単!
[su_audio url=”http://www.jplayer.org/audio/mp3/TSP-01-Cro_magnon_man.mp3?1″]音声データをWordPressにアップロードして、投稿や固定ページに貼り付けるのも簡単です。
固定ページにカテゴリーごとの記事一覧を表示できる
WordPressの投稿や固定ページの作成画面ではhtmlなどは書き込めますが、phpを書き込むことはできません。ですが固定ページに任意のカテゴリーの記事を一覧を自動で表示させるにはphpを使う必要があります。
以前は固定ページに直接phpを書き込める「Exec-PHP」というプラグインがありましたが、現在はセキュリティ的に問題があるので使えなくなりました。
プラグインを使わない方法としては、固定ページで読み込めるようにテンプレートとして、ページを作成し、それをFTPソフトなどでWordPressが入っているサーバーにアップロードし、固定ページでテンプレート指定をして読み込む方法もあります。
ですが、これはphpがわかる人でないと選択肢としてはハードルが高いでしょう。そこでショートコードの出番です!
「Shortcodes Ultimate」には投稿を表示させるショートコードがあるので、それを使えば簡単に特定のカテゴリー内にある記事を表示させることができます。
実際にWordPressカテゴリー内の記事を表示させてみる
実際にショートコードを使って、WEBマスターの手帳の「WordPress」カテゴリー内の記事を5つリスト表示させてみます。
[su_posts template=”templates/list-loop.php” posts_per_page=”5″ tax_term=”11″ tax_operator=”0″ order=”desc”]Shortcodes Ultimateの使い方
「Shortcodes Ultimate」の使い方も簡単です。今回は「固定ページにカテゴリー内の記事を表示させる」やり方に沿って解説します。
まずは「Shortcodes Ultimate」プラグインをWordPressにインストールして有効化させましょう。
次に固定ページ(または投稿)の作成画面で「ショートコードを挿入」をクリックします。
ショートコード一覧が表示されるので、何を表示させたいのかに合わせて項目を選択します。今回は左下の「投稿」を選択します。
表示する内容の設定画面が表示されるので、YouTubeであれば貼り付ける動画URLなどの設定をしていきます。
今回は、カテゴリー記事の一覧なので、まず表示レイアウトを選択します。
次に表示する数や表示させるモノの選択をします。今回は投稿一覧を表示させるので、投稿タイプは「投稿」を選択します。
特定のカテゴリーの記事だけを表示するために、タクソノミーは「カテゴリー」を選択します。タブを選択すれば、特定のタブが付いている記事だけを表示することもできます。
「条件」で、カテゴリーを指定します。
表示する順番を設定します。
プレビューをクリックして実際の表示を確認します。

OKであれば「ショートコードを挿入」をクリックすると、固定ページにショートコードが挿入されます。
WEBサイトづくりで必要な項目は揃ってる
「Shortcodes Ultimate」を使って挿入できる例を少し載せておきます。どれも載せている以外に幾つか種類が用意されています。
タブの表示
[su_tabs] [su_tab title=”Tab 1″] Tab 1 content [/su_tab] [su_tab title=”Tab 2″] Tab 2 content [/su_tab] [su_tab title=”Tab 3″] Tab 3 content [/su_tab] [/su_tabs]アコーディオンの表示
[su_accordion] [su_spoiler title=”Spoiler title” style=”fancy”] Spoiler content [/su_spoiler] [su_spoiler title=”Spoiler title” style=”fancy”] Spoiler content [/su_spoiler] [su_spoiler title=”Spoiler title” style=”fancy”] Spoiler content [/su_spoiler] [/su_accordion]動きのある表示
[su_row] [su_column size=”1/2″] [su_animate type=”fadeInLeft” delay=”1″ duration=”1.5″] [su_box] Column content [/su_box] [/su_animate] [/su_column] [su_column size=”1/2″] [su_animate type=”fadeInRight” delay=”1″ duration=”1.5″] [su_box] Column content [/su_box] [/su_animate] [/su_column] [/su_row]何と言っても50種類以上のショートコードが用意されているので、ぜひインストール色々と試してみてください!
WEBサイトでこんな表示をさせたかったんだけどHTMLとかPHPがわからなくて、できなかったことが解決するかもしれませんよ。