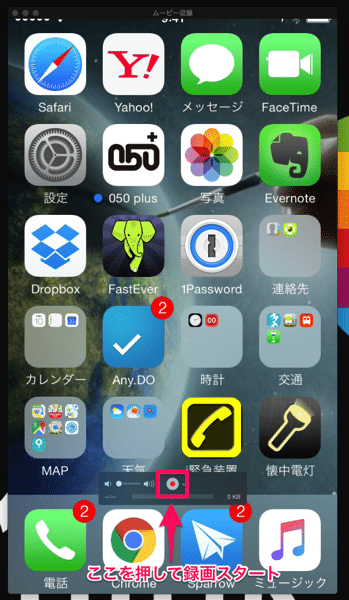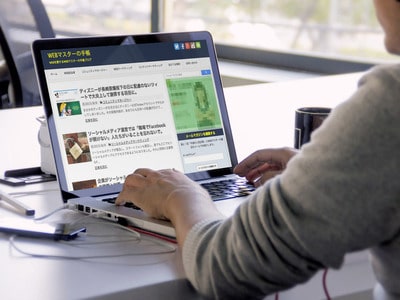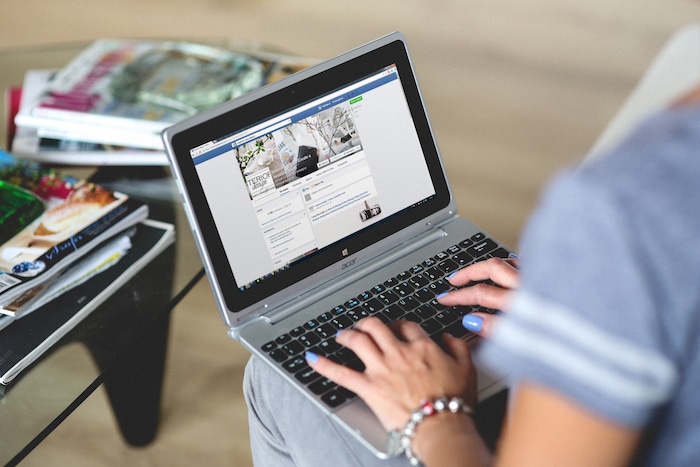iPhoneの操作画面を動画で撮影したいときに、どのように撮影するかをご紹介します。
iPhoneの画面のスクリーンショット画像はスリープ解除ボタンとホームボタンの同時押しで簡単に撮影できますが、動画は撮影することができません。
MacがOS X Yosemiteになってからは、簡単にiPhone画面の動画撮影ができるようになりました。
Macの画面にiPhoneの画面を表示して動画撮影する
まずはMacにiPhoneをUSB接続しておきます。
USB接続をしたら「QuickTime Player」を起動して、ファイル→新規ムービー収録を選択します。ちなみにMac上の画面を動画撮影する際には「新規画面収録」を選択します。
新規ムービー収録を選択すると録画画面が表示されます。ここでRECボタン(赤丸ボタン)の右側にある下向きマークをクリックして、撮影設定メニューを表示させます。
ここで「カメラ」でiPhone(参考画像ではEndo.S5s)を選択します。iPhoneの音声も録音したい場合は「マイク」もiPhoneを選択します。
iPhoneの画面がMac上に表示されたら、RECボタンをクリックして録画をしましょう。
とても簡単ですね!
アプリで撮影するならReflector

Wi−fiを使ってiPhoneの画面をMac上に表示できる「Reflector」というMacアプリもあります。これは画面だけでなくデバイス枠の表示もできます。