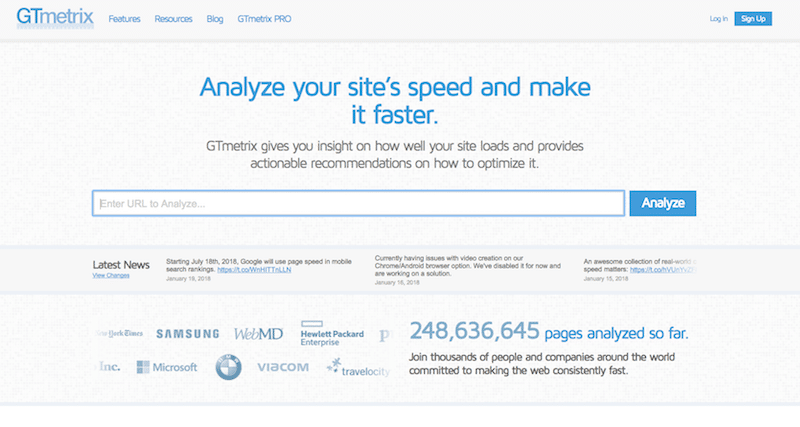WEBマスターの手帳の表示速度を高速化をした際に、特にトラブルはなかったものの、WordPressをいじる際にはバックアップをしてから行うことは大事だし、安心だなと感じました。WordPressを使うのであれば、バックアップをして、エラーが発生したら復旧が出来る人でないと、手をつけるにはリスクが高いなと思います。
自分はサーバー移行の経験もwordpressでのサイト構築も相当な数をやっているので、なんとかやれていますが、一応メモ書き(WEBマスターの「手帳」なので)として残しておこうと思います。
WordPressを使うならバックアップは必須
自社でWEBサイトの管理運用をしている場合は、何かトラブルが起こってWEBサイトが表示されなくなってしまったり、レイアウトが崩れてしまったり、動作エラーが起こってしまっても全ての責任が自社にあります。
WEB制作会社などに管理を依頼していれば、プロが対応するので安心だと思います。(もちろん勝手にいじってトラブルが起こったらいじった方の責任です)
wordpressに限らずWEBサイトを運用しているのであれば、そのWEBサイトが消失しても再構築できるようにデータのバックアップは取っておくべきです。
バックアップがないというのは、ドラクエやFFをセーブしないでプレイし続けるようなものです。セーブをせずにゲーム機のコンセントが抜けちゃったらどうします?ゼロからやり直しですよ。
本来はローカルでやるべき
WEBサイトの修正や変更というものは、まずはローカル(PC上)で仮想WEBサイトを作り、そこでまずは試すべきものです。そしてエラーが起こらなければ、公開しているWEBサイトに実装するというのが当たり前のやり方です。
自分の場合は、自分がソースコードをいじったり、修正したりするのは規模が小さいWEBサイトばかりなのでいちいちローカルでやってみてなどはしないことも多いですが、「これはローカルでやっておいた方が良さそうだな」という場合はローカルで作業します。
自分の運営しているブログやWEBサイトは「当たり前」を無視して生データを直接ガリガリしちゃってますが、それを見て自分にも出来るだろうと思わないでください。きっと酷い目に遭いますから。酷い目に遭われても僕も責任は取れません!
プラグインを使ってバックアップをとる
WordPressのバックアップをとるためのプラグインがあります。
BackWPup
BackWPupはwordpressに必要なデータを丸ごとバックアップすることができます。バックアップするスケジュールも設定出来るので、毎日、毎週日曜日の深夜4時など設定しておけば自動でバックアップをとってくれます。
参考
BackWPup – WordPressを丸ごとバックアップできるプラグインネタワン
手作業でバックアップをとる
手作業でやるのは大変と思うかもしれませんが(WEB担当者なら簡単でしょう)、手作業でやっておくと復旧する時にも免疫ができているので、少しだけ気が楽になるかもしれません。
手作業でやることは次の3つです。
wordpressのファイルデータのバックアップ
FTPツール(詳しくは後述)でサーバーにアクセスして必要なデータをPCへダウンロードします。(レンタルサーバーの管理画面からFTP機能でも可)
「wp-content」フォルダ内の「Plugins」「themes」「uploads」の3つは必ずダウンロードしておきましょう。
wordpressの管理画面の「ツール→エクスポート」で投稿や固定ページなどのデータをダウンロードします。

データーベースのバックアップ
Mysql(データーベース)のバックアップもしておきましょう。大抵はレンタルサーバーにログインすれば管理画面のどこかに「phpMyadmin」というのがあります。


phpMyadminにログインするとエクスポートという項目がありますので「sql」で実行をします。


wordpressでエラーが発生した時の対処法
復旧に必要なツール
wordpressでエラーが発生すると管理画面に入れなくなる場合があります。入れるなら、かなり軽症です。管理画面に入れないということは、wordpressのデータに別のルートからアクセスしなければならないということです。
その際には、専用のソフトが必要になります。
FTPツール
FTPツールというのは、ブラウザを経由せずにサーバーに直接接続してデータの送受信ができるソフトです。
Macを使っている人なら
自分が愛用しているのが「ForkLift」です。有料ですが、UIが分かり易いので好きです。

他にもCyberduck(有料)やFileZilla(無料)などFTPアプリは沢山ありますので、自分の使い易いものを使ってください。
windowsを使っている人なら
windowsを使っている方はFFFTPがいいと思います。
もちろん他にもソフトはたくさんあるので、ご自身が使いやすいものを使ってください。
変更する前の状態に戻す
wordpressのテーマ編集でphpのソースコードを下手に変えてしまって、WEBサイトが真っ白になって、エラーの文言だけが表示された。というのが一番多いトラブルかもしれません。
この場合には、FTPソフトを使って、いじったファイル(single.phpやheader.phpなど)を変更前の状態に戻せば(バックアップしておいたファイルで上書きする)大抵は普及します。(場合によるので絶対ではありません)
またはFTPで、いじったファイルをダウンロードして、「いじった部分」をテキストソフトなどで元の状態に戻してアップロードしなおします。
他にもトラブルが起こる要因としては以下のようなことが考えられます。
- wordpressのアップデート
- プラグインのアップデート
- プラグインのインストール(有効化する)
- テーマのアップデート
これらの場合は、プラグインを削除することでエラーから復旧することもあります。復旧しないこともあります…
どうしてもダメならインストールをやり直す
どう頑張ってもダメな場合はバックアップデータを元に構築し直します。もの凄く簡単に言うとバックアップする時の逆で各データをサーバー、データーベースにインポートします。
参考
今こそ安心できるWordPressバックアップを!復旧作業まで実際にやってみたWordPress丸ごとバックアップ法情報科学屋さんを目指す人のメモ
トラブル対応やWEBサイト管理、制作はやってません
自分はwordpressのトラブル対応や管理、制作はやっておりません。ご相談を頂いてもお受け出来ません。単発でもご依頼も承っておりませんのでご了承ください。
またwordpressのエラーに関してはメールなどでご質問を頂いても、状況の詳細な把握が難しい場合が多く、お答え出来かねる場合がございます。
どうしても遠藤に頼みたいという場合は「WEB担当者」としてご依頼を頂ければと思います(月額で費用がかかります)。