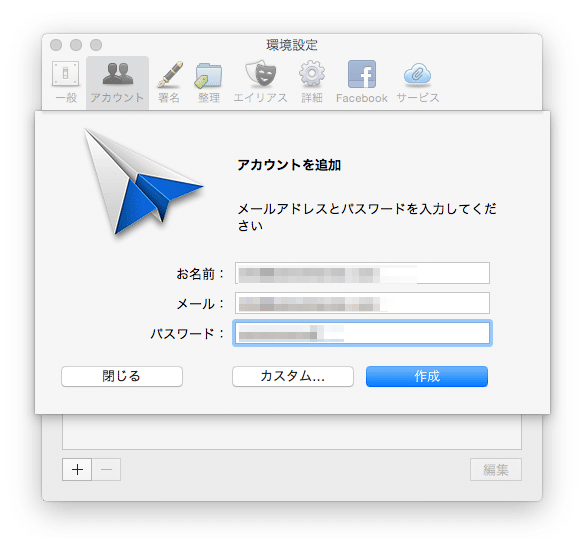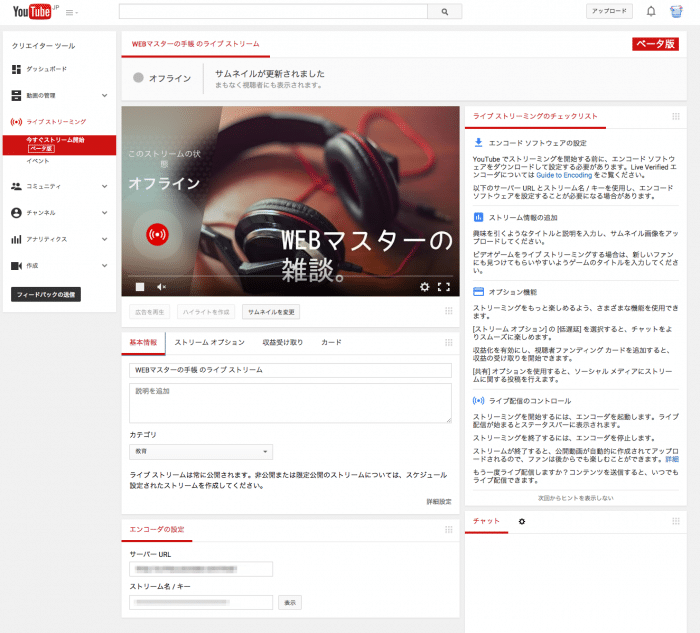Mac用のメールアプリ「Sparrow」を愛用している遠藤です。ロリポップで作成したメールアドレスをSparrowで送受信できるようにアカウント追加をしたのですが、設定で少し手間取ったので、今後の記録用にメモ書きしておきます。
メールアカウントの設定は、ちょっとしたことで弾かれちゃうから困ったちゃんですね。Sparrowとロリポップの初歩的な使い方は省きます。
ロリポップでメール設定情報を確認する
まずはロリポップにログインをしてメール設定情報を確認します。ログインしたらメールツール→メール設定と進み、Sparrowに追加したいメールアドレスの設定画面を開きます。

Sparrowでアカウント追加
Sparrowで環境設定→アカウントと進み、アカウントの追加画面を開きます。
名前、メールアドレス、パスワードを入力します。その後カスタムを選択し、受信サーバー情報を入力しましょう。

このときにポートは「143」にして、「セキュリティ保護された接続」のチェックは外しておきます。

次へをクリックして「送信サーバー情報」を入力します。このときにポートは「587」で「セキュリティ保護された接続」のチェックは外しておきます。

これでSparrowにロリポップで作成したメールアドレスの追加ができるはずです。
IMAPとPOPの違い
ちなみにメール設定で出てくる「IMAP」と「POP」の違いですが、「IMAP」で設定をするとサーバーにメールデータが残るので複数のメールソフトでメールを閲覧することができます。
1つのメールアドレスを複数人で使用する場合には「IMAP」です。
「POP」はメールを受信するとメールソフトにメールデータがダウンロードされてサーバー側には残りません。
複数人で使っているメールで誰かが「POP」設定をしてしまうと、メールが届いたときに「POP」設定をした人がメールを受信すると、その人のメールソフトにメールデータがダウンロードされてしまって、サーバーからはメールデータがなくなってしまいます。そのため他の人がメールを受信することができなくなってしまいます。
ただし「IMAP」だとサーバーにメールデータが蓄積されてしまうのでサーバー容量がいっぱいになると受信できなくなります。そのてん「POP」の場合はメールソフトで受信する度にサーバーからデータが削除されるのでサーバー容量の心配はいりません。