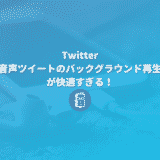こんにちは。遠藤(@webmaster_note)です。WEBマスターの手帳でも使っているエックスサーバー![]() で、古いサーバーから新サーバーに移行をしてみました。
で、古いサーバーから新サーバーに移行をしてみました。
エックスサーバーが提供をしている「新サーバー簡単移行」機能を使ったら、本当に簡単に移行することができました。
今回は、その一連の流れを紹介しつつ、hostsを使った動作確認の方法を解説します。
今回のサーバー移行は、エックスサーバー内でのサーバー移行です。別会社からのサーバー移行ではありません。
エックスサーバーがKUSANAGIの技術を導入したサーバーの提供をはじめた
2021年5月31日にエックスサーバーが、超高速WordPress実行環境「KUSANAGI」を開発するプライム・ストラテジー株式会社との技術提携を発表しました。その後、2021年10月7日に「KUSANAGI」の高速化技術を導入したサーバーの提供を開始しました。
この最新サーバーは、sv13001.xserver.jp以降のサーバーとなり、それ以前のサーバーを利用している人は、sv13001.xserver.jp以降のサーバーへ移行する必要があります。
私は、sv10000台のサーバーを利用していたので、この機会に新サーバーへ移行することにしました。
エックスサーバーの新サーバー簡単移行を使ってみた
新サーバーへの移行は、エックスサーバーが提供をしている「新サーバー簡単移行」を利用しました。
新サーバー簡単移行を使ったサーバー移行の手順は以下の3つです。
- データ申請をして「データコピー」を行う
- 移行先の新サーバーでの動作確認をする
- 移行先のサーバーに切り替えを行う
これら3つのうち、ユーザー側で作業が必要になるのは2の「移行先の新サーバーでの動作確認をする」です。
1:データコピーをする
1つ目の「データコピー」は、エックスサーバーにログインをして「新サーバー簡単移行」を開きます。その後「データコピー申請」をクリックするだけです。
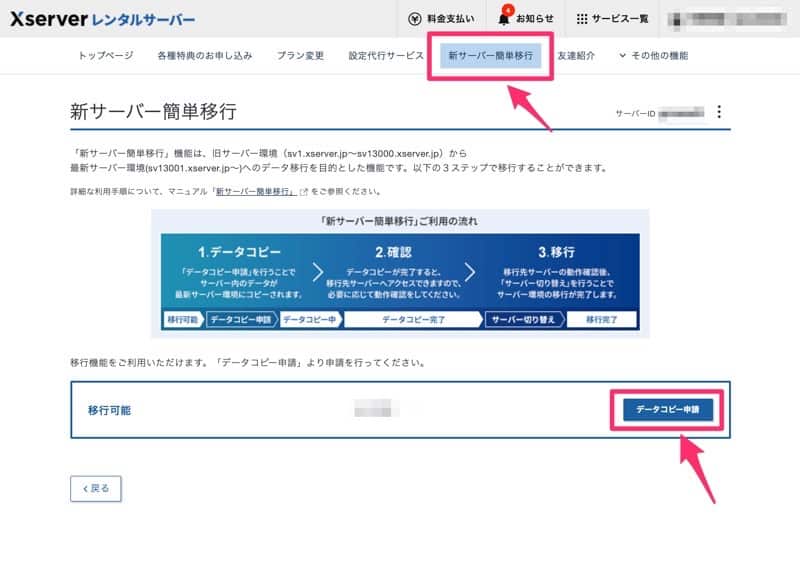
これで現在、利用しているサーバーのデータを新サーバーへコピーされはじめます。
ここでの注意点は、データコピー申請を行うとこサーバー切り替えを終えるまで「サーバーパネル」の操作ができなくなります。サーバーパネルの操作をするには「データコピー申請」をキャンセルすることになります。
他にも以下のことができなくなります。
- 対象サーバーのプランの変更
- 対象サーバーへのオプション独自SSLの新規追加・更新
- 対象サーバーの解約
- 対象サーバーに追加している独自ドメインの解約
- 対象サーバーに追加しているオプション独自SSLの解約
2:新サーバーでの動作確認をする
データコピーが完了すると、完了通知がメールで届きます。エックスサーバーの「新サーバー簡単移行」画面でも「データコピー完了」の表示がされます。
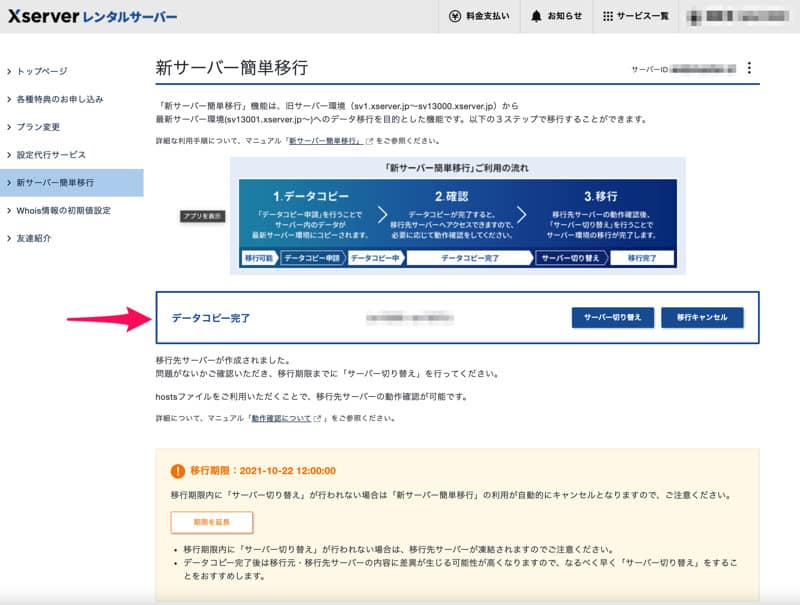
データコピーが完了をしたら、移行先の新サーバーでウェブサイトが正常に動作するかの動作確認を行います。
動作確認の方法は、新しいサーバーのIPアドレスでウェブサイトにアクセスをして、正常にウェブサイトが表示されるか、機能が動くかを確認します。
動作確認をせずに「サーバー移行」をするのは避けましょう。
hostsファイルを使って動作確認をする
動作確認のため、hostsファイルを使います。(ここではMacでの方法を載せます)
まずは、エックスサーバーで新サーバーのIPアドレスを確認します。「新サーバー簡単移行」画面を下にスクロールして「移行元・移行先への操作」をクリックします。
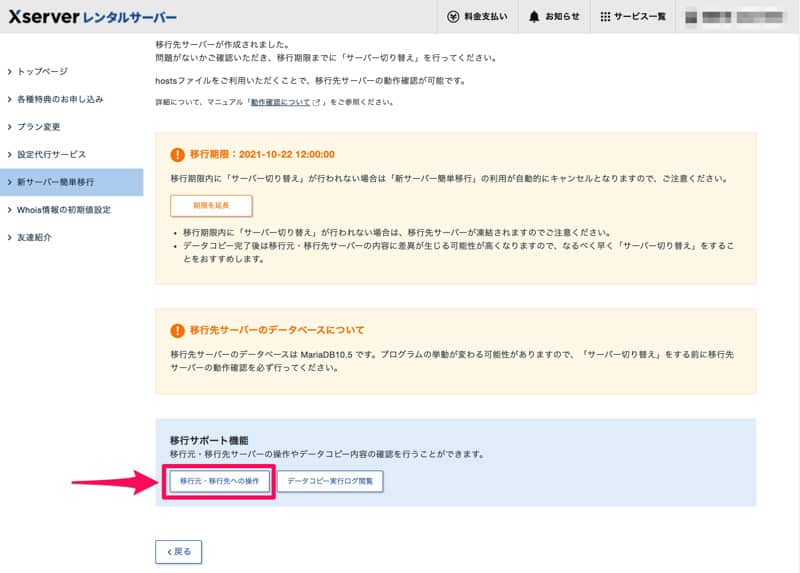
移行サポート機能の画面が開くので、移行先のIPアドレスをメモ帳にコピペしておきます。
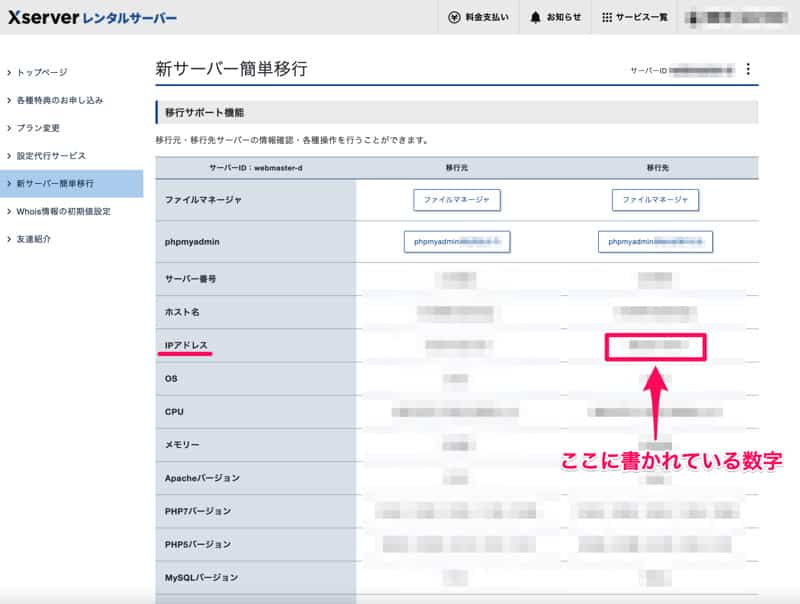
次は、Macでの操作です。Macのメニューから「移動」→「フォルダへ移動」をクリックします。
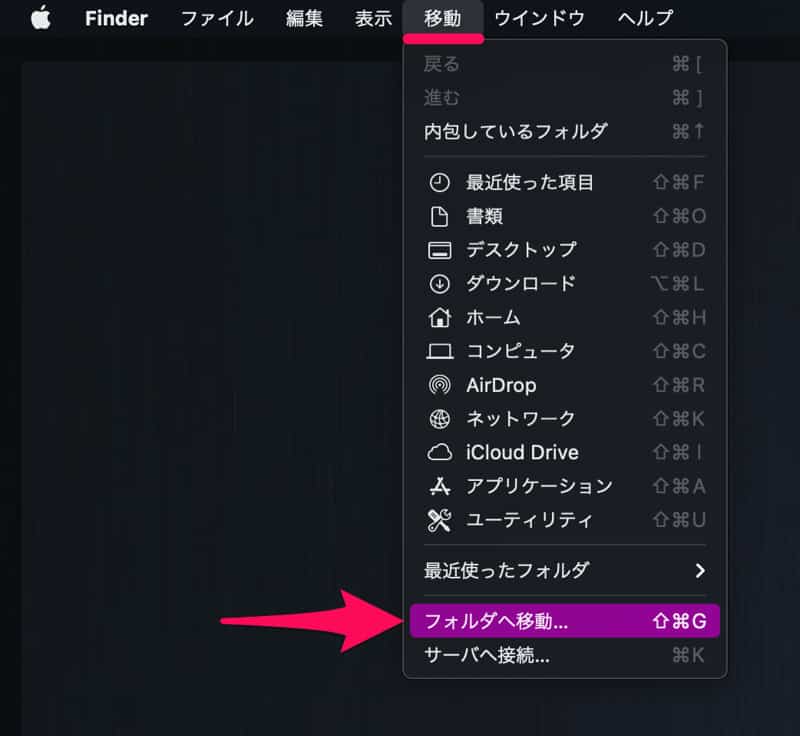
フォルダへ移動を開いたら、フォルダの場所を入力に「/etc/hosts/」と入力して「移動」をクリックします。
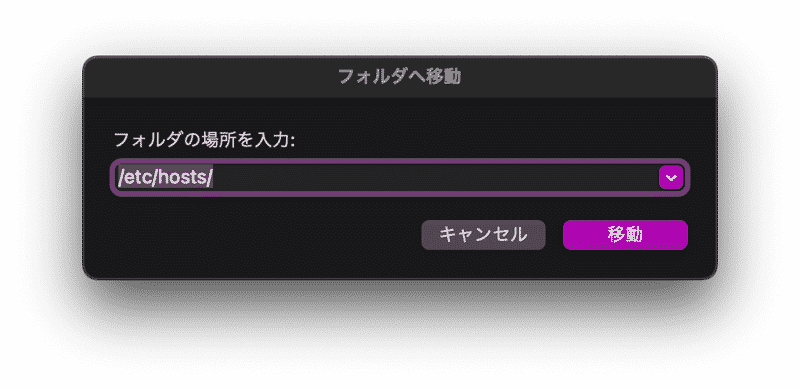
etcフォルダ内に保存されているファイルが表示されるので、hostsファイルを一旦、デスクトップにコピーします。hostsファイルが表示されているウィンドウは閉じないでください。
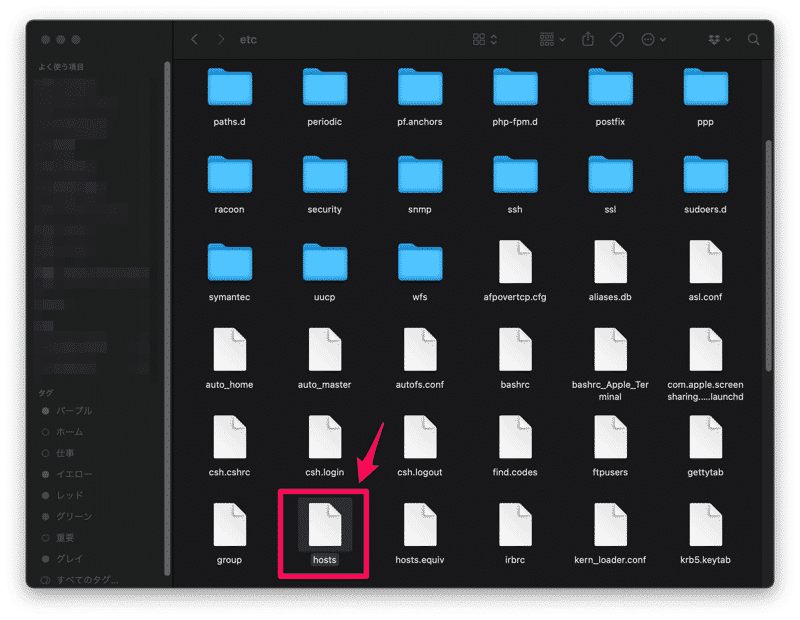
デスクトップにコピーしたhostsファイルを、ダブルクリックして開きます。
hostsファイルを開いたら、最後の行に、先ほどメモ帳にコピペした「新サーバーのIPアドレス」と「ウェブサイトのドメイン」を書き込みます。
記入例:111.22.111.22 abc.com(先にIPアドレスを書き、半角スペースを入れて、ウェブサイトのドメインを書きます)
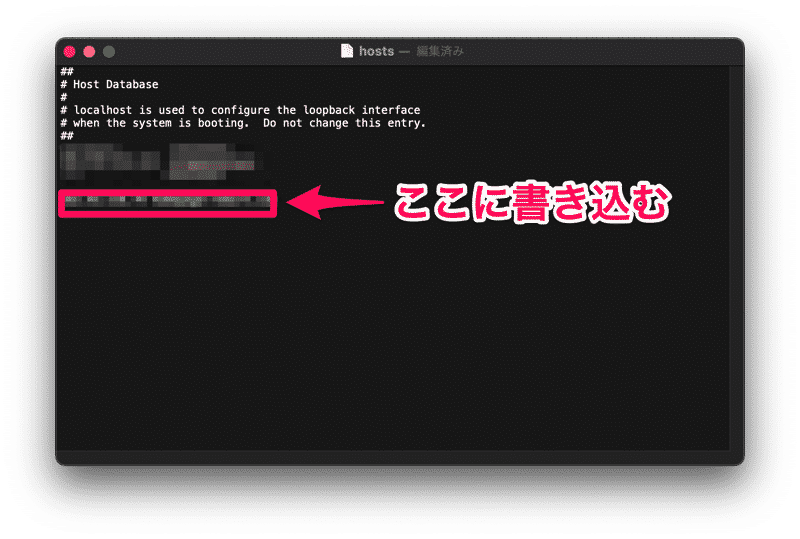
記入をしたらファイルの保存をします。保存後に、hostsファイルが表示されているウィンドウに戻って、デスクトップにあるhostsファイルを、ドラッグ&ドロップして上書きをします。(etcフォルダ内のhostsファイルを上書きする)
上書きをしようとすると「置き換えますか?」と表示されるので「置き換える」をクリックします。その後、ファイル移動の許可をするパスワードが求められるので、Macのパスワードを入力してOKをクリックします。
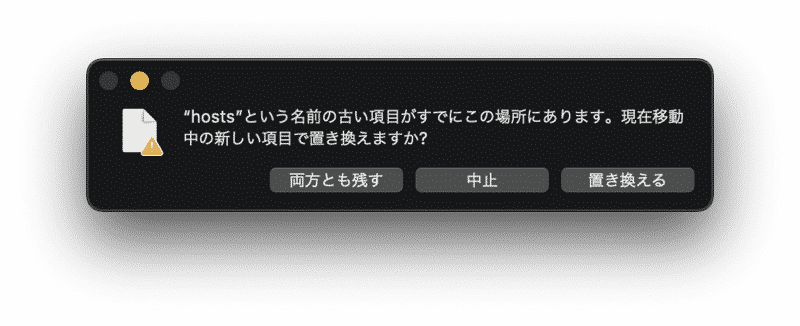
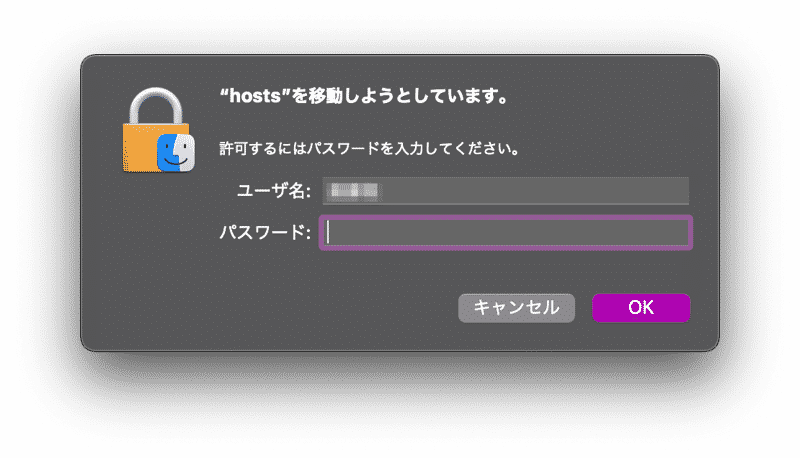
ファイルの置き換えができたら、ブラウザ(ChromeやSafariなど)を終了して再起動させます。
再起動をしたら、ウェブサイトにアクセスをして、正常に表示されるか、動作しているかをチェックします。
もし正常に表示されない場合は、サーバー移行は中止して、エックスサーバーの「新サーバー簡単移行」画面で「移行キャンセル」をしましょう。うまく行かないときは、ウェブサイト制作会社など専門家に相談してください。無理にやるのはトラブルの元です。
ウェブサイトの動作確認で問題がなければ、新サーバーに移行をしても大丈夫です。
忘れなうちにhosttファイルに書き込んだ「IPアドレスとウェブサイトのドメイン」を削除して、元の状態に戻しましょう。
削除する方法は、書き込んだときと同じです。書き込む代わりに、書き込んだ1行を消して、hostsファイルを上書きしましょう。
3:新サーバーに切り替える
動作確認ができたら、最後に新サーバーへの切り替えです。切り替えはエックスサーバーの「新サーバー簡単移行」画面のある「サーバー切り替え」をクリックします。
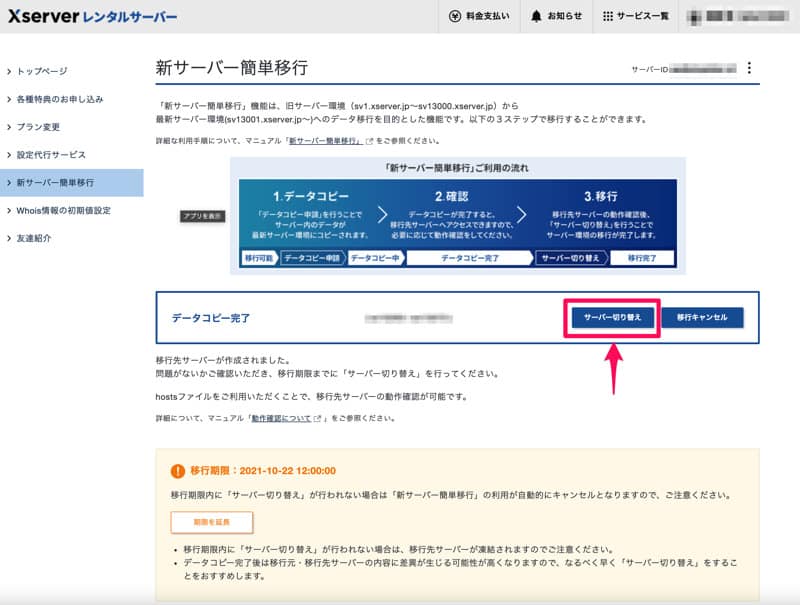
画面が切り替わります。もろもろ注意書きがありますので、一読をしてから、画面下の「サーバー切り替えをする」をクリックします。
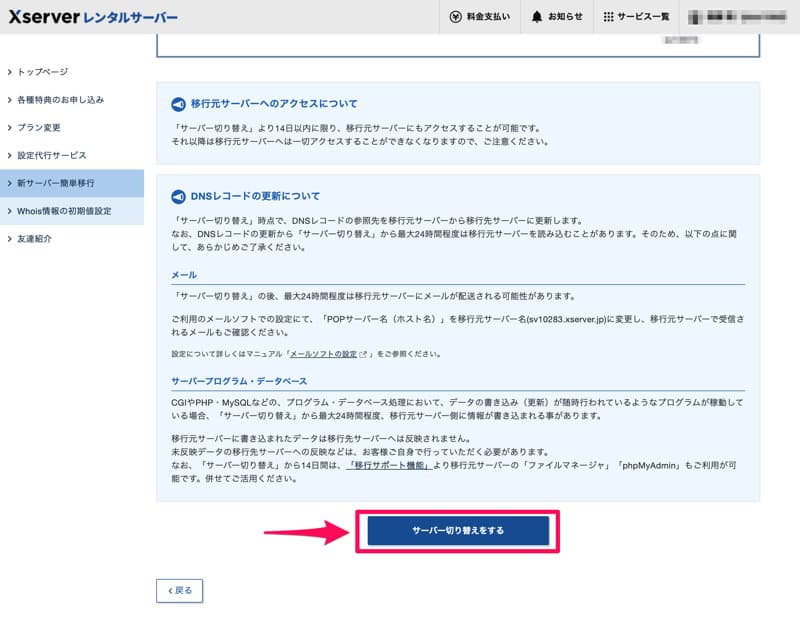
「サーバーの切り替えが完了しました」と表示されたら作業は完了です。
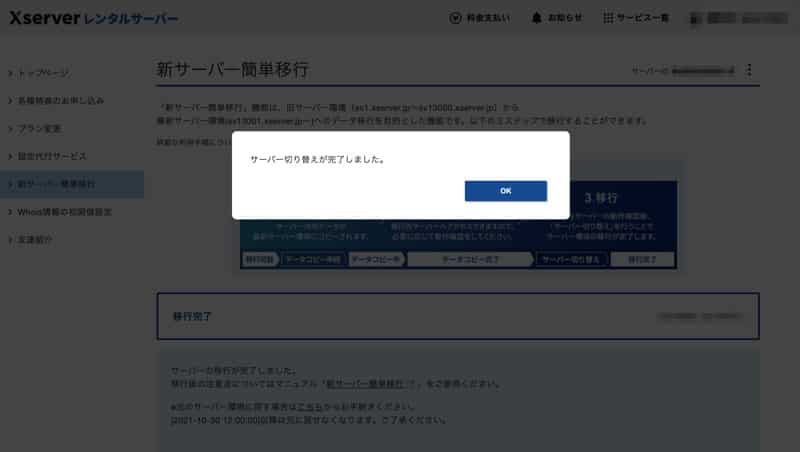
最新サーバーに切り替えて表示速度を改善
ウェブサイトの表示速度を気にしているウェブ担当者は多いと思います。日々、表示速度の改善に取り組んでいる人もいるでしょう。
サーバーの性能がよくなることで表示速度が改善されることもあります。必ず改善するわけではありませんが、エックスサーバーを使っている人は、最新サーバーに切り替えてみるのもいいでしょう。
最新サーバーに切り替える時は、この記事を参考にして頂けたらと思います。
その他、エックスサーバーの新サーバー移行について、詳しくは新サーバー簡単移行 | エックスサーバーを参照してください。