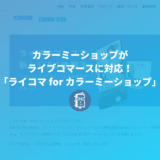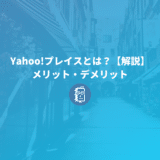こんにちは。遠藤(@webmaster_note)です。Webサイトを作っているとき、画像を作っているとき、パワーポイントで資料と作っているときに、画面上の色(カラーコード)を調べたいときはありませんか?
色を調べられるカラーピッカーには、Chromeの拡張機能や、アプリなどいろいろありますよね。
では、Macに純正のカラーピッカーアプリがあるのはご存知でしょうか?
Mac純正のカラーピッカー「Digital Color Meter」
Macには「Digital Color Meter」という純正のカラーピッカーアプリがあります。
このアプリを使えば、Macの画面上の色を簡単に調べることができます。
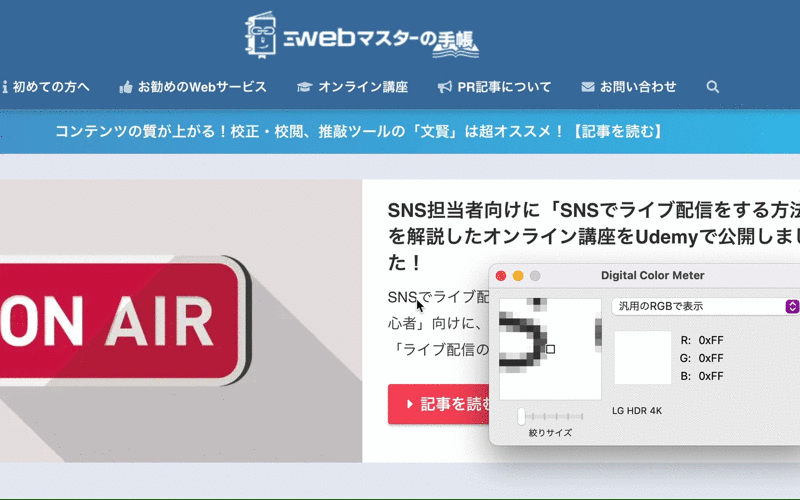
Digital Color Meterの使い方
Digital Color Meterなんてアプリ、見たことがない!という人もいるかも知れません。それもそのはずで、Digital Color Meterはアプリケーションフォルダの中にある「ユーティリティ」の中に入っています。
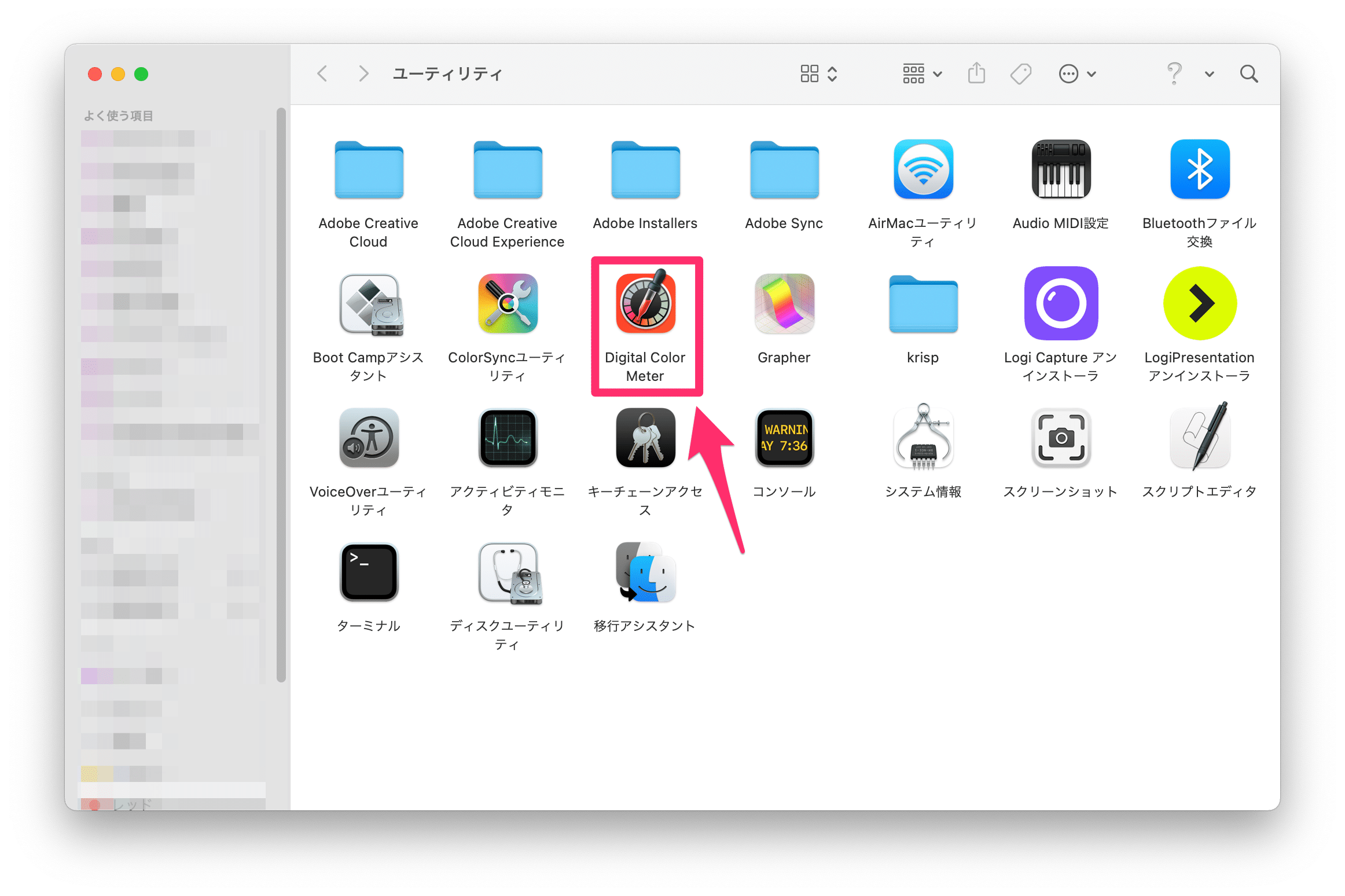
Digital Color Meterを使うときは「Spotlight(Command + Space)」を開いて「color」と検索をすると、すぐに見つかります。
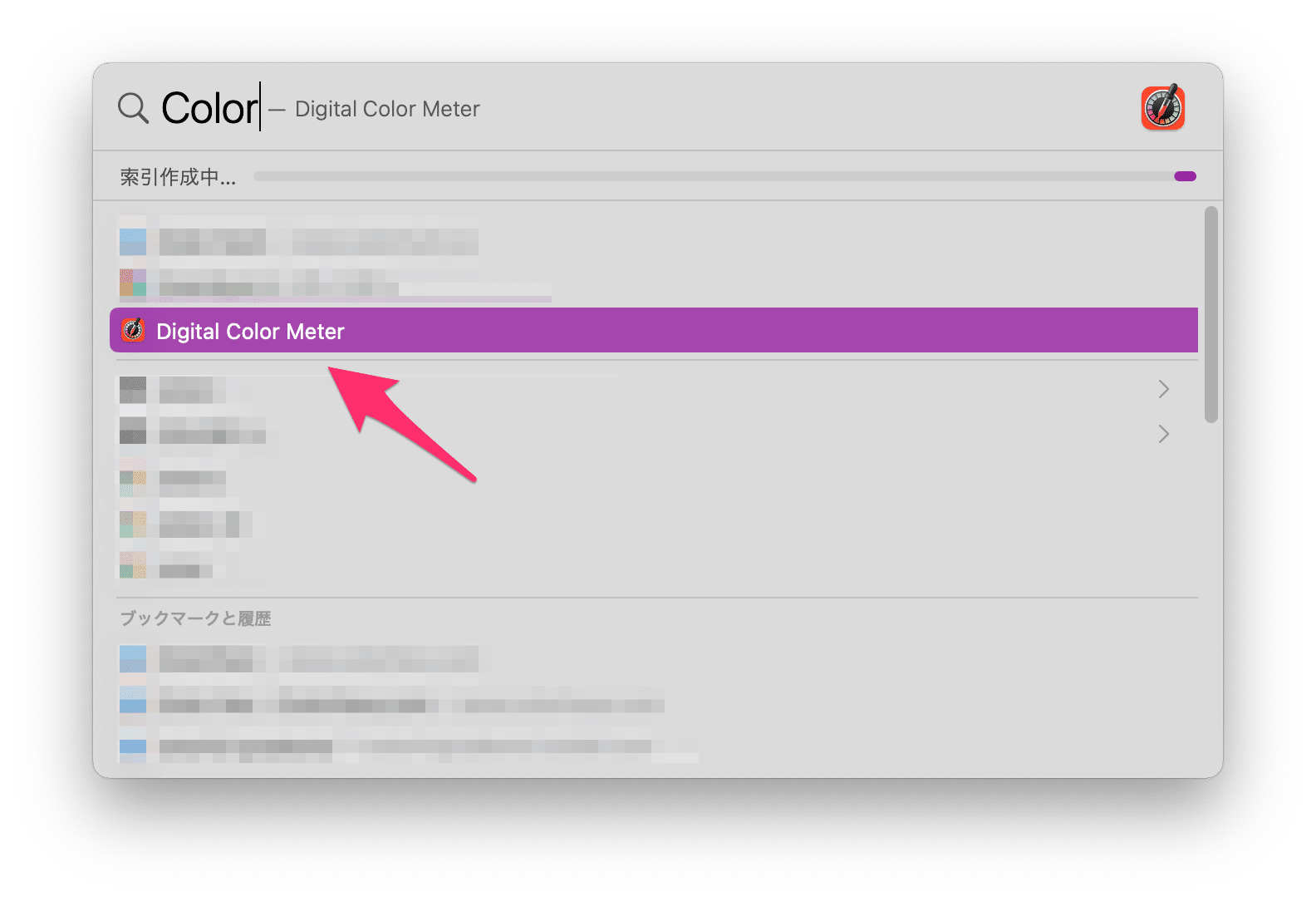
Digital Color Meterを開くと、マウスポイントが有る位置の色が表示されます。
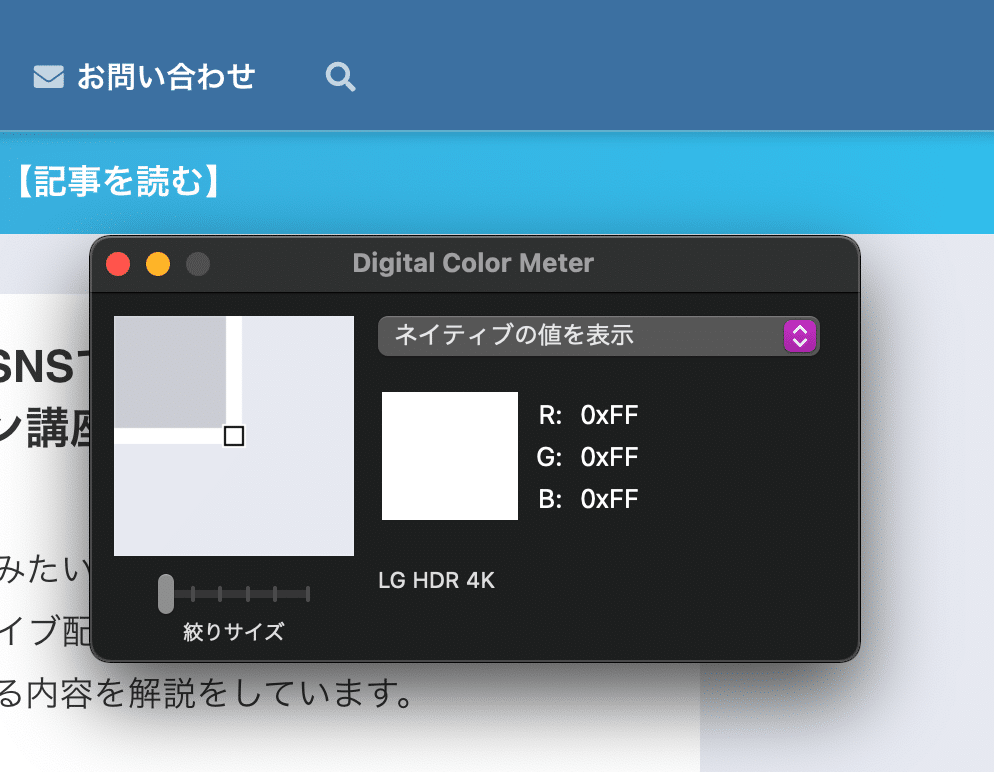
カラーコードを調べたい色の上にマウスポイントを移動させたら「command + shift + c」でカラーコード(例:#000000)をコピーすることができます。
コピーするカラーコードを16進数にする
16進数のカラーコードを調べたいときは、Digital Color Meterの表示 → 値の表示で「16進数」を選択しましょう。
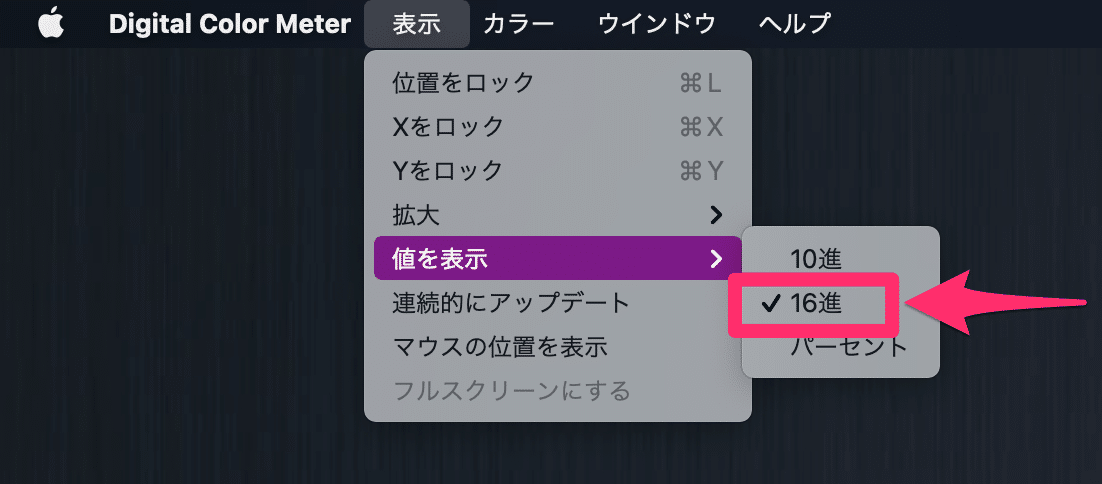
画像として色を保存する
Digital Color Meterでは、カラーコードをコピーする以外に、色を画像として保存をすることもできます。
保存したい色の上にマウスポイントを移動させたら「command + alt + c」を押せば、画像として保存されます。
ディスプレイ上のどこでも色を調べられる
Digital Color Meterを使えば、Macのディスプレイ上の色を、使っているアプリやウィンドウに関係なく調べることができあmス。
なにより、Mac純正なので、無料で使うことができますし、正しく動かないといったトラブルもありません。
もし、カラーピッカーのアプリを探しているのなら、ぜひDigital Color Meterを使ってみてください!