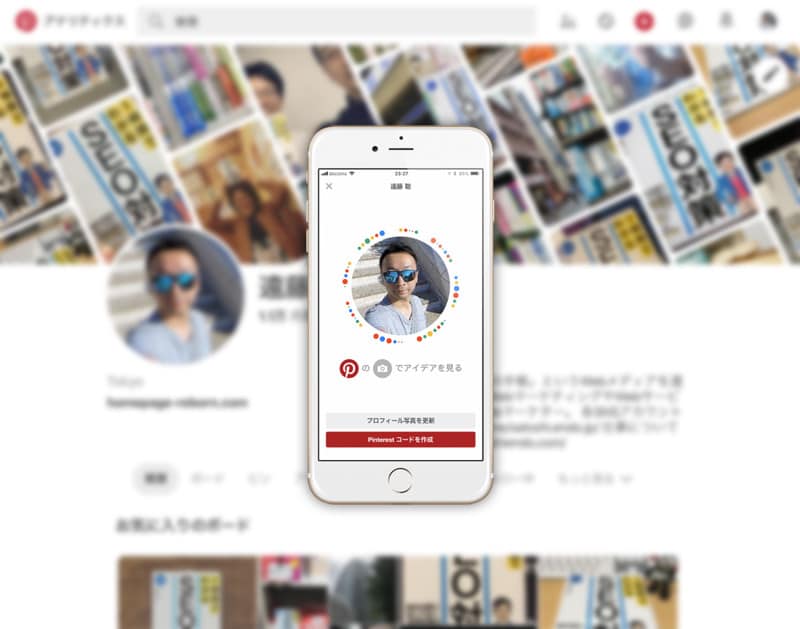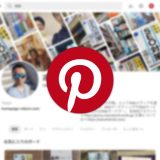こんにちは。遠藤@webmaster_noteです。今回は、ピンタレスト(Pinterest)を使っている方に、オススメしたい機能をご紹介します。
ピンタレストを使っている人の中でも知る人ぞ知る「Pinコード(Pinterestコード)」。あなたはご存知でしょうか。
ピンタレストのプロフィールやボードを、誰かに教えたい、シェアしたいときにオススメの機能です。
カメラで写すだけでピンタレストのボードやアカウントを表示できる
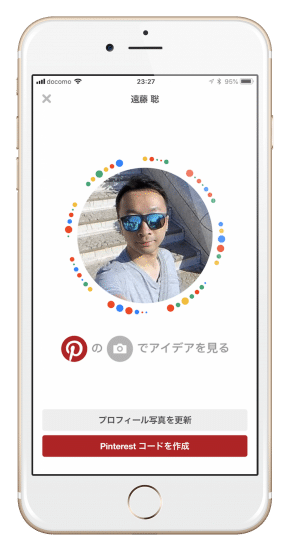
「Pinコード」とは、ピンタレストのアカウントやボードの表示用の画像のことです。
instagramに「ネームタグ」というのがありますよね。あれのピンタレスト版というとわかりやすいかもしれません。あるいはQRコードのようなものといったほうがイメージしやすいかも。
Pinコードを、ピンタレストのスマートフォンアプリで撮影すると、ピンタレストアカウントやボードが表示されます。
Pinコードにカメラを向けただけで、自動で読み込んで表示してくれるので便利です。読み込みも早い。
Pinコードの作り方
Pinコードは、簡単に作ることができます。アカウント(プロフィール)のpinコードとボードのpinコードとそれぞれ作り方をご紹介します。
アカウントのPinコード(Pinterestコード)の作り方
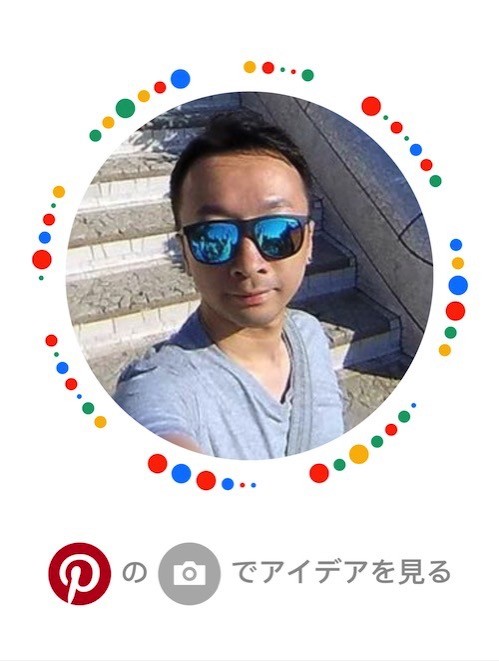
ピンタレストのアカウントのPinコードを作るには、自分のプロフィール画面を開いて、プロフィール写真をタップします。
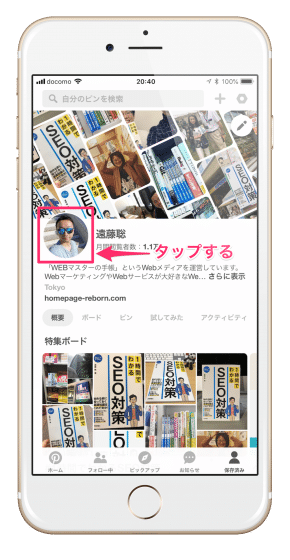
プロフィール写真をタップするだけで、Pinコードの作成画面が開くので、画面下の「Pinterestコードを作成」をタップしましょう。
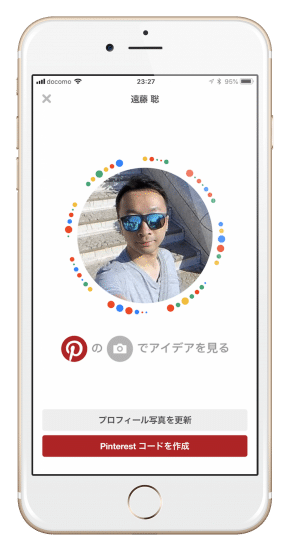
スマートフォンにPinコードの画像が保存されて、完了です。
パソコンでも、ピンタレストにログインをして、自分のプロフィール写真をクリックすると、同じように作成することができます。
ボードのPinコード(Pinterestコード)の作り方

ピンタレストのボードのPinコードを作るには、まずPinコードを作りたいボードを表示します。
ボードを表示すると、画面の上に丸印があるので、これをタップします。
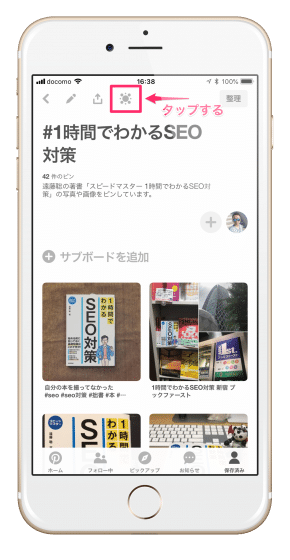
あとはアカウントのPinコードを作るのと同じです。画面下の「Pinterestコードを作成」をタップすると、ボードのPinコードがスマートフォンに保存されます。
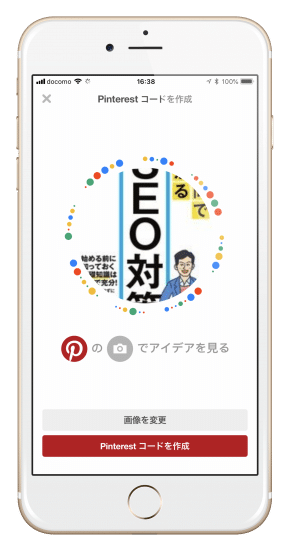
パソコンでも、ボードを表示させると、同じように丸印が表示されるので、それをクリックすれば、作成することができます。
Pinコードの読み取り方
次にPinコードの読み取り方です。読み取りも簡単で、ピンタレストのスマートフォンアプリでカメラを起動して、Pinコードを写すだけです。
スマートフォンアプリを開いて、検索窓の横に表示されているカメラマークをタップします。
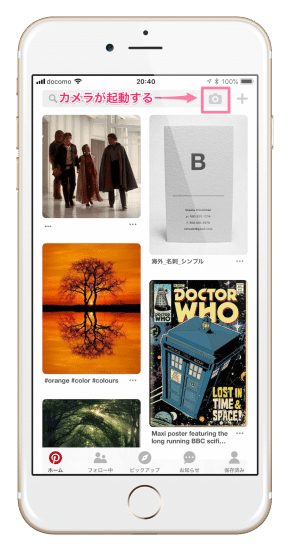
これでスマートフォンのカメラが起動しますので、pinコードを画面の中央の丸い枠に合わせて写すだけです。
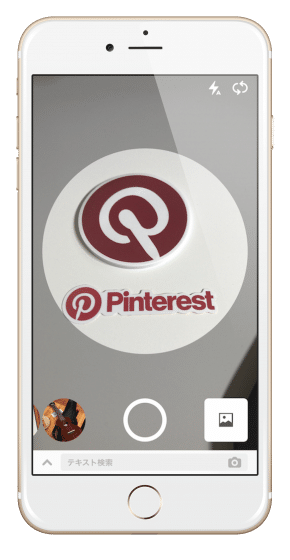
チラシやPOPに印刷するのもオススメ
Pinコードは、スマートフォンにダウンロードしなくても、作成画面に表示されているものを、読み取ってもらうだけでもOKです。
イベントなどで、スマートフォンの画面に表示して、読み取ってもらうのもいいでしょう。
アパレルショップなどで、店舗に置くPOPやチラシにPinコードを印刷しておけば、店舗を訪れた人に、ピンタレストのアカウントやボードを知らせることもできます。
Pinコードはjpeg形式なので、Webサイトやブログなどに貼り付けるのもいいですね。