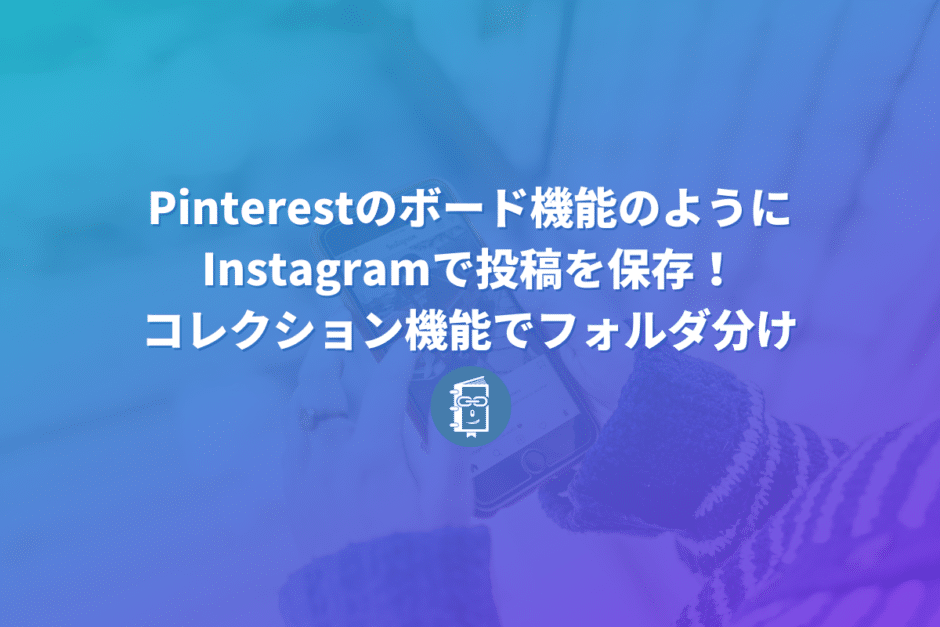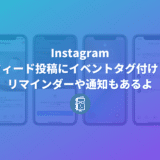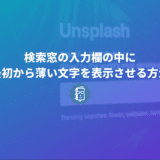こんにちは。遠藤(@webmaster_note)です。今回は、Instagramで他人の投稿を保存する方法と、保存した投稿を「コレクション機能」を使って、フォルダ分けをする方法を紹介します。
Instagramを愛用している方や若い人からすると、いまさらかもしれませんが、意外と知られていない使い方かもしれません。
とくにInstagramのコレクション機能は、使ってみると、Pinterestのボード機能に近く、とても便利な機能です。
Instagramで他人の投稿を保存する方法
まずはInstagramで、他人(他アカウント)の投稿を保存する方法です。Instagramにはデフォルトで、投稿をInstagram内で保存する機能(スマートフォンやパソコンにダウンロードすることはできません)が備わっています。
ブラウザで、Webサイトをお気に入り登録(ブックマーク登録)することがあると思います。それと同じように、Instagramで気に入った他人の投稿を、保存しておくことができます。
Pinterestのピンと同じように、Instagramで投稿を保存することができると言ったほうがイメージがしやすい人もいるかもしれません。
保存をしておけば、投稿を検索したりせずに、あとから何度でも、その投稿を見ることができます。
投稿を保存する方法は、とても簡単です。Instagramで、保存したい投稿の右下に表示されている「しおりアイコン」をタップするだけです。
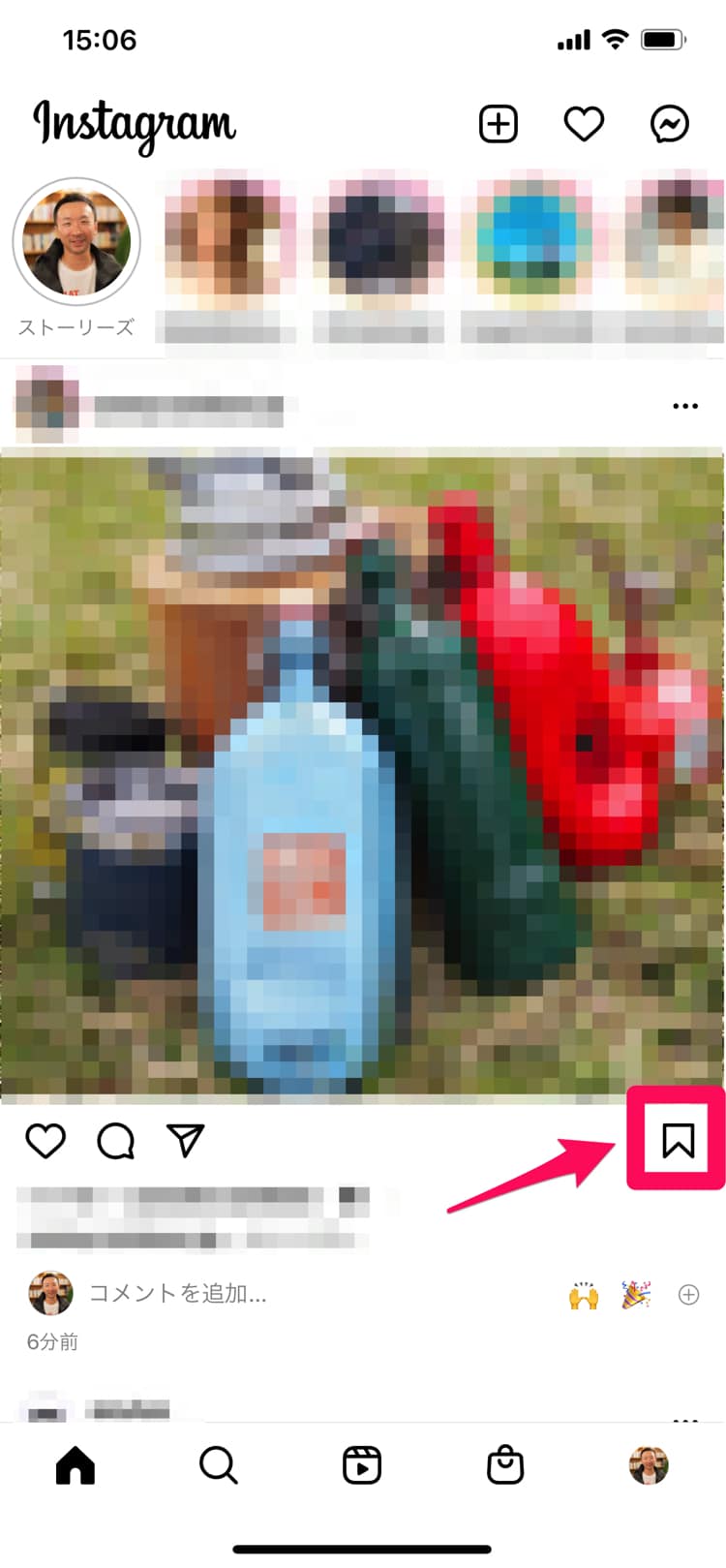
保存した投稿を削除する
ちなみに、保存した投稿を解除する(削除する)場合は、保存をしたときにタップした「しおりアイコン」を、もう一度タップをすれば、解除されます。
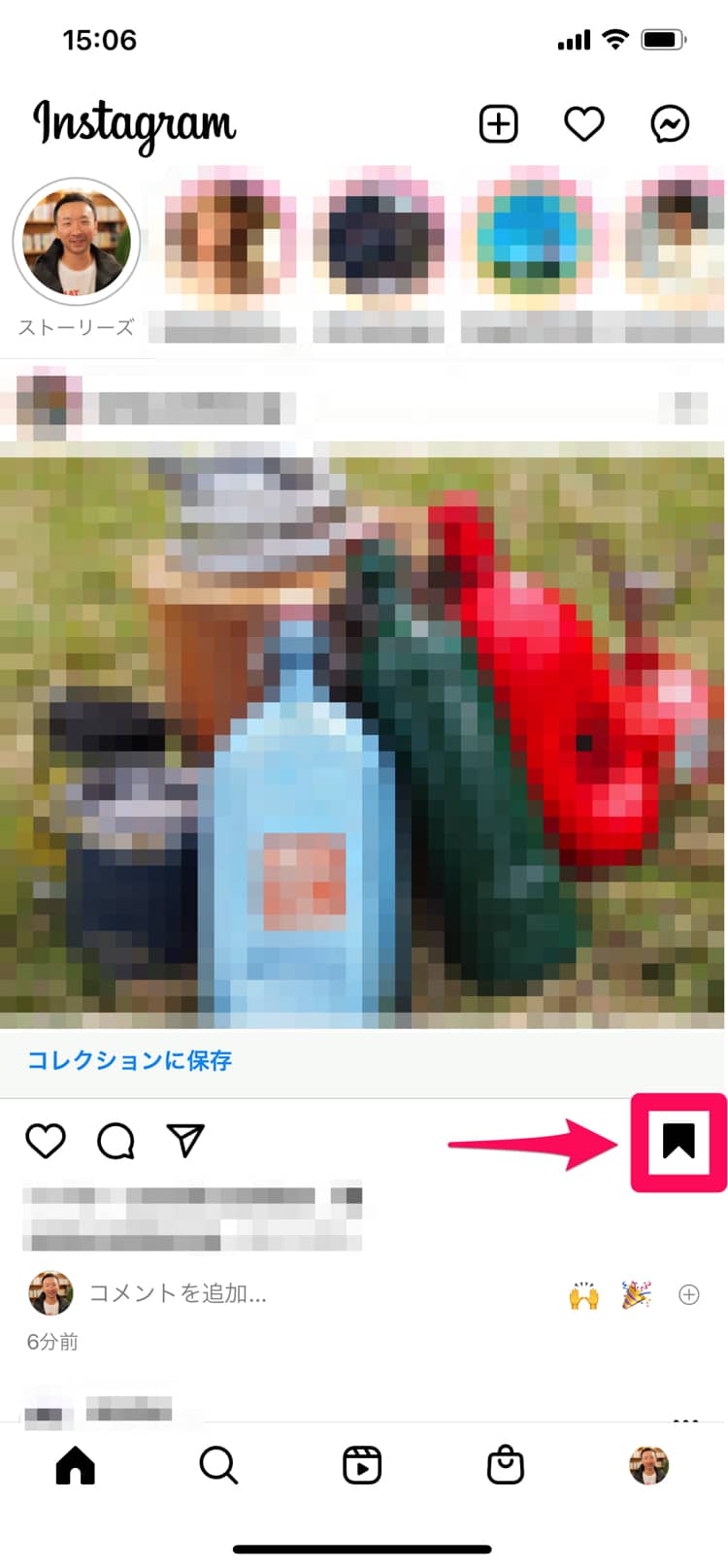
Instagramのコレクション機能
次にInstagramのコレクション機能です。コレクション機能とは、Instagramで保存した投稿をフォルダ分けすることができます。フォルダは自由に作成することができるので、保存した投稿をテーマやカテゴリーで分類することができます。
Pinterestのボード機能に近い機能です。
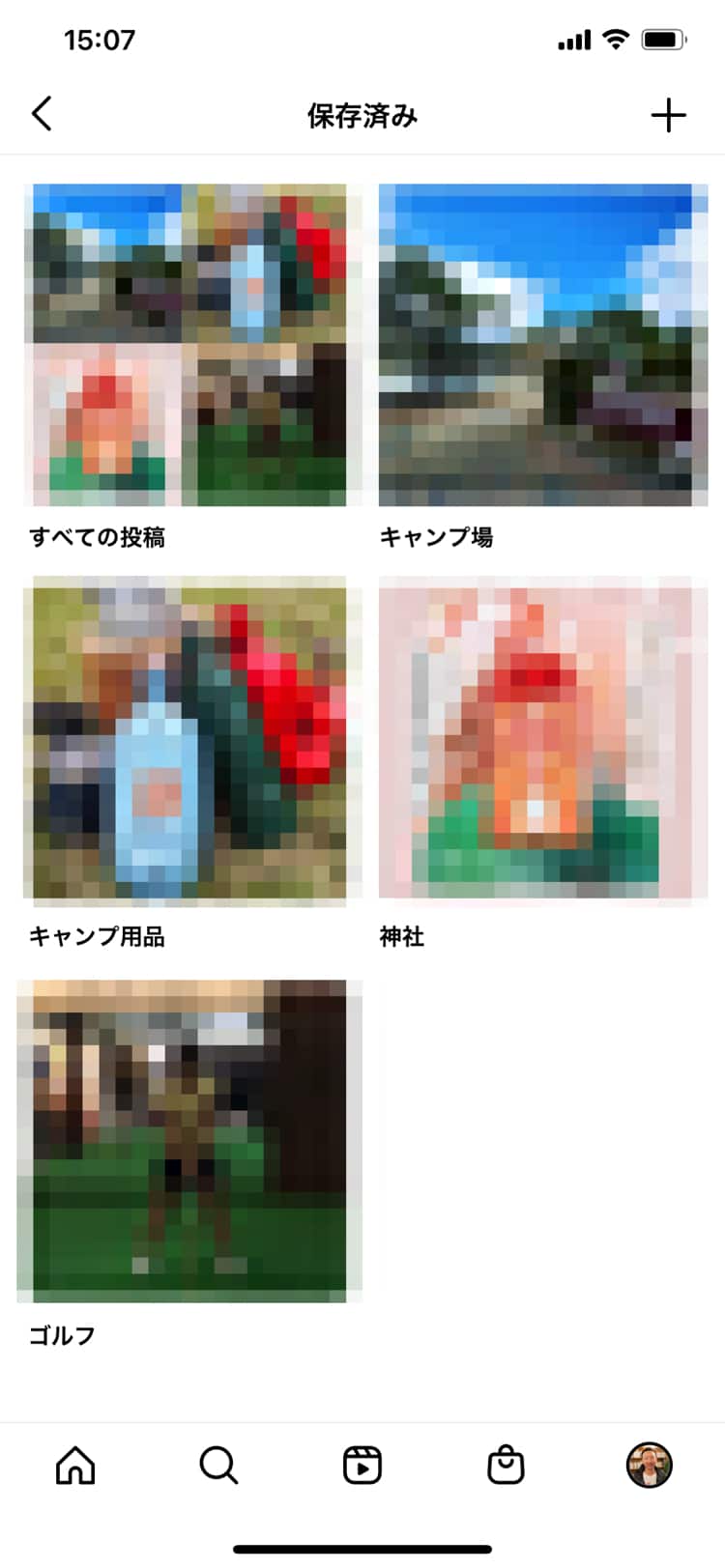
保存した投稿をコレクションに追加する方法
Instagramで保存した投稿をコレクションする方法も簡単です。投稿を保存すると「コレクションに保存」という表示がされます。
この「コレクションに保存」をタップします。
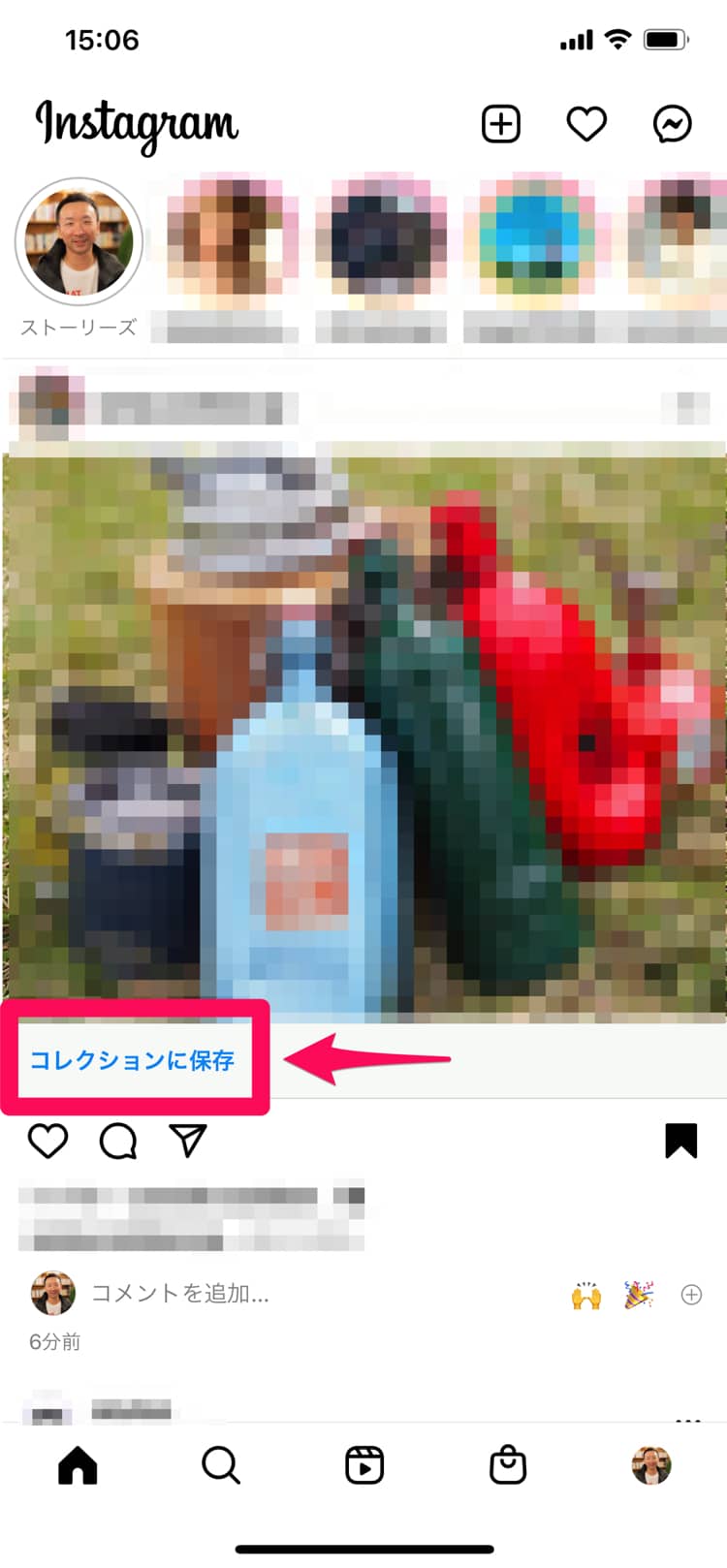
コレクションが表示されるので、追加したいコレクションをタップすれば、そのコレクションに投稿が保存されます。
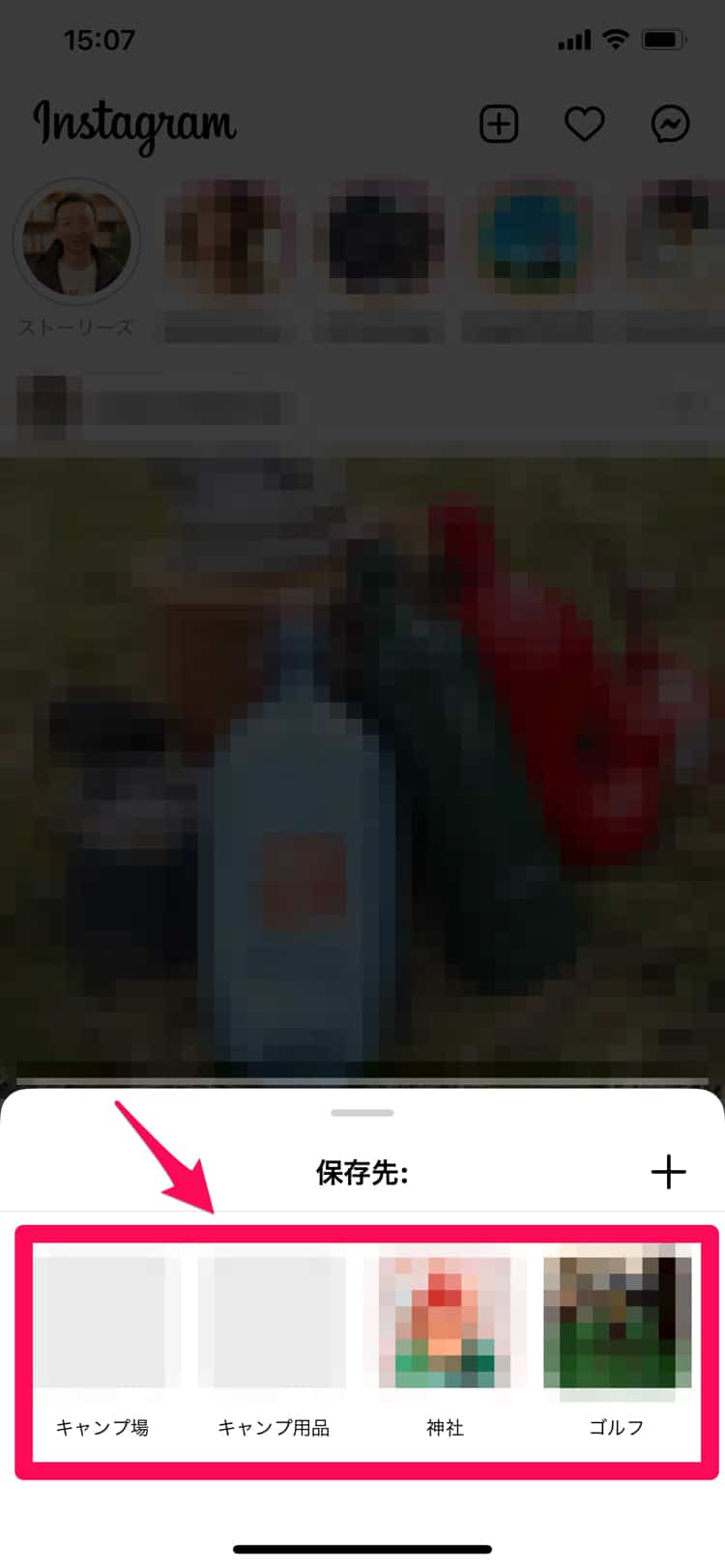
コレクションを作成する
はじめてコレクションに保存をするときは、コレクション自体がないので、右側にある「+」をタップして、コレクションを作成しましょう。
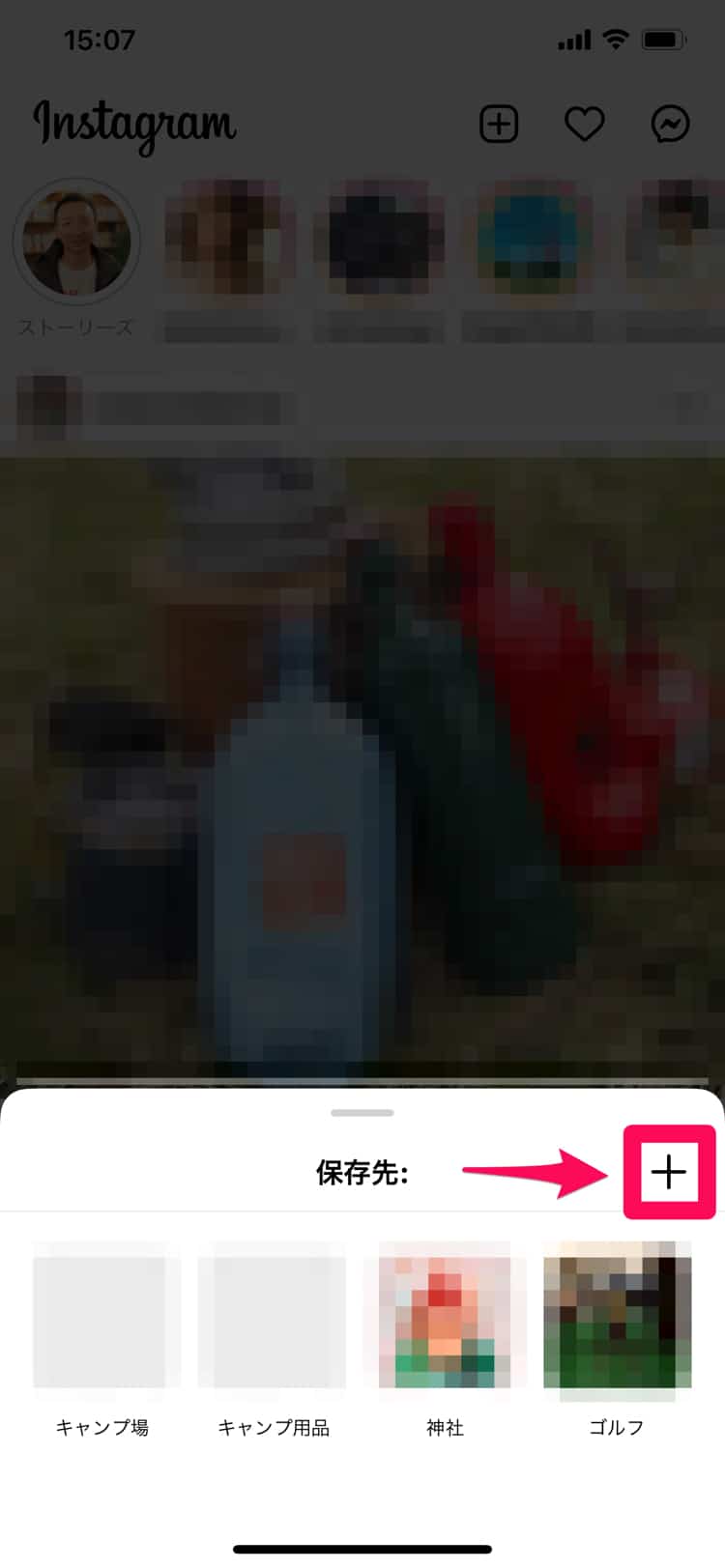
コレクションの作成といっても、コレクション名を入力するだけです。コレクション名を入力したら、新規コレクションの右側にある「保存」をタップしましょう。
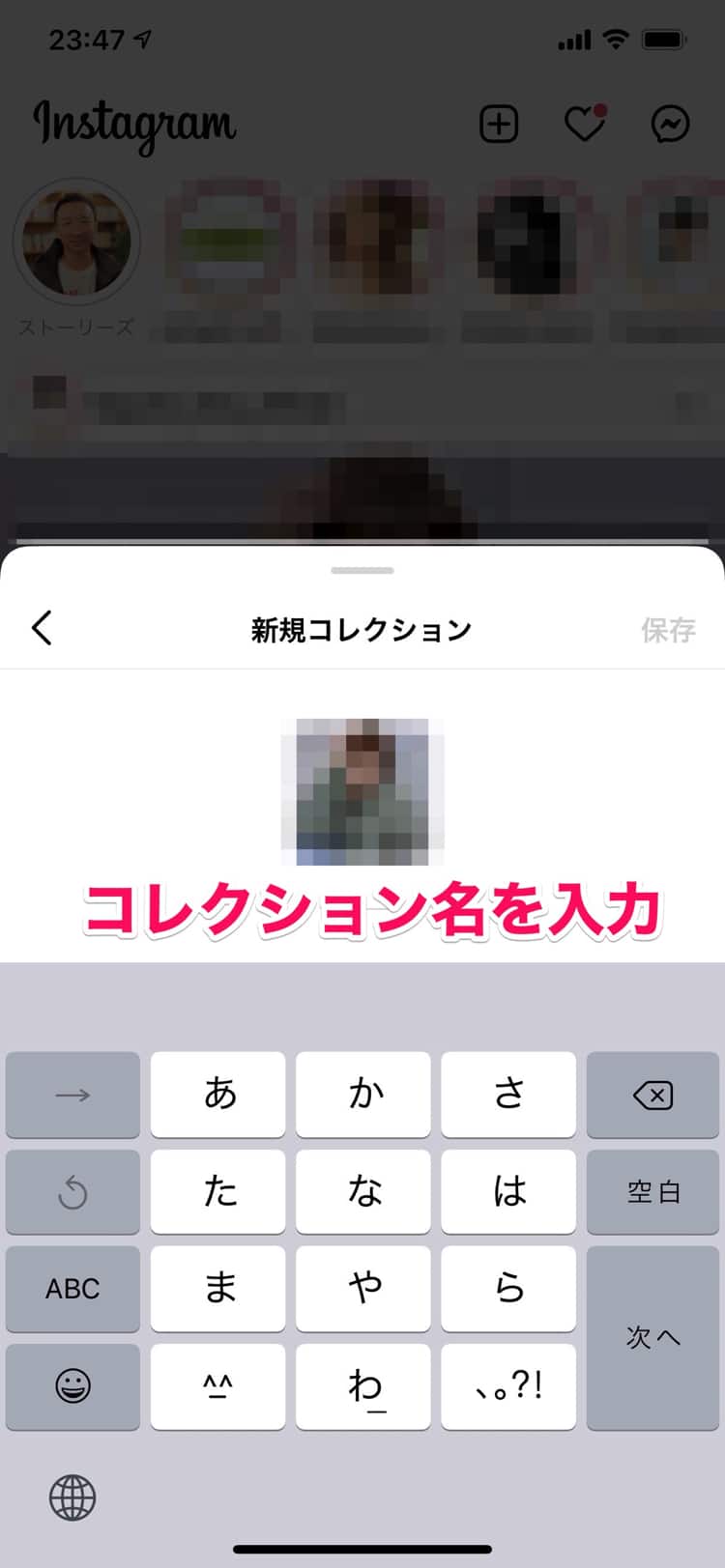
保存したコレクションを見る方法
Instagramで作成したコレクションを見るには、まず自分のプロフィール画面を開きます。そして、画面右上の「メニューアイコン」をタップします。
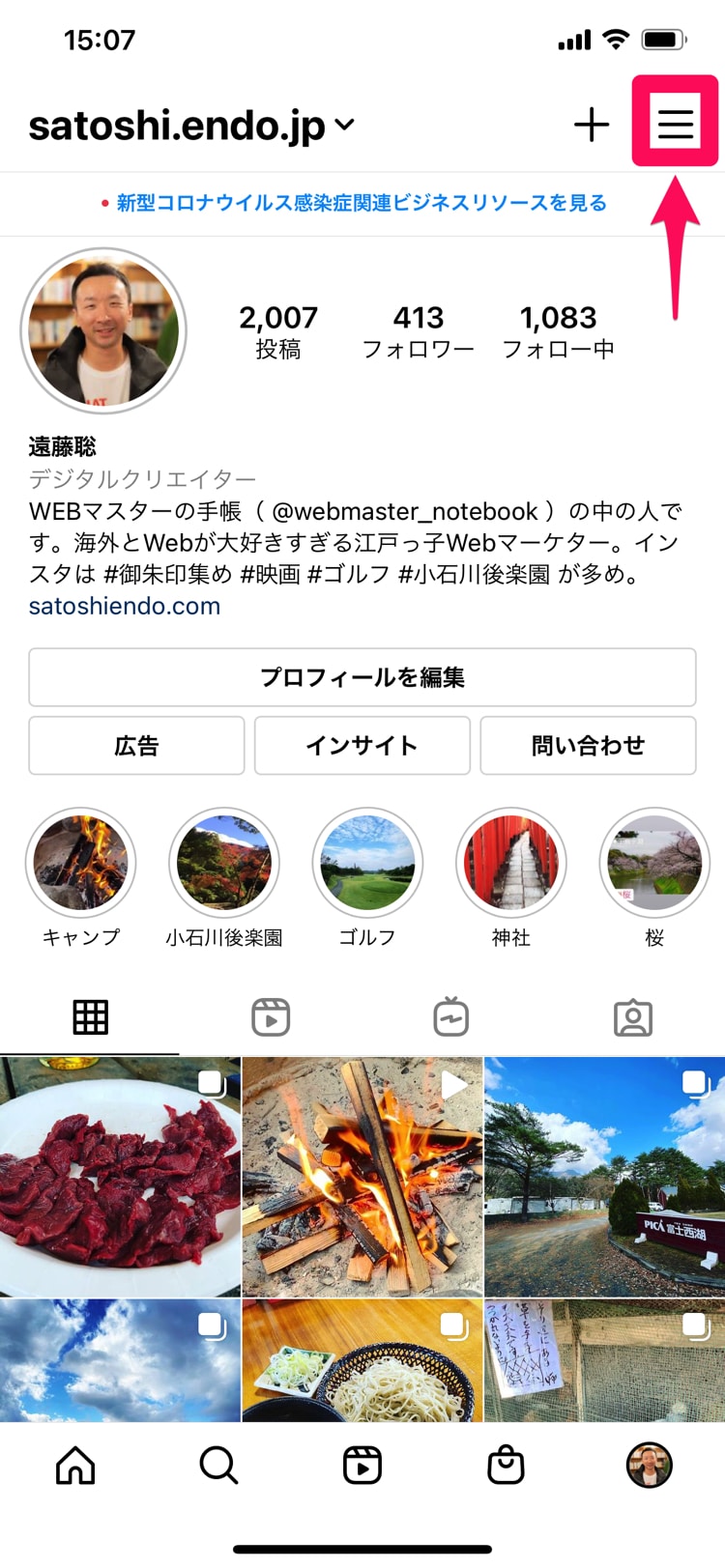
メニュー項目が表示されるので「保存済み」をタップします。
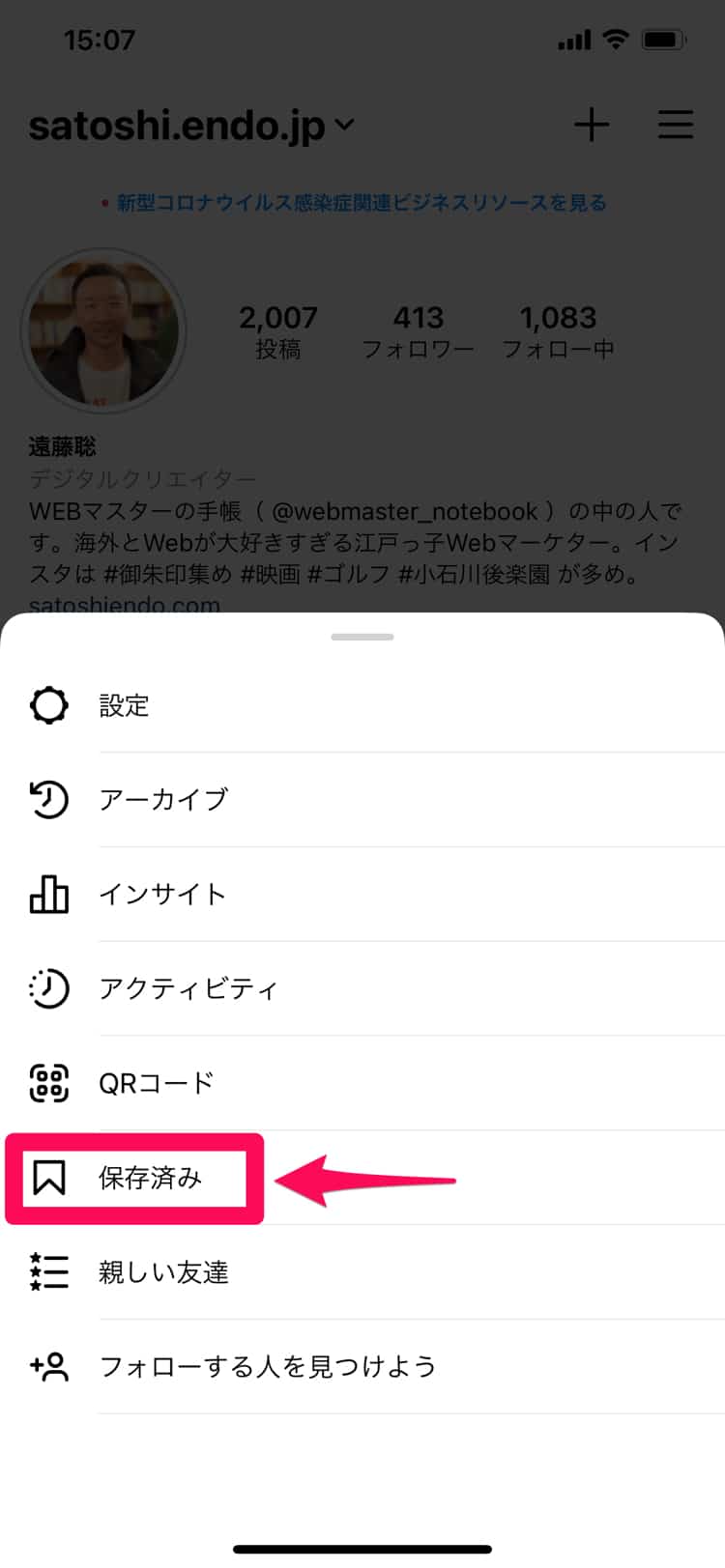
そうすると、作成したコレクションが一覧表示されます。
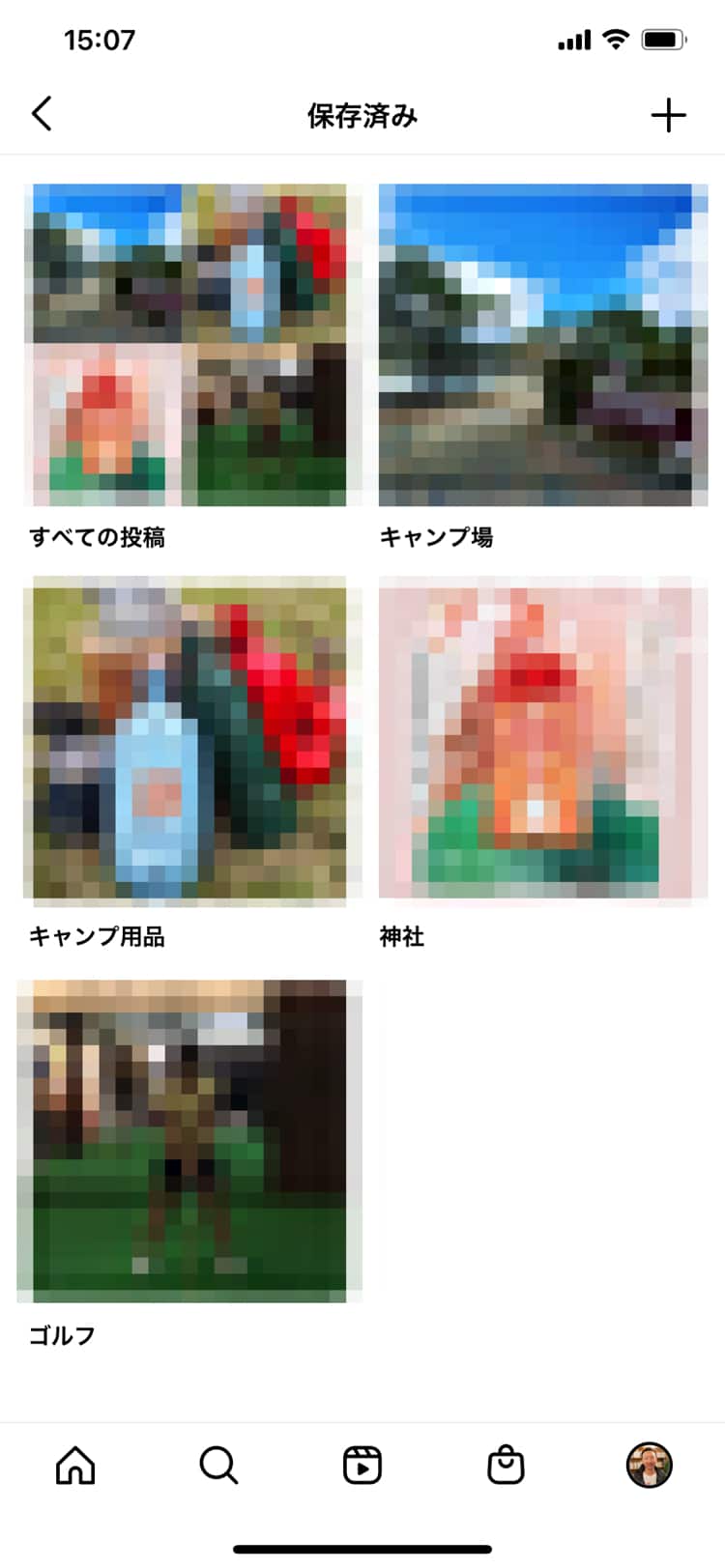
ちなみに、この画面の右上の「+」をタップしても、コレクションを作成することができます。
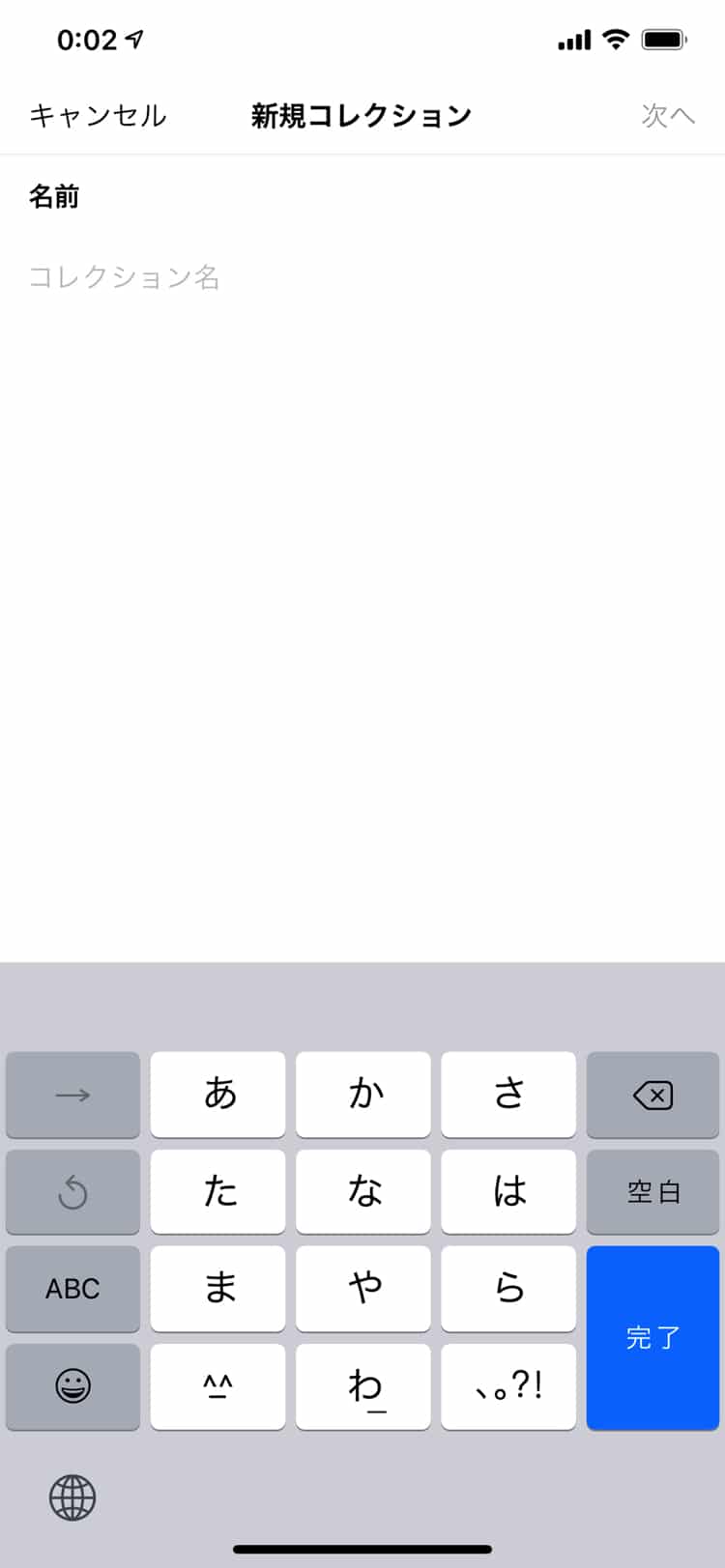
コレクション画面から、保存した投稿を追加する
コレクションの画面からも、保存した投稿をコレクションに追加することができます。(追加できるのは、すでに保存した投稿だけです)
まずはコレクションを開きます。次に右上に表示されている「・・・」をタップします。
コレクションの設定項目が表示されるので「コレクションに追加」をタップします。
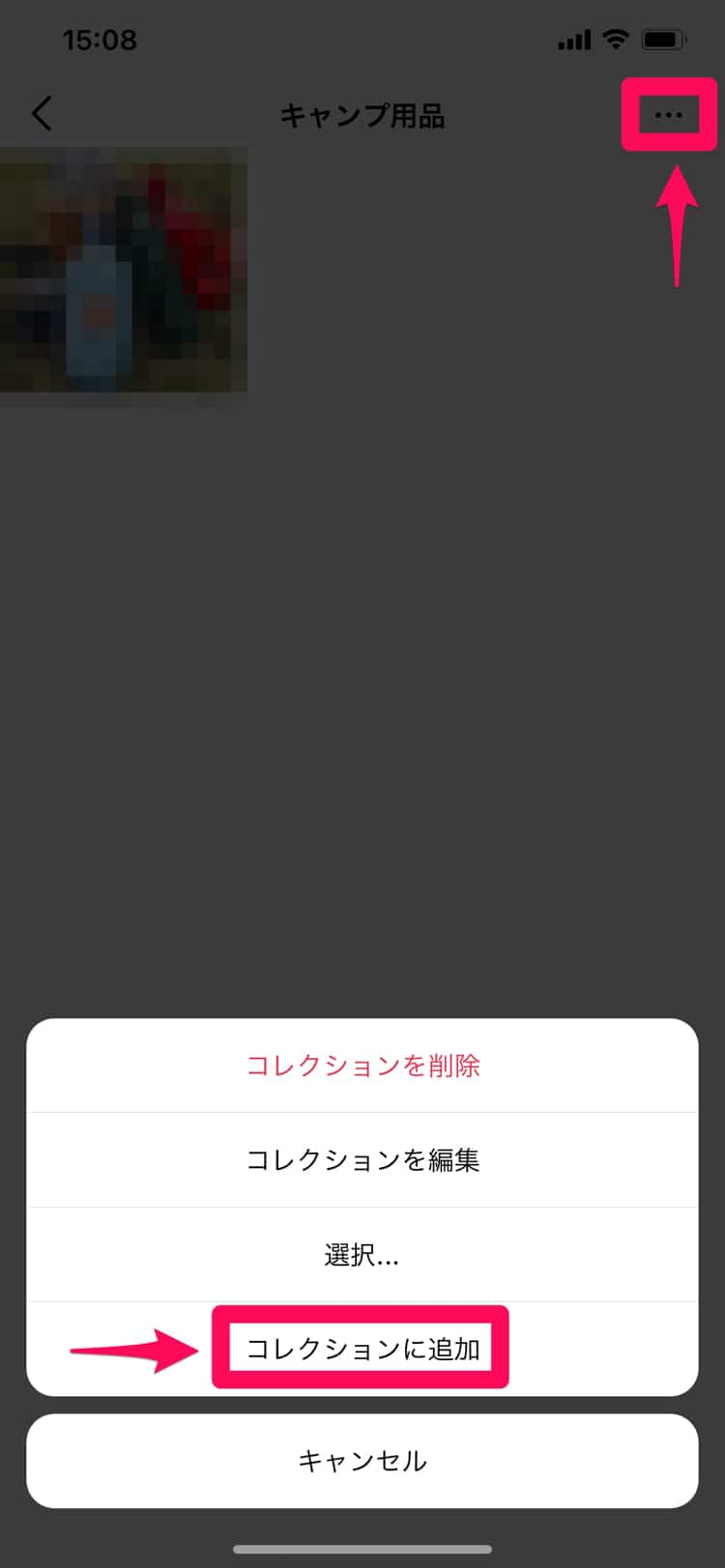
これまでに保存した投稿が一覧表示されるので、コレクションに追加したい投稿をタップして選択をします。あとは画面右上の「完了」をタップすれば、選択した投稿がコレクションに追加されます。
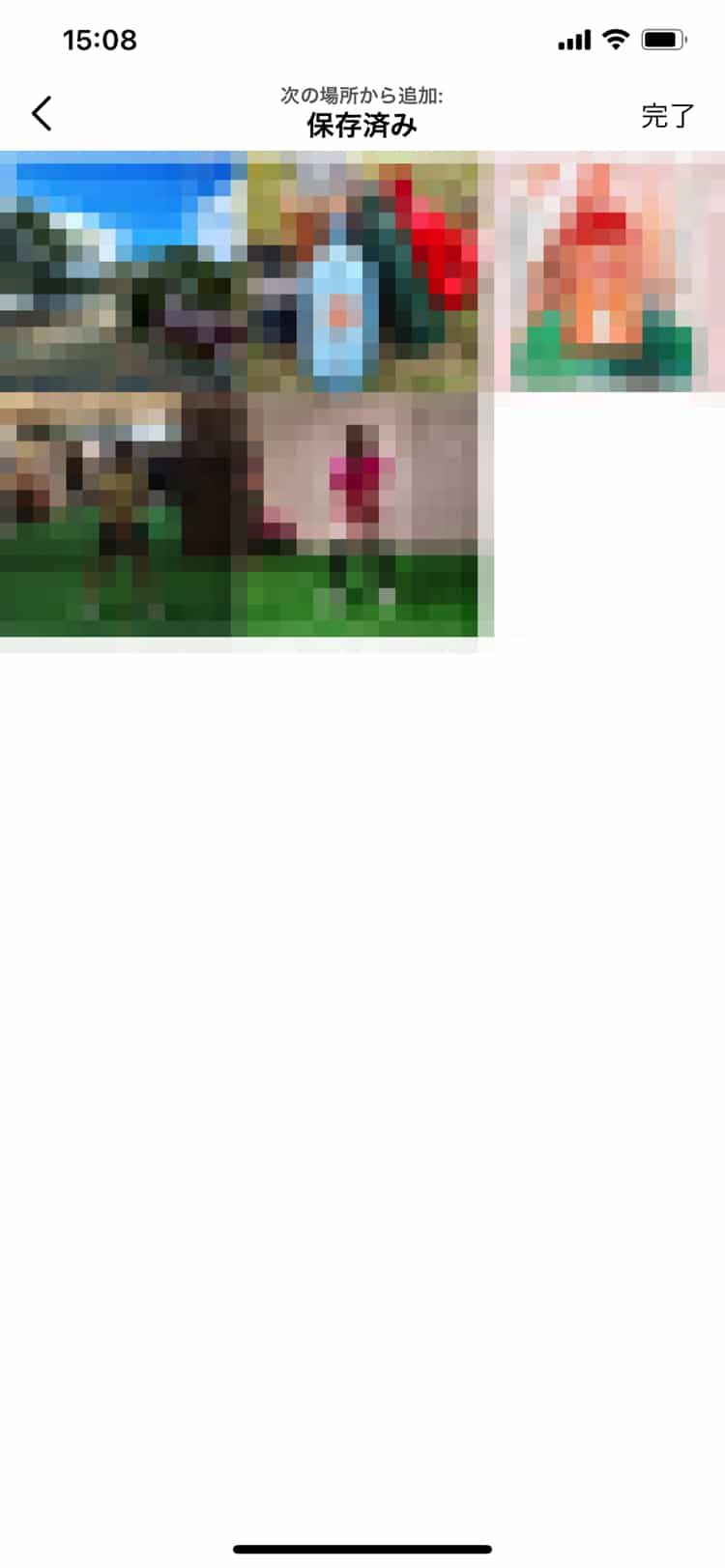
コレクションを編集する
コレクションの名前を変更したり、コレクションの一覧で表示される「カバー画像」を変更することもできます。
コレクションの「・・・」をタップして設定メニューを開いたら「コレクションを編集」を選択します。
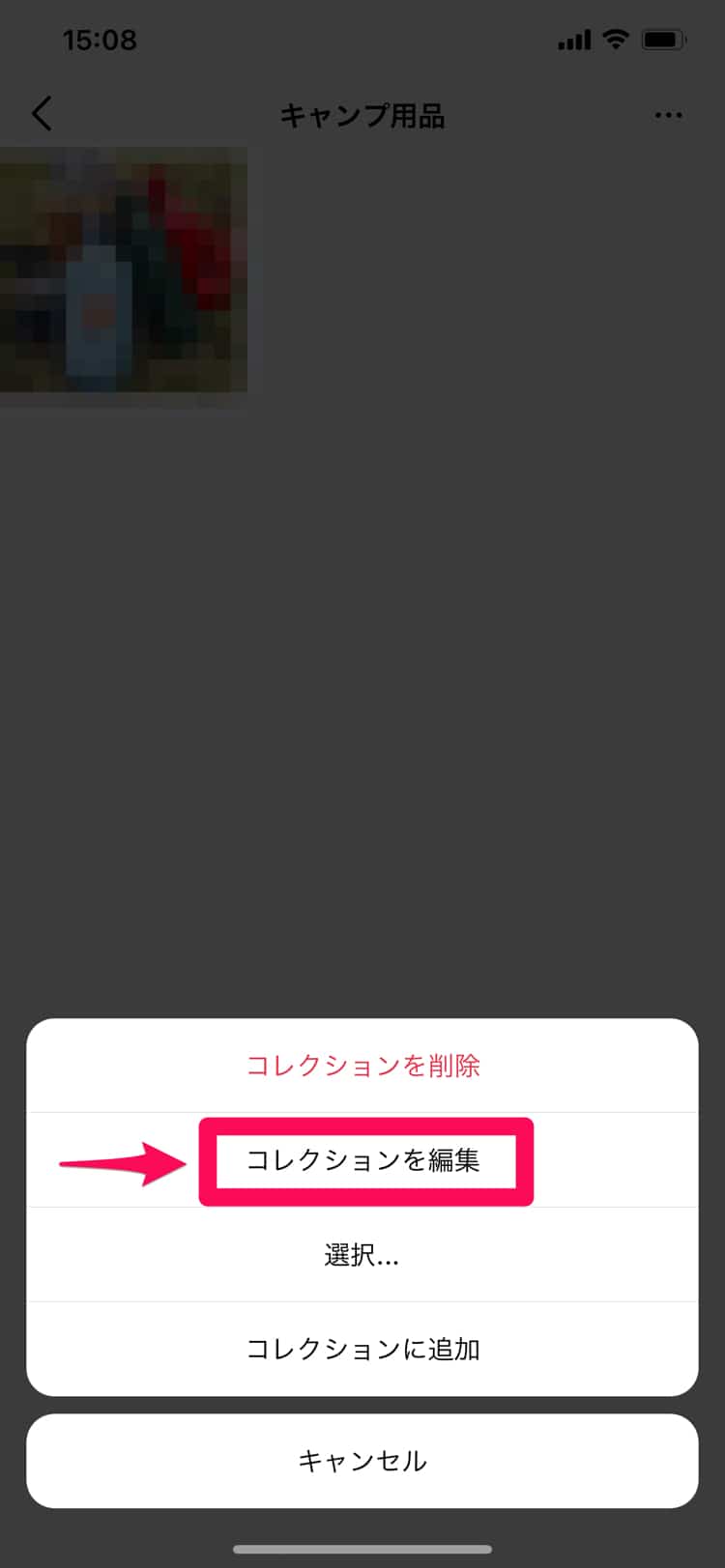
コレクションの編集画面が表示されるので、カバーの変更や名前を変更することができます。カバーは、そのコレクションに追加されている投稿から選ぶことになります。
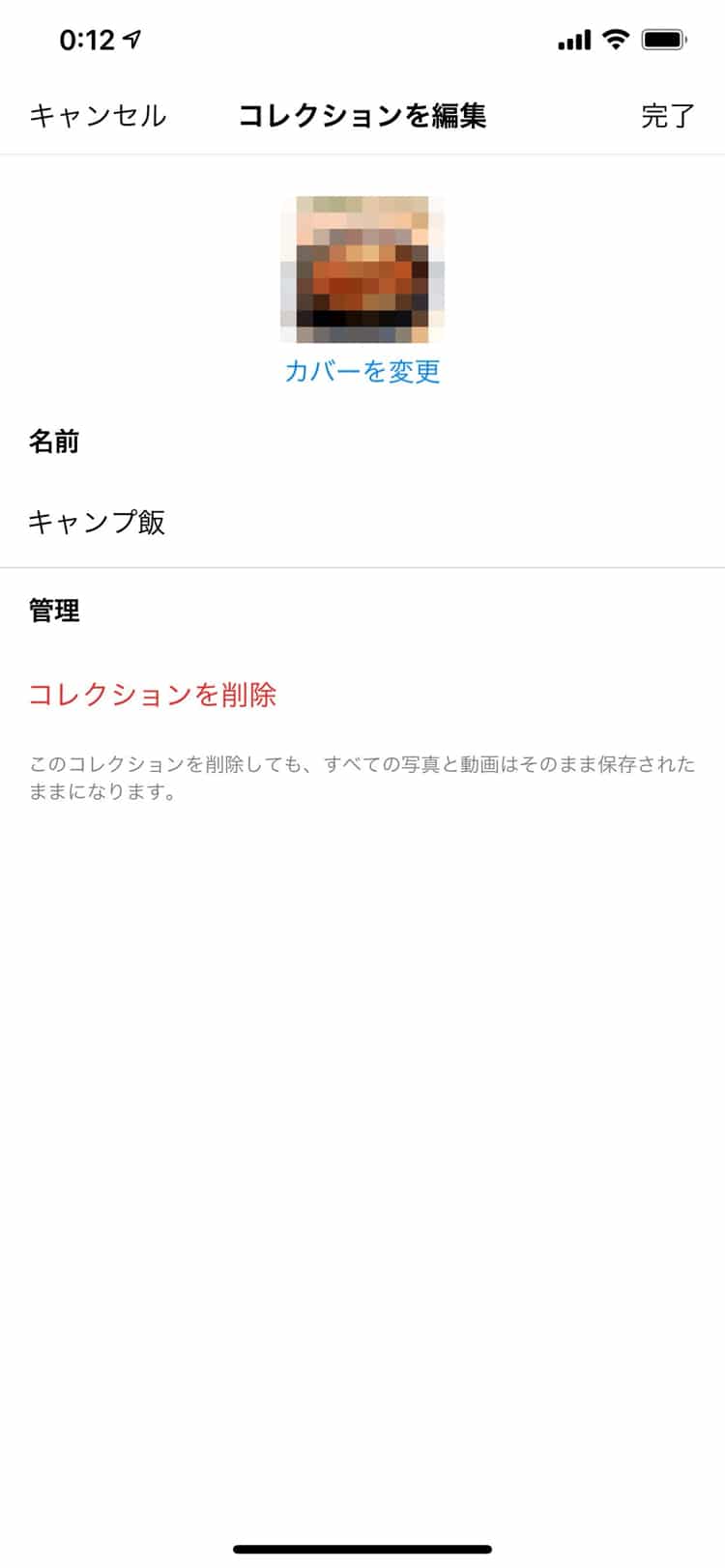
コレクションから投稿を削除する
コレクションに保存されている投稿を、コレクションから削除したいときは、コレクションのメニューから「選択」をタップします。
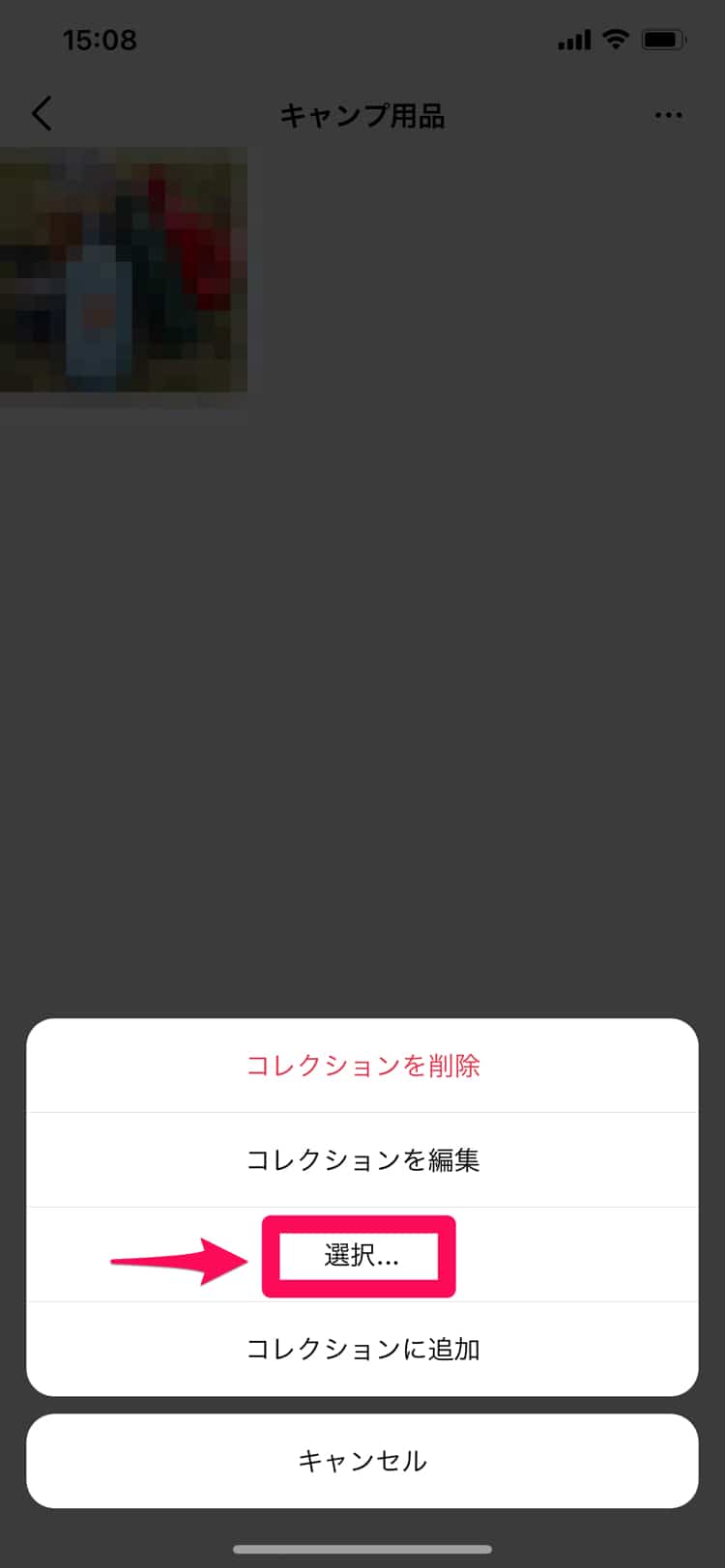
コレクションに保存されている投稿が一覧表示されるので、削除したい投稿をタップして、画面下の「削除」をタップすると、コレクションから、選択した投稿が削除されます。
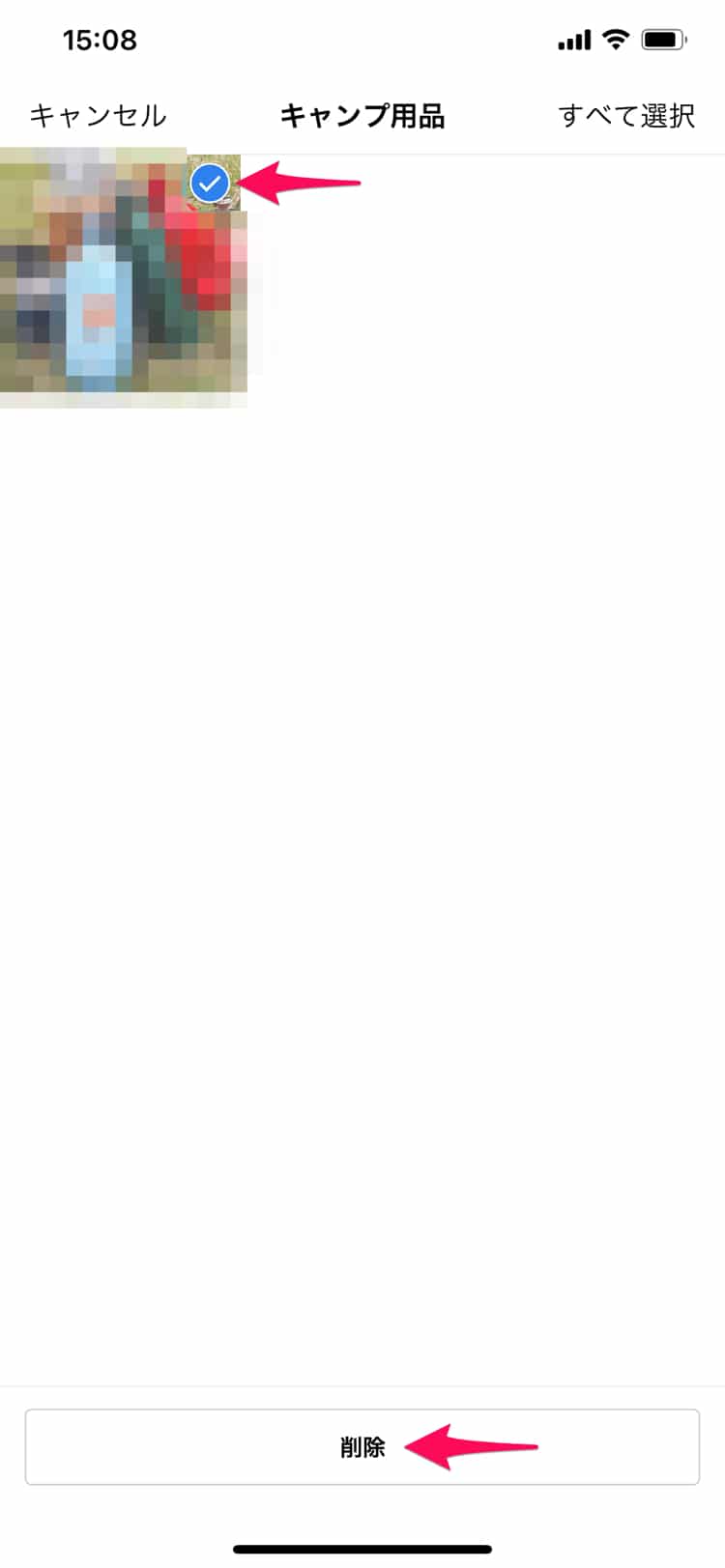
複数の投稿を選択すれば、一度に複数の投稿を削除することもできます。
コレクションを削除する
コレクション自体を削除したいときは、コレクションの設定メニューを開いて「コレクションを削除」をタップすると、コレクションを削除することができます。
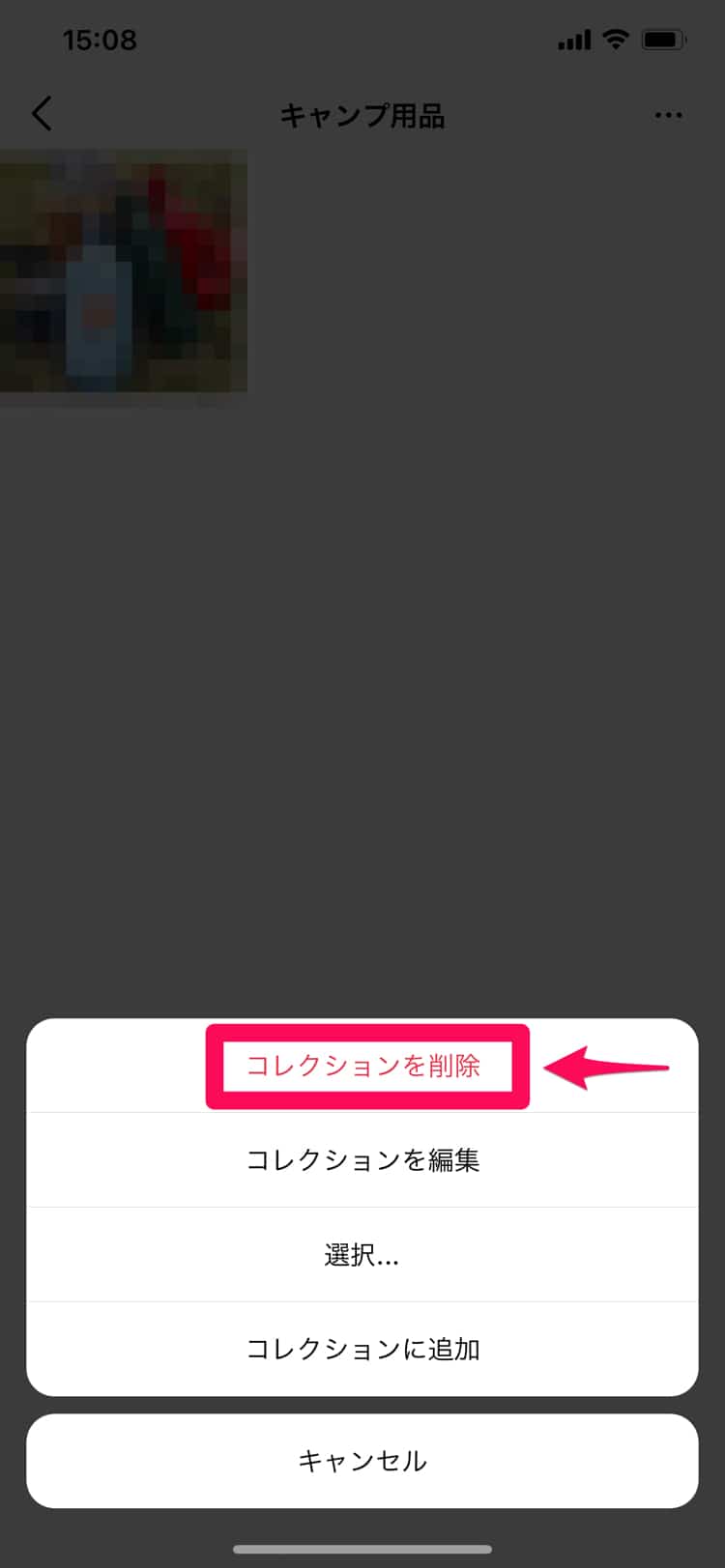
コレクション機能を使って、Instagramをもっと活用しよう
Instagramのコレクション機能を使って、たまたま見つけた「行ってみたいレストラン」をコレクションしたり、「服のコーディネート」をコレクションしたりと、様々な使い方ができます。
旅行に行くときに、行く観光スポットをコレクションしたり、買い物リストとしてコレクションするのも良さそうですね。
コレクションに投稿を保存をしても、投稿をしたアカウントに通知が届くことはありません。SNS担当者は、競合アカウントの投稿で、参考になる投稿をコレクションするのにも使えます。
Instagram上で、自分の好きなもの(投稿)を集めることができるので、まだ使ったことがない人は、ぜひこの機会に使ってみてください!