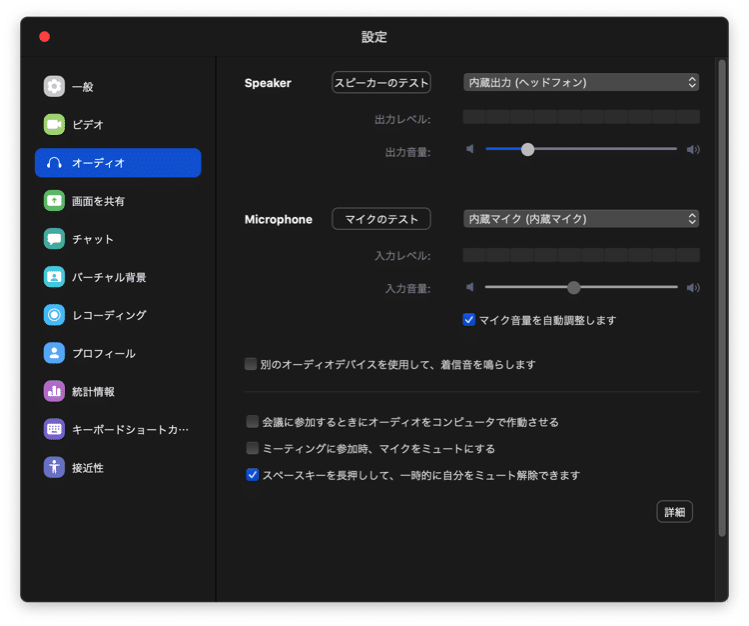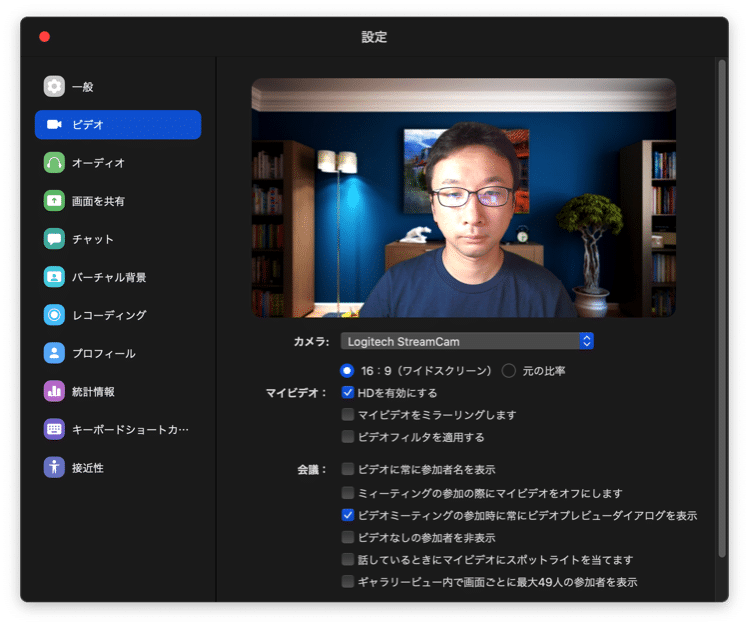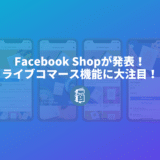こんにちは。遠藤(@webmaster_note)です。ビデオ会議やビデオ通話で、Zoomを初めて使うという方のために、本番で映像が映らない!音声が聞こえない!相手に音声が届かない!といったトラブルを防ぐ方法をご紹介します。
初めてのビデオ会議、初めてのZoomで、うまくできるか心配というときは、Zoomが提供をしている、映像や音声のテストができる「テストミーティング」を使ってみましょう。
Zoomで映像や音声のテストをしてみよう
Zoomでは、映像や音声のテスト用に「テストミーティング」をすることができます。
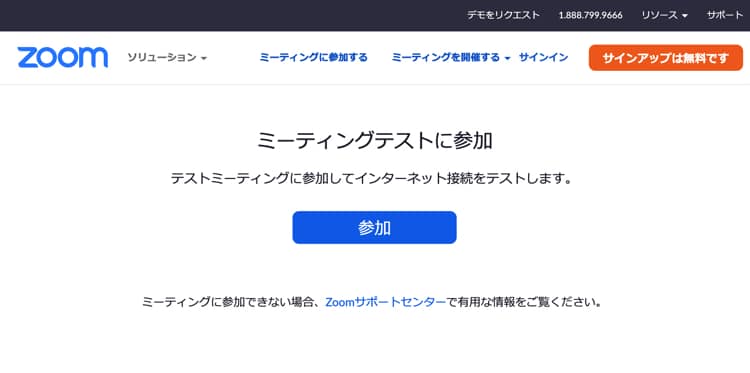
テストミーティングに参加 – Zoomのページを開いて「参加」をクリックすると、あなたの環境に合わせてZoomのテストミーティングが開始されます。(当記事ではMacのZoomアプリを使ってテストミーティングをしています)
スピーカー(相手の声が聞こえるか)のテスト
テストミーティングでは、最初にスピーカーのテストが始まります。
実際に音が流れるので、その音が聞こえるかどうかで、ビデオ会議の音声が聞こえるかをチェックすることができます。
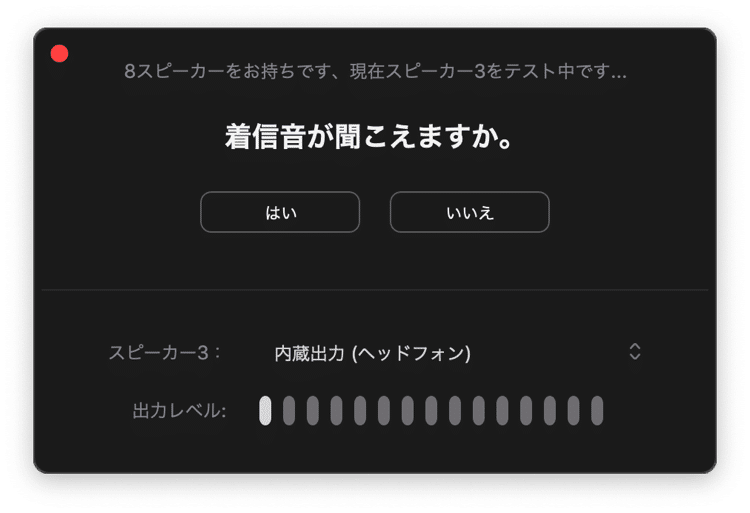
音が聞こえないときは「いいえ」をクリックすると、他に使えるスピーカーに自動で切り替わります。「出力レベル」が小さいときは、スピーカーの音量設定を確認しましょう。
音が聞こえたら「はい」をクリックします。
マイク(自分の声が入っているか)のテスト
次に、マイクのテストです。自分の声が正常に相手に届くかどうかをチェックします。
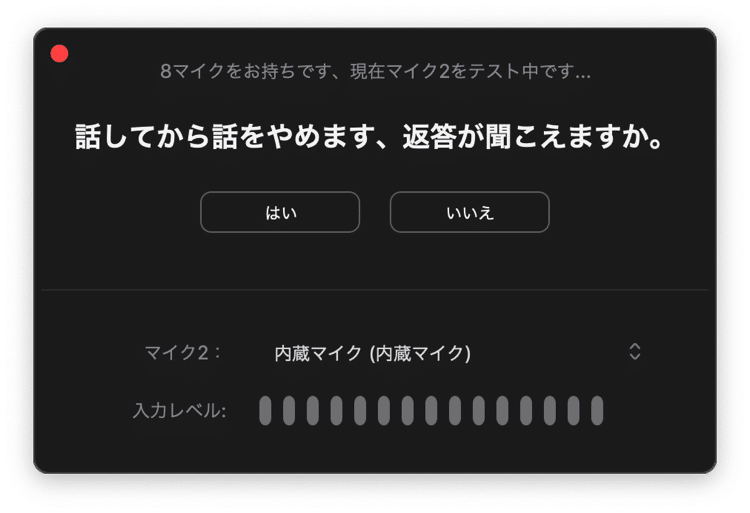
実際に、声を出して話してみましょう。話した後に、話した声がリピート再生されます。正常にリピート再生されていればOKです。
「入力レベル」で音量も確認しつつ、マイクが声を拾っていない(話した声がリピート再生されない)ときは「いいえ」をクリックします。
「いいえ」をクリックすると、使用できる他のマイクに自動で切り替わります。
音声が正常にリピーター再生されたら「はい」をクリックしましょう。
以上で、音声のテストは完了です。
映像のテスト
音声のテストが完了すると、カメラが起動して、Zoomのテスト用ミーティングに参加した状態になります。
カメラが正常に起動して、映像が映っているかを確認しましょう。
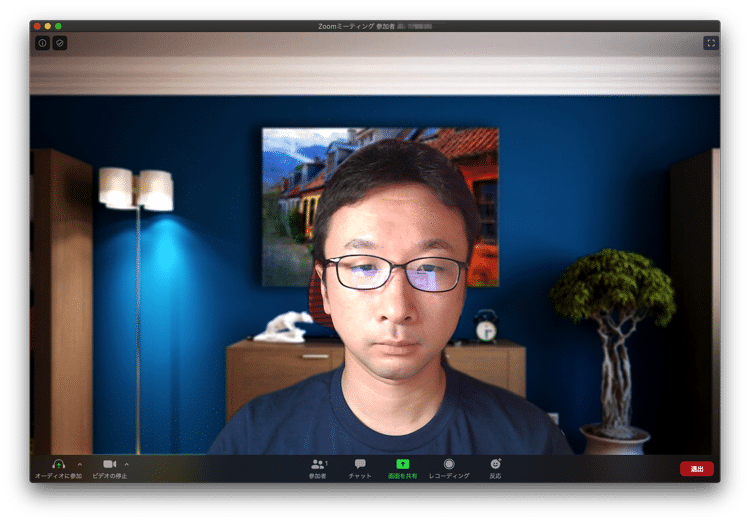
カメラの切り替えは、画面左下にある「ビデオの停止」のカメラアイコンの右横をクリックします。カメラの選択画面が表示されるので、利用できる他のカメラをクリックしましょう。
バーチャル背景も、ここから設定することができます。
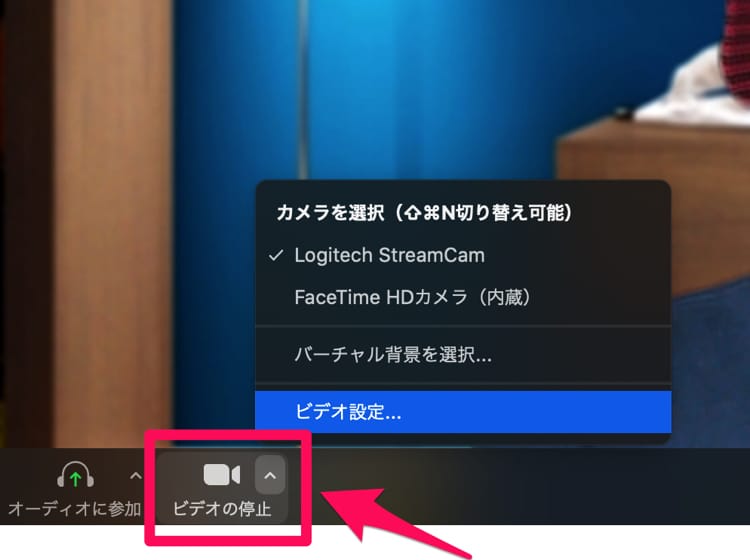
映像のチェックが完了したら、画面右下の「退出」→「ミーティングから退出」とクリックしましょう。実際のZoomを使ったビデオ会議でも、終了するときは、同様に「退出」をします。
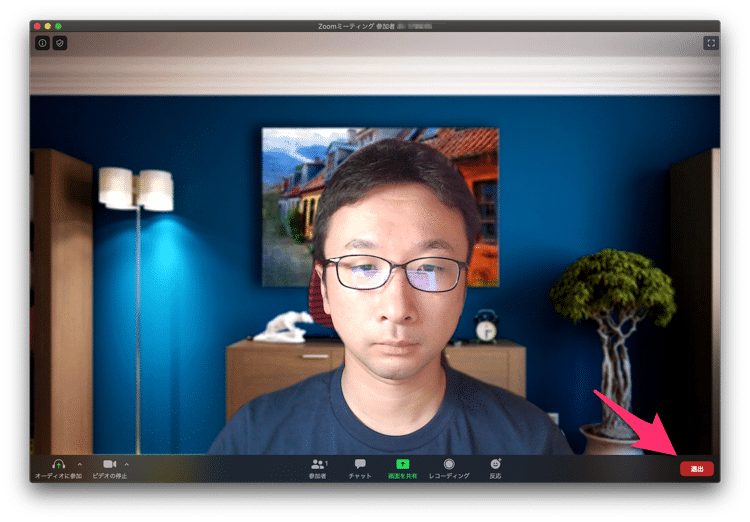
事前に映像や音声の確認をしておきましょう!
いざビデオ会議やビデオ通話が始まってから、マイクやスピーカー、カメラの設定を直すこともできますが、スムーズに始めるためにも、事前準備として、映像や音声の確認はしておきましょう!
ちなみにZoomの設定でも、音声や映像の確認をすることができます。