こんにちは。遠藤(@webmaster_note)です。日頃、Webサイトに手を加えた(写真を差し替えた、ボタンの表示を変えた、色を変えた、導線を変えたなどなど)ときに「記録」は残していますか?
Webサイトだけでなく、広告を出しはじめたり、SNSで施策を行ったなど「いつ、なにをしたのか」を記録しておくことは大事です。
Webサイトへのアクセス数が増えたり、コンバージョン数が増えたなど、Webサイトで変化が起こったときに「行動記録」を残してあると、その変化が起こった要因を推測しやすくなります。
Googleアナリティクスのメモ機能で記録を残す
Webサイトで行った施策や変更を記録する方法は、後から見返しやすい方法で残しておけばOKです。Googleカレンダーに書き込んでもいいと思います。
私は、なるべくGoogleアナリティクスの「メモ機能」を使って、記録を残すようにしています。Googleアナリティクスで分析をしているときに、すぐに「いつ、なにをしたか」を確認できるので便利です。
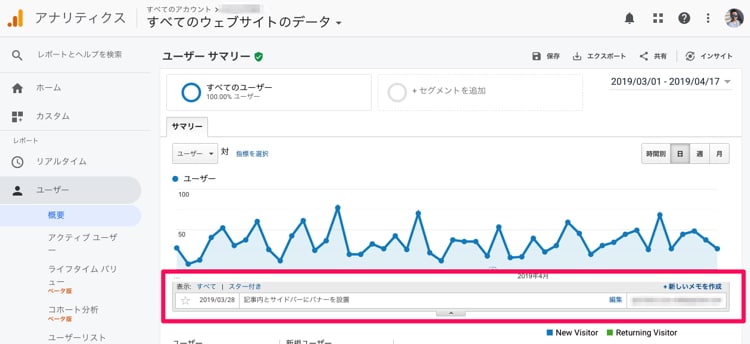
Googleアナリティクスでメモを残す方法
Googleアナリティクスでメモを残すのは、とても簡単です。Googleアナリティクスの「ユーザー」→「概要」を開くとアクセス数がグラフで表示されます。
このグラフの中央下に「▼」が表示されています。この「▼」をクリックしましょう。
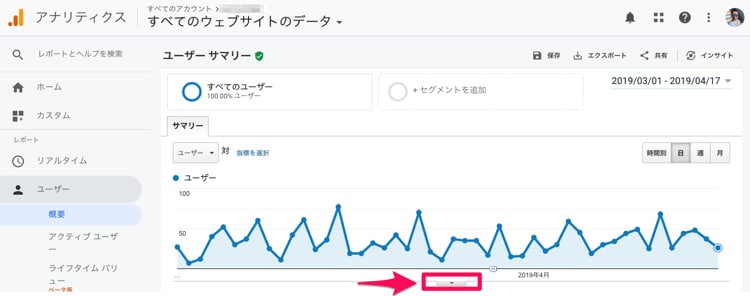
メモが表示されるので、右上の「+新しいメモを作成」をクリックします。
メモの入力画面が表示されるので、メモを書き込みます。日付の変更もできます。
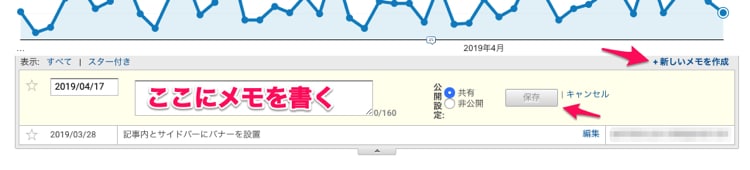
書き込んだら「保存」をクリックすれば完了です。
Googleアナリティクスに残したメモを確認する
Googleアナリティクスに残したメモを確認するには、メモを書き込む時と同じように、アクセスグラフの中央下にある「▼」をクリックすれば、メモが表示されます。
メモが表示されないときは、データの期間をチェックしてください。データの表示期間内に含まれているメモしか表示されません。
例えば「2019年3月1日のメモ」は、データ表示期間が「2019年4月1日〜2019年4月17日」では表示されません。

とにかく記録を残しておいて損はない
Webマーケティングにおいて、いつ、なにをしたのかを記録しておいて損はありません。
自分たちがやったことだけでなく、Twitterでバズった、外部のWebメディアで取り上げられたなど、出来事も記録しておきましょう。
記録を残しておくだけで、あとで振り返るときに分析が楽になるので、記録はしっかり残しておきましょう!





