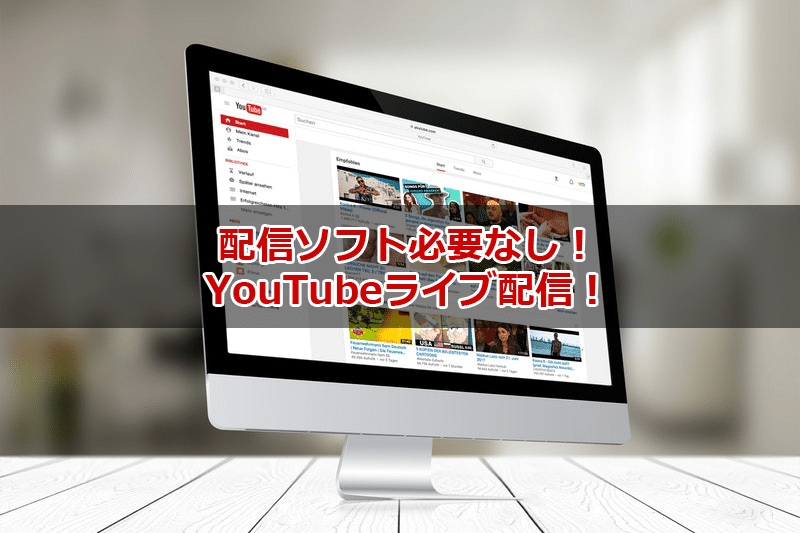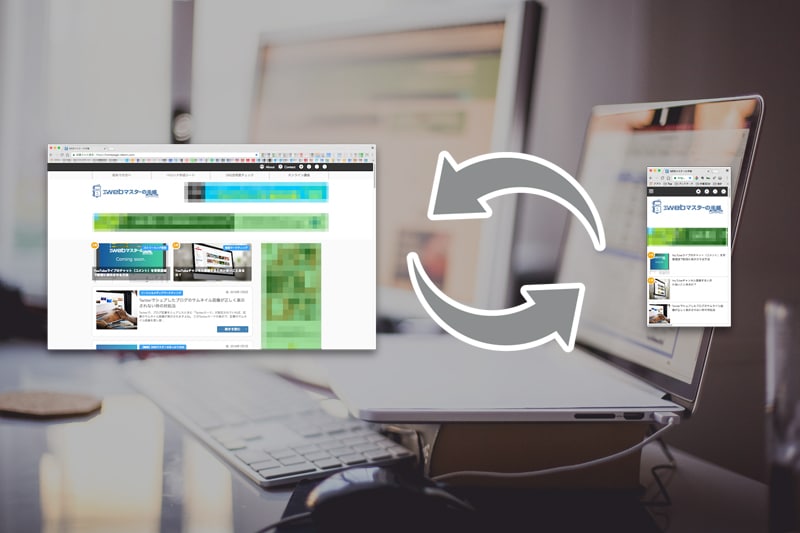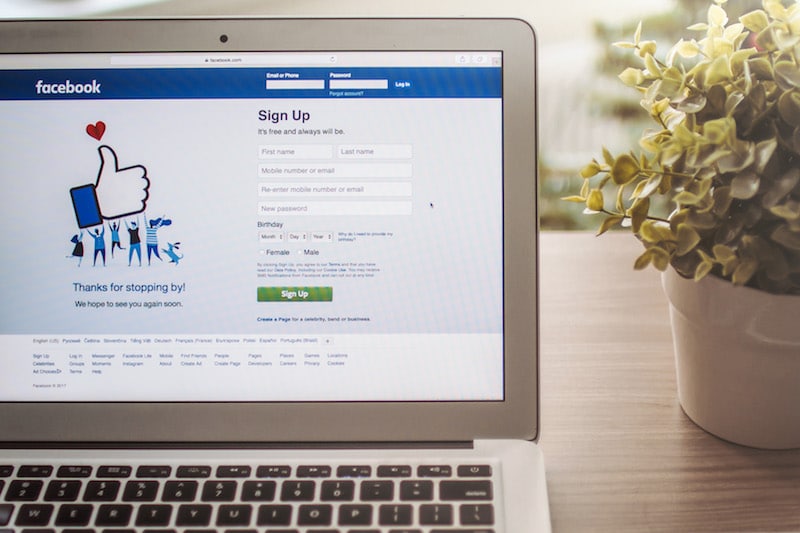YouTubeライブに新機能が登場しました!いままでパソコンからYouTubeライブを配信するには、OBSやWireCastのような配信ソフトが必要でした。それが今後は、配信ソフトがなくてもYouTubeライブをすることができます!
iPhoneなどスマートフォンからはYouTubeの公式アプリを使えば、簡単にYouTubeライブを配信することができますが、同様にPCからも簡単にYouTubeライブを配信できるようになりました!
YouTubeライブの「カメラ」機能
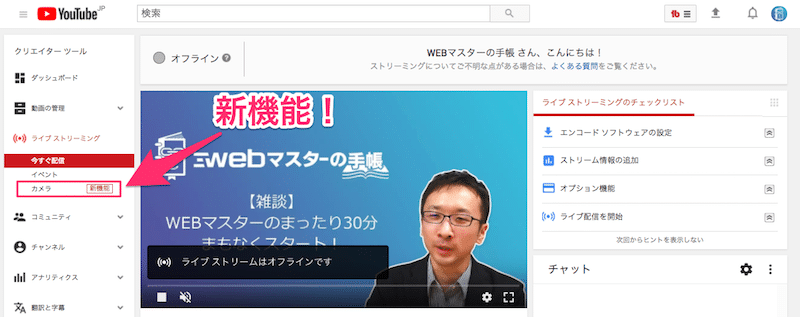
YouTubeの「クリエイターツール」を開いて、ライブストリーミングを選ぶと「カメラ」という項目があります。これが今回紹介する新機能です。
この「カメラ」を使うと、配信ソフトを使わずに、PCだけでYouTubeライブを配信することができます。
Facebookライブのブラウザのみでライブ配信ができる機能のYouTubeライブ版ですね。
PCの内蔵カメラやWebカメラの映像を配信する
「カメラ」を使う場合は、PCに内蔵されているカメラやWebカメラの映像(音声はPCの内蔵マイクを使用)が使われます。
ノートパソコンにカメラが内蔵されていれば、まさにパソコン1台あればYouTubeライブを配信することができます。
配信ソフトなど、あれこれ設定をする必要がないので、YouTubeライブがより手軽になりますね。
PCから配信ソフトを使わずにYouTubeライブを配信する方法
まずはYouTubeの「クリエイターツール」を開きましょう。その後「ライブストリーミング」を選択します。
そうすると「カメラ」という項目があります(YouTubeチャンネルによっては未実装の場合があります)ので、クリックをします。マイクとカメラの使用許可を求められるので「許可」をクリックします。
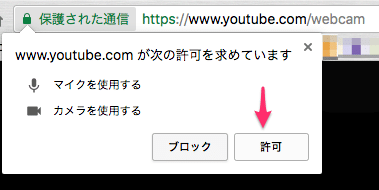
PCのカメラが起動して映像が表示されます。YouTubeライブのタイトルや公開範囲、説明文を設定しましょう。
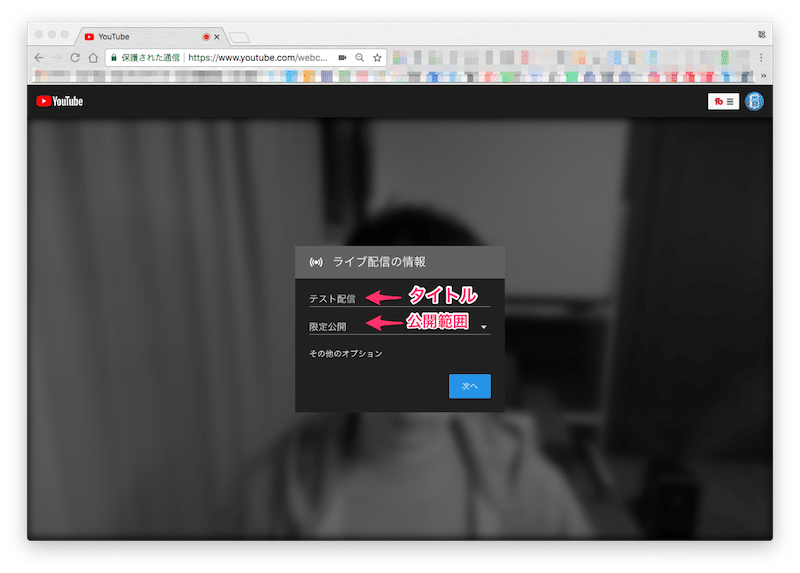
公開範囲は「限定公開」を選ぶこともできるので、URLを知っている人だけが視聴できるYouTubeライブをすることもできます。
また、使用するカメラやマイクの選択をすることもできます。
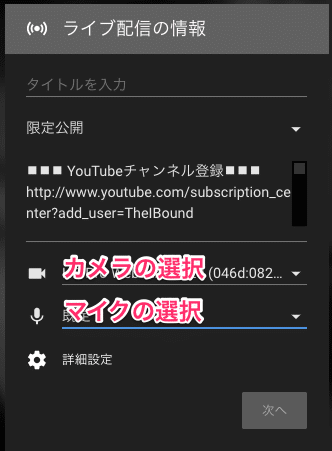
詳細設定では、チャットの有無、スポンサー設定、収益化設定をすることができます。
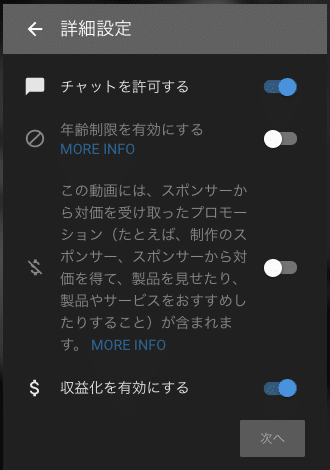
YouTubeライブのタイトルなどの設定が終わったら「次へ」をクリックします。
すぐにサムネイル写真の撮影カウントダウンがはじまります。撮影後に撮り直すことができますが、準備をしておきましょう。
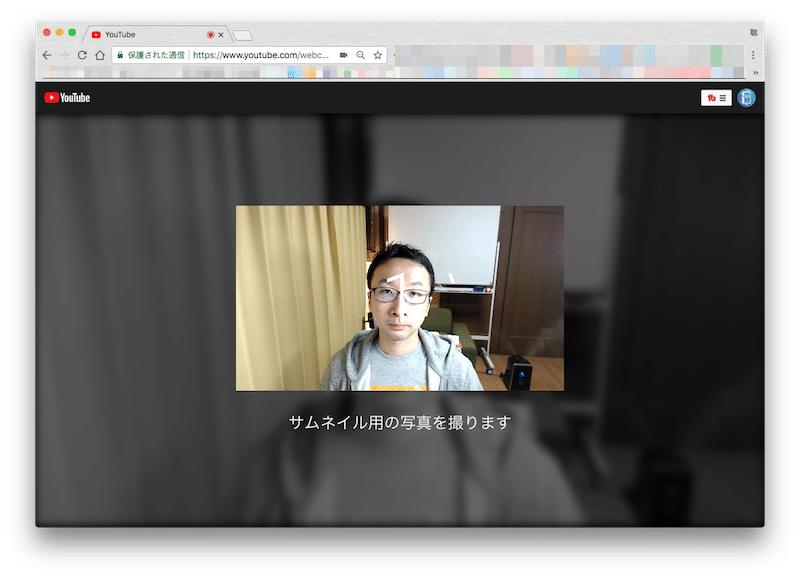
サムネイル写真の撮影が終わると、YouTubeライブの配信画面が表示されます。画面の右にはチャット欄が表示されています。
YouTubeライブの配信をはじめるには「ライブ配信を開始」をクリックすると、すぐに配信が始まります。
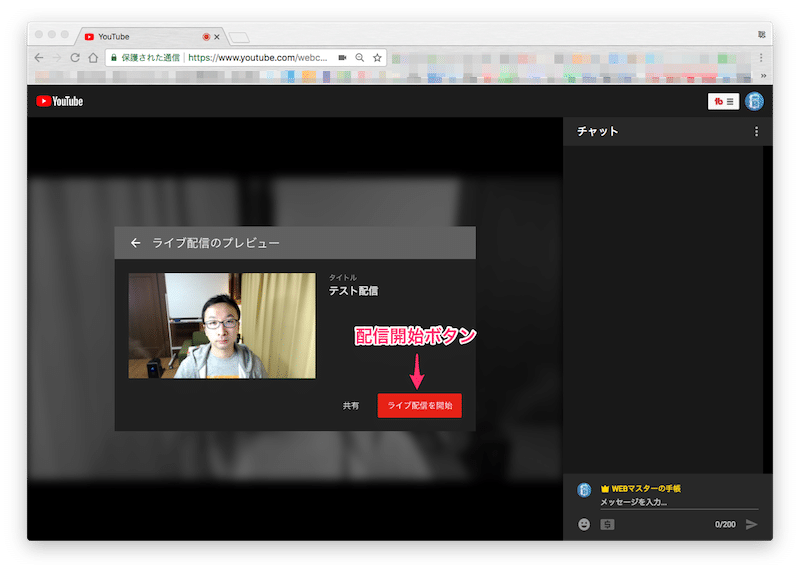
ライブ配信がはじまると、画面左上に、配信の経過時間や視聴者数、評価数が表示されます。
画面の下には音声のボリューム表示もあるので、無音になっていないか、音割れが起こっていないかを確認することができます。

YouTubeライブの配信を終わるときは、画面下の「ライブ配信を終了」をクリックすれば、配信が終わります。
配信が終了すると、そのYouTubeライブ配信に関するデータ(再生回数、最大同時接続数、新規チャンネル登録者、時間、合計総再生時間、平均再生時間)が表示されます。
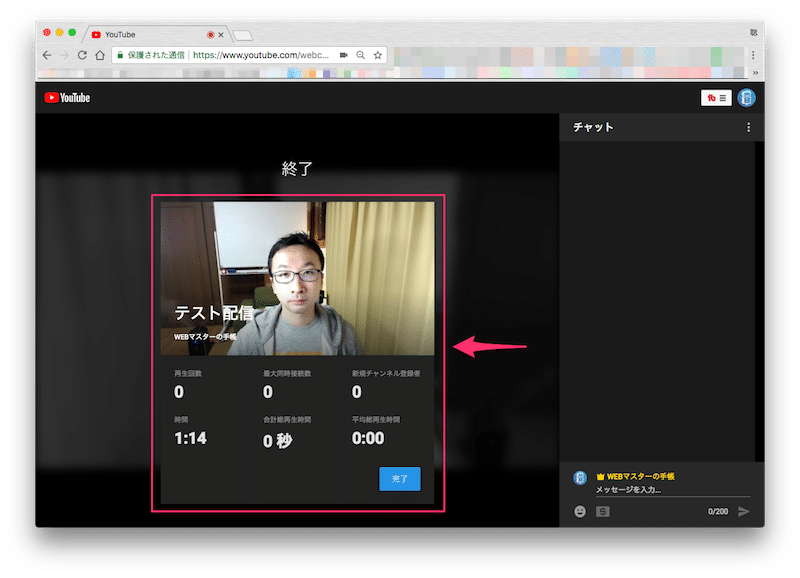
配信ソフトがなくてもできるのは便利!
今回、登場した「カメラ」によって、PCから配信ソフトがなくてもYouTubeライブをすることができるようになりました。
これで、パソコンが苦手という人でも簡単にYouTubeライブを配信できるでしょう。Webカメラを三脚に乗せてパソコンに繋げば、カメラアングルの選択肢も広がりますね。
SNSでのライブ配信が、どんどん手軽になっていく!素晴らしい!